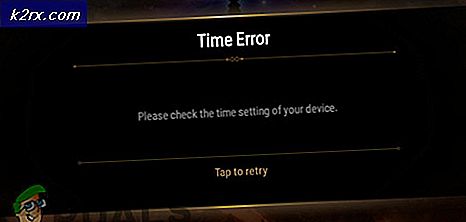Uppdateringsfel för Xbox One 0x8B05000F 0x90170007
Vissa Xbox One-användare stöter på 0x8b05000f felkod varje gång de försöker installera en obligatorisk uppdatering på sin konsol. I de flesta fall slutar uppdateringen att installeras med 47%, vilket gör konsolen helt oanvändbar.
När du undersöker problemet bör du börja med att se till att du inte har att göra med ett serverproblem. Om så inte är fallet, gör en strömcykling för att eliminera eventuella problem orsakade av tillfälliga filer.
Om din konsol är registrerad i Xbox Preview-programmet måste du dock logga in på ditt Xbox Live-konto från en Windows 10-konsol (via Xbox Insider Hub UWP-app) och ta bort konsolen från förhandsgranskningsprogrammet.
Om problemet uppstår på grund av ett firmwareproblem har du två sätt att lösa problemet - Du kan antingen installera den pågående obligatoriska uppdateringen manuellt (du behöver en flash-enhet) eller så kan du använda startfelsökaren för att återställa konsolen till fabrik (du kommer att förlora alla data som den för närvarande håller).
Metod 1: Undersök serverstatus
Innan du provar något annat är det viktigt att se till att problemet inte underlättas av något som inte kan åtgärdas av slutanvändaren. Uppdateringen kan misslyckas på grund av ett serverproblem som hindrar din konsol från att hämta de filer som är nödvändiga för firmwareuppdateringen.
För att verifiera om detta scenario är sant måste du kontrollera den aktuella statusen för Xbox Live-tjänsterna. För att göra detta, besök den här länken (här) från en mobil eller stationär enhet och se om någon tjänst för närvarande har problem (särskilt Xbox Live Core-tjänsten)
Notera: Om statussidan avslöjar ett problem med vissa viktiga Xbox One-tjänster är problemet utanför din kontroll. I det här fallet är allt du kan göra att vänta på att Microsoft-ingenjörer åtgärdar problemet automatiskt.
Om din undersökning inte avslöjade några serverproblem uppstår troligen problemet lokalt. I det här fallet kommer en av korrigeringarna nedan att lösa problemet åt dig.
Metod 2: Utföra ett elcykelförfarande
Eftersom du drog slutsatsen att problemet bara uppträder lokalt bör du börja med att se till att din Xbox One-konsol inte orsakas av en tillfällig fil som stör installationen av den nya firmware.
När det gäller att göra detta är det enklaste förfarandet att utföra en motorcykelprocedur. Detta är mer än en vanlig omstart av konsolen eftersom det slutar tömma strömkondensatorerna och fixa de flesta firmwareproblem relaterade till skadade temporära filer.
För att göra detta, följ instruktionerna nedan för att göra en strömcykel på din Xbox One-konsol för att fixa 0x8b05000f:
- Se till att konsolen är helt påslagen (inte i viloläge).
- tryck på Xbox-knapp på din konsol och håll den intryckt i cirka 10 sekunder (eller tills du ser att den främre lysdioden slutar blinka)
- När den främre lysdioden slutar blinka släpper du strömbrytaren och väntar en hel minut innan du slår på konsolen igen. Under den här tiden rekommenderas att du också fysiskt kopplar bort strömkabeln från eluttaget för att säkerställa att strömkondensatorerna är helt tömda.
- Därefter trycker du kort på Xbox-knappen på din konsol och håller ett öga på den första (längre) animationsskärmen för start. Om du ser det, ta det som en bekräftelse på att motorcykelproceduren slutfördes.
- När konsolen startar upp igen, försök igen firmware-installationen och se om du fortfarande slutar se 0x8b05000f.
Om du fortfarande ser samma fel, gå ner till nästa möjliga korrigering nedan.
Metod 3: Ta bort Xbox-konsolen från förhandsgranskningsprogrammet
Som det visar sig kan du förvänta dig att stöta på detta 0x8b05000ffel om ditt konto för närvarande är registrerat för Xbox Preview Program. De allra flesta användare som dokumenterade detta fel har bekräftat sin registrering i Xbox Preview-programmet.
Om detta scenario är tillämpligt och du verkligen är inskriven i förhandsgranskningsprogrammet kommer du inte att kunna ta bort listan konventionellt eftersom du inte längre kan komma åt din konsol normalt.
Du kan dock ta bort din Xbox från förhandsgranskningsprogrammet från en Windows 10-dator genom att installera UWP (Universal Windows Platform) -applikationen på Xbox Insider Hub. För att göra detta, följ instruktionerna nedan:
- Tryck Windows-tangent + R att öppna upp en Springa dialog ruta. Skriv sedan 'ms-windows-store: // home' i textrutan och tryck på Stiga på att öppna upp Microsoft Store.
- När du väl är inne i Microsoft Store, använd sökfunktionen (övre högra hörnet) för att söka efterXbox Insider Hub'. Klicka sedan på i resultatlistan Xbox Insider Hub.
- Klicka på Skaffa sig knapp associerad med Xbox Insider Huboch vänta tills nedladdningen är klar.
- När nedladdningen är klar och applikationen är installerad startar du den och loggar in med samma Xbox Live-konto som du använder på din Xbox One-konsol.
- När du lyckats logga in framgångsrikt klickar du på åtgärdsknappen (innehåll uppe till vänster) och klickar på Inställningar.
- Från inställningsmenyn, klicka på åtgärdsknappen (övre vänstra hörnet) och klicka på Hantera enheter från inställningar meny.
- När du är inne i inställningarna för Hantera enheter, ta bort din Xbox från förhandsgranskningsprogrammet och spara ändringarna.
- Starta om konsolen och konsolen bör nu försöka installera en annan uppdatering eftersom den inte längre är en del av Insider Hub.
Om du har följt dessa instruktioner till ingen nytta eller om du inte var en del av förhandsgranskningscirkeln, gå ner till nästa möjliga korrigering nedan.
Metod 4: Uppdatera konsolens firmware manuellt
Om ingen av metoderna nedan har gjort det möjligt för dig att bli av med 0x8B05000F-felet när du försöker installera en obligatorisk Xbox One-uppdatering, är den enda lösningen kvar som inte stör dina konsolfiler att försöka installera konsolens firmware manuellt.
Detta kräver att du använder en flash-enhet på minst 10 GB som är formaterad med NTFS. Detta är den enda förutsättningen, resten kan du få från Microsofts supportwebbplats. Du måste besöka webbplatsen för Xbox-support och ladda ner den senaste OS-firmwareversionen.
Om du är beredd att göra detta, följ instruktionerna nedan för att uppdatera konsolens firmware manuellt och kringgå 0x8B05000F fel:
- Först och främst måste du förbereda en flash-enhet som du använder för att utföra offlineuppdateringen. För att göra detta, sätt in USB-enheten i en dator och formatera den till NTFS. För att göra detta högerklickar du på enheten i Utforskaren och klicka på Formatera…från snabbmenyn. Därefter ställer du in filsystemet som NTFS och markerar sedan rutan som är associerad med Snabbformatering innan du klickar på Start.
- När du har säkerställt att din flash-enhet är korrekt formaterad, besök den här länken (här) och ladda ner den senaste versionen av din firmware för Xbox One-konsolen.
- Vänta tills nedladdningen är klar och extrahera sedan innehållet i arkivet ($ SystemUpdate) i flash-enhetens rotmapp.
- När åtgärden är klar, koppla bort din flash-enhet på ett säkert sätt och flytta till din konsol.
- Tryck och håll ned på Xbox One-konsolen Bind + Mata ut samtidigt och tryck sedan kort på Xbox-knapp på konsolen (samtidigt som du håller kvar Binda och Mata ut knappar).
Notera: På Xbox One S All-Digital, tryck bara på Bond- och Xbox-knappen.
- När du hör till på varandra följande toner släpper du Binda och Mata ut och vänta på Startfelsökare skärm för att visas.
- När det väl är gjort, sätt in flashenheten som du tidigare skapade i steg 1 och vänta på Offline-systemuppdateringsruta att bli tillgänglig. Välj sedan det alternativet med din kontroller och tryck på X för att komma åt den.
- Bekräfta åtgärden och vänta tills processen är klar. Beroende på aspekterna av din USB-flashenhet och om du använder en SSD eller hårddisk på din konsol, förvänta dig att den här processen pågår under eller över 10 minuter.
- När operationen är klar startar konsolen om automatiskt och ditt system försöker starta normalt.
Om du inte har en USB-flashenhet för att slutföra åtgärden ovan, gå ner till den slutliga fixen nedan.
Metod 5: Återställa konsolen via startfelsökare
Om ingen av metoderna nedan har tillåtit dig att lösa problemet, är en sista utväg att återställa din konsol helt via Windows Startup-felsökare. Men innan du förbinder dig till detta, kom ihåg att den här åtgärden kommer att ta bort dina speldata, tempfiler, videoinnehåll och allt annat du för närvarande har lagrat på din konsol.
Notera: Spara data kommer inte att beröras av den här åtgärden så länge den säkerhetskopieras via Xbox Live.
Om du är beredd att gå den här vägen och förstår konsekvenserna, börja följa instruktionerna nedan för att komma igång med en offline fabriksåterställning på din Xbox One-konsol för att fixa 0x8B05000F fel:
- Börja med att stänga av konsolen helt och vänta i minst 30 sekunder.
- Håll ned Bind + Mata ut samtidigt och tryck sedan kort på Xbox-knapp för att starta din Xbox One-konsol.
Notera: På Xbox One S All-Digital, tryck bara på Bond- och Xbox-knappen.
- När du hör den andra tonen släpper du Bind and Eject-knappen och väntar på att Xbox Startup Troubleshooting ska visas.
- När du väl är inne i Startfelsökare, Välj Återställ den här Xbox med din kontroller och tryck på X-knappen för att starta processen.
- Välj Bekräfta vid bekräftelsen Ta bort allt och vänta tills operationen är klar.
- När åtgärden är klar, vänta tills konsolen startar normalt och se om problemet nu är löst.