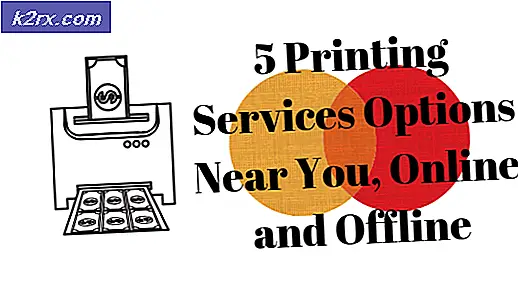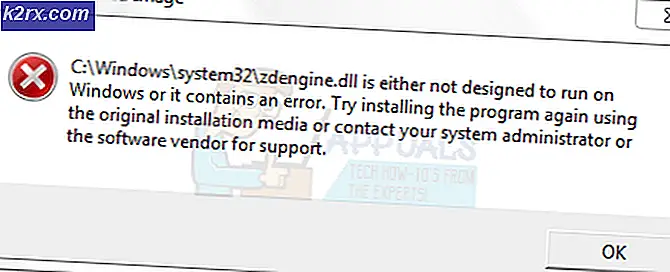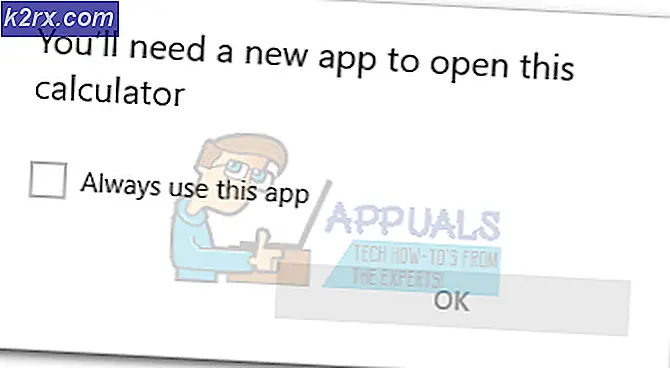Så här fixar du CSR8510 A10-drivrutinsfel (drivrutinen är inte tillgänglig)
Vissa Windows-användare rapporterar att de plötsligt har tappat förmågan att använda sin Bluetooth USB-adapter (dongle). Berörda användare rapporterar att Bluetooth-inställningarna plötsligt har försvunnit, Enhetshanteraren visar ett fel relaterat till CSR8510 A10-drivrutin och när man undersökte Bluetooth-dongeln i anslutna enheter visade den sig som ”Föraren är inte tillgänglig‘.
Efter att ha undersökt den här frågan noggrant visar det sig att det finns flera olika orsaker som kan vara de bakomliggande problemen med denna felkod. Här är en lista över potentiella synder som kan vara ansvariga för problemet:
Nu när du känner till alla potentiella synder finns det en lista över metoder som andra drabbade användare har använt för att fixa drivrutinsproblemet relaterat till CSR8510 A10:
Metod 1: Uppdatera drivrutinen via Enhetshanteraren
En av de första sakerna du kan göra om du befinner dig i det här scenariot är att använda Enhetshanteraren för att se om du kan uppdatera den aktuella versionen av CSR8510 A10 till den senaste tillgängliga iterationen. Detta kan vara effektivt i situationer där problemet just har börjat efter att Windows Update har installerat en väntande infrastrukturuppdatering.
Flera berörda användare har bekräftat att de kunde uppdatera drivrutinen via Enhetshanteraren och att de kunde använda sin Bluetooth-dongel normalt när nästa datorstart var klar.
Om du inte har försökt göra det ännu, följ instruktionerna nedan för att uppdatera CSR8510 A10-förare via Enhetshanteraren:
- Tryck Windows-tangent + R att öppna upp enSpringa dialog ruta. Skriv in textrutan 'Devmgmt.msc', tryck sedan på Stiga på att öppna upp Enhetshanteraren.
- När du väl är inne Enhetshanteraren, bläddra ner genom listan över enhetstyper och expandera rullgardinsmenyn associerad med Blåtand.
- Med Blåtand fliken expanderad, högerklicka på din CSR8510 A10-drivrutin och välj Uppdatera drivrutinen från snabbmenyn som just dykt upp.
- Klicka på på nästa skärmSök automatiskt efter uppdaterad drivrutinsprogramvarafrån tillgängliga alternativ>
- Följ anvisningarna på skärmen för att slutföra installationen av den nya drivrutinsversionen (om en ny version finns) och starta sedan om datorn i slutet av den här proceduren om du inte uppmanas att göra det automatiskt.
- När datorn har startats upp igen, försök att använda Bluetooth-funktionaliteten som orsakats av din USB-dongel och se om problemet nu är löst.
Om förarens tillstånd fortfarande visar ett fel associerat medCSR8510 A10, gå ner till nästa möjliga fix nedan.
Metod 2: Installera en generisk Bluetooth-drivrutin
Enligt vissa berörda användare kan du kanske åtgärda problemet genom att ersätta den nuvarande drivrutinen som används av CSR8510 A10enhet med en generisk motsvarighet från Microsoft. Många drabbade användare har bekräftat att den här metoden var det enda som gjorde det möjligt för dem att fixaFöraren är inte tillgänglig”Efter att Bluetooth-dongeln har slutat fungera.
Vi lyckades inte hitta en officiell förklaring, men berörda användare misstänker att den här metoden är effektiv eftersom den går runt en inbyggd drivrutinkonflikt som introducerades tillsammans med en Windows Update.
Om du inte har försökt ersätta den dedikerade drivrutinen med en generisk motsvarighet, följ instruktionerna nedan för att göra det:
- Tryck Windows-tangent + R att öppna upp en Springa dialog ruta. Skriv in textrutan 'Devmgmt.msc' och tryck Stiga på att öppna upp Enhetshanteraren. När du uppmanas av UAC (användarkontokontroll), klick Ja för att ge tillgång.
- När du väl är inne Enhetshanteraren, bläddra ner genom listan över enhetstyper och expandera rullgardinsmenyn associerad med Blåtand. När du är inne högerklickar du på din Blåtand dongla och välj Uppdatera drivrutinen från snabbmenyn som just dykt upp.
- Klicka på på nästa skärm Bläddra i min dator för drivrutinsprogramvarafrån snabbmenyn som just dykt upp.
- När du kommer till nästa skärm klickar du påLåt mig välja från en lista över tillgängliga drivrutiner på min dator.
- Välj sedan ett generiskt val från listan över tillgängliga drivrutiner. Om du måste välja mellan flera alternativ väljer du posten med Blå Bluetooth logotyp och hit Nästa innan du följer anvisningarna på skärmen för att slutföra installationen av den generiska drivrutinen, starta sedan om datorn.
Om du fortfarande stöter på samma CSR8510 A10-drivrutinfel även efter att ha bytt till en generisk Bluetooth-version, gå ner till nästa möjliga fix nedan.
Metod 3: Använda Auslogics Driver Updater i kompatibilitetsläge
Om de två metoderna som använder Enhetshanteraren ovan inte fungerar i ditt fall, är det nästa du bör försöka att använda Auslogics Driver Updater för att installera den senaste drivrutinsversionen för CSR8510 A10enhet.
Men om du använder Windows 10 kan du behöva öppna detta program i kompatibilitetsläge med Windows 7 för att undvika en OS-specifik fel. Flera berörda användare har bekräftat att detta var det enda som gjorde det möjligt för dem att fixa CSR8510 A10-drivrutinfel.
Följ instruktionerna nedan för att distribuera Auslogics Driver Update för att uppdatera USB-dongeldrivrutinen och fixaFöraren är inte tillgänglig‘Fel:
- Öppna din standardwebbläsare och öppna nedladdningslänken till Auslogics Driver Updater för att ladda ner den senaste versionen. Så snart du öppnar den här länken bör nedladdningen börja automatiskt.
- När nedladdningen av det uppdaterade verktyget för drivrutinen är klar, öppna det inte omedelbart om du använder Windows 10. Navigera istället till platsen där du laddade ner det, högerklicka på det och välj Egenskaper från snabbmenyn som bara dök upp.
- När du väl är inne i Egenskaper på skärmen för installationen körbar, öppna Kompatibilitet kryssa i rutan förKör programmet i kompatibilitetsläge, välj sedan Windows 7 från listan över tillgängliga alternativ.
- Klick Tillämpa för att spara ändringarna, dubbelklicka sedan på installationsprogrammet och följ anvisningarna på skärmen för att köra drivrutinsuppdateringsprogramvaran och uppdatera drivrutinsversionen till den senaste tillgängliga.
Notera: När du uppmanas av UAC (användarkontokontroll) snabb, klicka Ja för att bevilja admin-åtkomst. - När drivrutinsversionen har uppdaterats startar du om datorn och ser om problemet nu är löst.
Om du fortfarande ser samma typ av , gå ner till nästa möjliga fix nedan.
Metod 4: Aktivera Bluetooth Handsfree-tjänsten och Bluetooth-supporttjänsten
Som det visar sig kan du också förvänta dig att se det här problemet om en manuell användarinteraktion eller en optimeringsapp har slutat modifiera Starttyp av ett par Bluetooth-relaterade tjänster - Bluetooth-supporttjänst och Bluetooth HandsFree-tjänst.
Oavsett om du har inaktiverat det här själv eller ett program gjorde det åt dig, borde du kunna åtgärda problemet genom att öppna Tjänster skärm för att ställa in starttyp för båda till Automatisk.
Om du inte har provat den här åtgärden ännu och det här scenariot ser ut som om det kan vara tillämpligt, följ instruktionerna nedan för att ändra starttypen för Bluetooth-supporttjänst och Bluetooth HandsFree-tjänst:
- Tryck Windows-tangent + R att öppna upp en Springa dialog ruta. När du uppmanas av textrutan skriver du 'Services.msc' och tryck Stiga på för att öppna upp Tjänster skärm. Om du uppmanas av UAC (användarkontokontroll), klick Ja för att bevilja admin-åtkomst.
- När du väl är inne i Tjänster , rulla ner genom listan över tjänster och leta reda på Bluetooth-support Service. När du ser det högerklickar du på det och väljer Egenskaper från snabbmenyn.
- Inuti Egenskaper skärmen påEgenskaper för Bluetooth-supporttjänsterskärm, öppna Allmän fliken och ändra Börja skriv till Automatiskmed rullgardinsmenyn som just dykt upp.
- Klick Tillämpa för att spara ändringarna, återgå sedan till rotskärmen för Tjänster och upprepa steg 2 och 3 med Bluetooth handsfree-tjänst innan du sparar ändringarna och startar om datorn.
- När datorn har startat upp igen, se om du kan använda din Bluetooth-dongel.
Om den associerade drivrutinen fortfarande visar CSR8510 A10 Drivrutinsfel,gå ner till nästa möjliga fix nedan.
Metod 5: Installera Bluetooth Stack-programmet
Om du stöter på det här problemet i Windows 7 med CSR-drivrutiner kanske du ser CSR8510 A10 Drivrutinsfel på grund av en inkonsekvens mellan drivrutiner och en saknad Stack-arkitektur.
Flera drabbade användare som stöter på samma typ av fel har rapporterat att de lyckades lösa problemet genom att installera Toshiba Bluetooth Stack-programmet på sin dator - Det här programmet är bekräftat att det fungerar med de allra flesta CSR-drivrutiner och kan installeras utanför Toshibas ekosystem. .
Om detta scenario är tillämpligt, följ instruktionerna på skärmen för att slutföra installationen av Bluetooth Stack-programmet från Toshiba:
- Öppna din standardwebbläsare och öppna nedladdningssida för Bluetooth Stack.
- När du är inne klickar du på Ladda ner för att ladda ner den senaste versionen av programmet.
- När nedladdningen är klar dubbelklickar du på installationsprogrammet och klickar på Ja om du uppmanas av UAC (Användarkontokontroll) -prompt.
- Inuti Uppstart på skärmen, följ anvisningarna på skärmen för att slutföra installationen av Bluetooth Stack och starta sedan om din dator i slutet av denna procedur.
- När du lyckats installera Bluetooth Stack-program och nästa start är klar. Vid nästa start ska den upptäcka Bluetooth-adapter och överbrygga adaptern så att den kan köras utan problem.
Om den här metoden inte åtgärdade CSR8510 A10-drivrutinsfelet i ditt fall, gå ner till nästa möjliga korrigering nedan.
Metod 6: Uppdatera varje Windows-komponent
Om ingen av metoderna ovan har fungerat för dig kan du säkert anta att du antingen har att göra med en felaktig USB-dongel eller att du har att göra med någon typ av underliggande systemfilskada som inte kan fixas konventionellt.
Om detta scenario är tillämpligt bör du kunna åtgärda problemet genom att i huvudsak uppdatera alla inblandade Windows-komponenter och se till att alla potentiellt skadade Windows-filer ersätts med en hälsosam motsvarighet. När det gäller att göra detta har du två sätt framåt:
- Ren installation - Om du letar efter den enklaste proceduren ur gänget och du redan har säkerhetskopierat dina personuppgifter eller om du inte bryr dig om att förlora de filer du för närvarande är lagrade på OS-enheten, borde detta vara första valet för du. Du kan utföra en ren installationsprocedur utan att behöva infoga eller plugga in ett installationsmedium (direkt från GUI-menyn i Windows).
- Reparera installationen - Om du inte har något emot en tråkig procedur eller om du inte har tid att säkerhetskopiera din OS-enhet, bör en reparationsinstallation vara ditt första val. Denna procedur kommer att säkerställa att du kan behålla dina personliga filer, applikationer, spel och till och med vissa användarinställningar. Du måste dock använda kompatibla installationsmedier för att distribuera den här typen av fix.