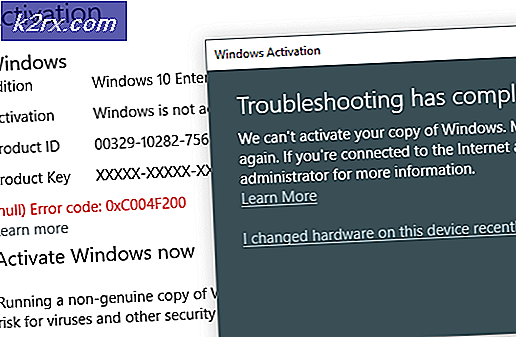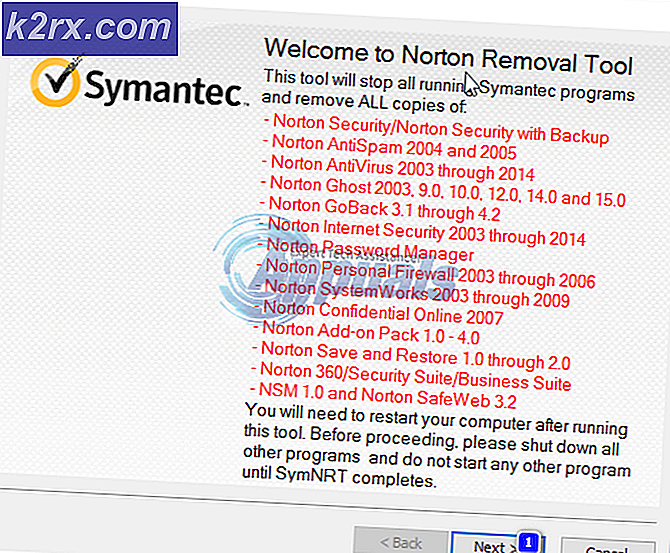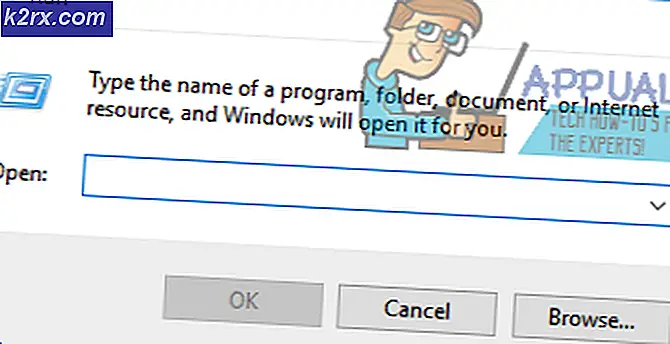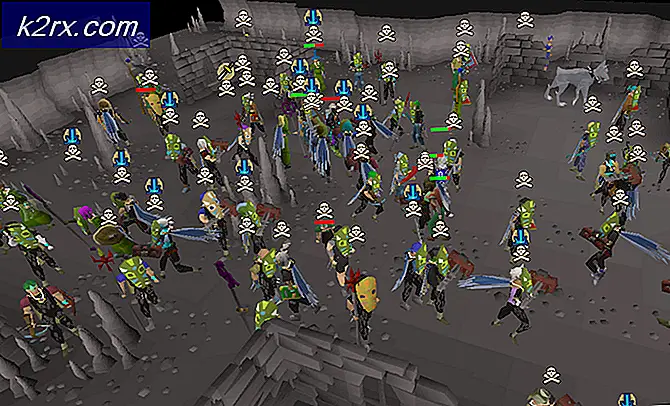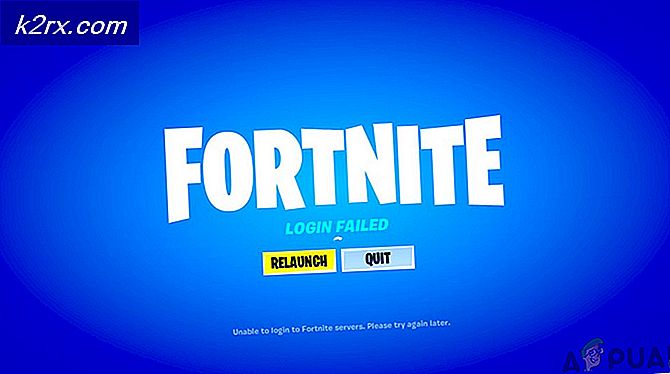Fix: ASUS Smart Gesture fungerar inte
ASUS smart gest är en smart touchpad-drivrutin som kan identifiera finger- och palmkontakt av användaren. Olika gest gjort på mousepaden leder till olika handlingar på datorn genom den. En del av gesten glider med två fingrar för att flytta sidor eller glida med tre fingrar för att byta program. På det här sättet kan du enkelt använda din bärbara dator med en mer notebook-känsla utan att behöva använda musen.
Liksom alla andra gestprogram, är ASUS smart gest också känd för att vara värd för problem. Ibland blir inte gesterna registrerade eller programvaran kör inte alls. Detta är ett känt problem i de flesta av ASUS bärbara datorer. Vi har listat ner alla artiklar relaterade till detta problem. Ta en titt.
Lösning 1: Kontrollera om pekplattan är låst eller om ASUS är avstängd
Innan vi börjar med den omfattande felsökningen bör du kontrollera om själva funktionen är inaktiverad på din dator. För det mesta har ASUS-bärbara datorer F9- tangenten som inaktiverar eller aktiverar tangentbordet på pekplattan. I vissa fall är det Fn + F9 . Kontrollera att pekplattan fungerar och inte är låst.
Det noterades också att efter en Windows 10-uppdatering avaktiverar operativsystemet automatiskt den här funktionen. Vi kan försöka aktivera detta och se om det här åtgärdar problemet.
- Tryck på Windows + S, skriv inställningar i dialogrutan och öppna programmet.
- En gång i Inställningar, klicka på Enheter .
- Välj fliken Mus med den vänstra navigationsfönstret och klicka på Ytterligare musalternativ .
- Gå nu över till ELAN-inmatningsenheten och aktivera enheten därifrån.
Starta om datorn nu och kontrollera om den smarta gesten fungerar.
Lösning 2: Reparera ASUS Smart Gesture
Innan vi söker efter nya installationskopior av programvaran är det värt att försöka reparera det. När du reparerar någon programvara kontrollerar Windows alla installationsfiler för eventuella skillnader som kan vara närvarande eller reparerar registret som ställs in med programvaran. Vidare kontrolleras grupppolicyer och fel korrigeras (om några).
- Tryck på Windows + R, skriv appwiz. cpl i dialogrutan och tryck på Enter.
- Här kommer alla program som är installerade på din dator att listas. Navigera genom dem tills du hittar ASUS Smart Gesture . Högerklicka på den och välj Reparera .
- För processen att slutföra eftersom det kan ta lite tid. Starta om datorn efter reparationen och kontrollera om modulen fungerar som förväntat.
Lösning 3: Rollback Driver
Ibland när en nyare version av Windows släpps är den inte kompatibel med alla drivrutiner eller programvara som för närvarande finns på din dator. Om de inte är, släpper tillverkarna antingen en ny uppdatering eller råder dig att rulla tillbaka till en tidigare version.
Om du upplever en situation där efter uppdatering av Windows / drivrutinen fungerar modulen inte; Du kan försöka rulla tillbaka föraren. Observera att du kanske behöver administrativa behörigheter för att utföra detta.
- Tryck på Windows + R, skriv dvmgmt. msc i dialogrutan och tryck på Enter.
- En gång i enhetshanteraren, expandera Mus och andra pekdon . Leta reda på " ASUS touchpad ", högerklicka på den och välj Egenskaper .
- Navigera till fliken Driver och klicka på Rollback Driver .
- Nu rullar Windows tillbaka drivrutinen till en tidigare version. Starta om datorn och kontrollera om det här åtgärdar problemet.
Lösning 4: Återställ till standard
Om alla ovanstående metoder inte visar sig vara användbara kan vi försöka återställa alla inställningar tillbaka till standard. Det finns också risk att när du ändrade inställningarna eller anpassade modulen enligt dina krav, kanske du har inställt inställningarna felaktigt. Om du vill återställa inställningarna till standard återställer du alla dina inställningar och du måste ställa in dem igen från början.
- Tryck på Windows + R, skriv kontroll i dialogrutan och tryck på Enter.
- En gång i kontrollpanelen väljer du Stora ikoner och dubbelklickar på ASUS Smart Gesture.
- När inställningarna för ASUS Smart Gesture öppnas, klicka på knappen Set all to default .
- Starta om datorn helt och kontrollera om det här löste problemet.
Lösning 5: Nedladdning av moduler
ASUS Smart Gesture beror också på flera andra moduler för att kunna fungera korrekt och att inga fel uppstår. Dessa moduler är antingen redan installerade på din dator eller ingår i uppdateringspaketet från Windows. Ändå installerar vi dessa moduler manuellt en efter en och ser om de gör någon skillnad i din existerande situation.
Moduler som du behöver ladda ner är:
Intel Serial IO 30.100.1643.1
ATK-paketet 1.0.0051 (64-bitars)
Smart Gesture 4.0.17 (64-bitars)
Det finns flera webbplatser genom vilka du kan få alla nedladdningar på en gång plats. För användarens information kan du kolla efter dessa nedladdningar härifrån.
Lösning 6: Installera om ASUS Smart gesture
Om alla ovanstående metoder inte fungerar har vi inget annat val än att installera om beredningsmodulen efter att ha laddat den ner från webbplatsen. Observera att du kanske behöver administrativ åtkomst för att utföra denna lösning.
- Tryck på Windows + R, skriv appwiz. cpl i dialogrutan och tryck på Enter.
- Här listas alla applikationer framför dig. Högerklicka på ASUS Smart Gesture och klicka på Avinstallera .
- Navigera till den officiella ASUS-webbplatsen och ladda ner programvaran på din dator.
- Kör installationsfilen och kontrollera om modulen installeras med framgång.
Förutom dessa lösningar kan du också:
- Navigera till katalogen C: \ Program Files (x86) \ ASUS \ ASUS Smart Gesture, högerklicka på fladdermusik och klicka på Kör som administratör .
- Avinstallera ditt nuvarande ATK- paket och starta om datorn. Installera nu det senaste ATK-paketet och starta om datorn på nytt. När ATK-paketet har installerats, försök att installera ASUS Smart Gesture. Starta om datorn igen och kontrollera om det här fungerar.
- Se till att du inte har några andra program som står i konflikt med den här programvaran.
PRO TIPS: Om problemet är med din dator eller en bärbar dator, bör du försöka använda Reimage Plus-programvaran som kan skanna förvaret och ersätta korrupta och saknade filer. Detta fungerar i de flesta fall där problemet uppstått på grund av systemkorruption. Du kan ladda ner Reimage Plus genom att klicka här