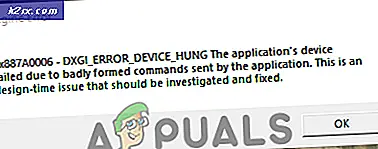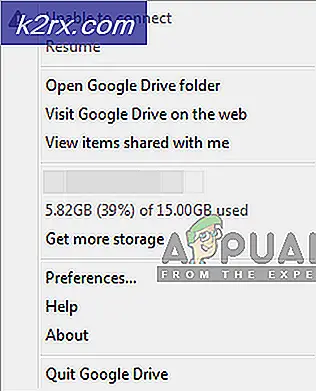Fix: AMD Display Driver Crash Windows 10
Att se som AMD är ett av de två namnen i GPU-branschens framsida, och miljontals datorer över hela världen använder AMD-grafikkort för att göra och manipulera grafik. Den jätte GPU-tillverkaren som det är, skickar AMD regelbundet uppdateringar för AMD-drivrutinerna som tillåter datorer att framgångsrikt använda och kommunicera med AMD-GPU-enheter. Efter att AMD uppdaterat sina GPU-drivrutiner till version 15.7.1, började tusentals från varumärkets användarbas klaga på en mängd olika problem. Chef bland de många problem som AMD GPU-användare började uppleva efter uppgradering till version 15.7.1 av AMDs GPU-drivrutiner är ett problem där drabbade användare möts med en svart skärm när de startar upp datorn och ett problem där drabbade datorer lider av konstant system kraschar och intern strömfel.
De två mest framträdande problem som användarna började klaga på efter att versionen av version 15.7.1 av AMDs GPU-drivrutiner har släppts in i huvudsak påverkar Windows 10-användare, men det betyder inte att de är helt exklusiva för Windows 10. Det har bekräftats att båda dessa problem kan endast upplevas på version 15.7.1 av AMDs GPU-drivrutiner. Eftersom det är fallet kan alla användare som påverkas av något av dessa problem lösa det genom att helt enkelt rulla tillbaka till en äldre version av drivrutinerna för deras AMD GPU. För att göra det måste du:
PRO TIPS: Om problemet är med din dator eller en bärbar dator, bör du försöka använda Reimage Plus-programvaran som kan skanna förvaret och ersätta korrupta och saknade filer. Detta fungerar i de flesta fall där problemet uppstått på grund av systemkorruption. Du kan ladda ner Reimage Plus genom att klicka här- Öppna Start-menyn .
- Klicka på Inställningar > System och navigera till Appar och funktioner i den vänstra rutan.
- I den högra rutan, leta reda på en applikation med namnet AMD Catalyst Install Manager, högerklicka på den och klicka på Avinstallera .
- Bekräfta avinstallationen och se avinstallationsprocessen till dess slut.
- När version 15.7.1 av drivrutinerna för din AMD GPU har avinstallerats, besök AMDs officiella hemsida och hämta version 15.7 av drivrutinerna för din AMD GPU (eller i princip en äldre version av drivrutinerna som fungerar för dig och orsakar inte några problem).
- Kör installationen för drivrutinerna och extrahera filerna till önskad plats, och var noga med att notera den här platsen eftersom du kommer att behöva det senare.
- Högerklicka på Start-menyn för att öppna WinX-menyn och klicka på Enhetshanteraren . I Enhetshanteraren dubbelklickar du på avsnittet Bildskärmar för att expandera den, högerklicka på den generiska bildskärmskort som datorn använder för närvarande ( Microsoft Basic Display, till exempel) och klicka på Update Driver Software .
- Klicka på Browse my computer för drivrutinsprogramvara, klicka på Browse, navigera till katalogen där du extraherade den äldre versionen av drivrutinerna till din AMD GPU, och klicka på OK en gång där.
- Installationsguiden ska hitta drivrutinerna på den plats du angav (förutsatt att platsen är korrekt) och fortsätt att installera de drivrutinerna. När installationen har gjort det, starta om datorn och kontrollera om problemet har åtgärdats när datorn startar upp eller inte.
Om din dator påverkas av det andra problemet (den som orsakar drabbade datorer att drabbas av systemkrascher och interna strömfel) kan du också avinstallera ett program som heter Lucid Virty MVP om det är installerat på din dator. Lucid Virty MVP är installerad på de flesta datorer som har uppgraderats från Windows 8.1 till Windows 10.
Om du nedgraderar drivrutinerna till din AMD GPU för att åtgärda något av dessa två problem, kanske du vill se till att Windows inte uppdaterar drivrutinerna automatiskt, något som Windows 10 tycker om att göra mycket. För att inaktivera automatiska drivrutinsuppdateringar av Windows 10 måste du:
- Högerklicka på Den här datorn och klicka på Egenskaper .
- Klicka på Ändra inställningar under Datornamn, domän och arbetsgruppsinställningar
- Navigera till maskinvaran
- Klicka på Enhetsinstallationsinställningar .
- Aktivera Nej, låt mig välja vad du ska göra, och aktivera Installera drivrutinsprogrammet från Windows Update under det.
- Klicka på Spara ändringar .
- Klicka på Apply .
- Klicka på OK .
- Starta om datorn.
PRO TIPS: Om problemet är med din dator eller en bärbar dator, bör du försöka använda Reimage Plus-programvaran som kan skanna förvaret och ersätta korrupta och saknade filer. Detta fungerar i de flesta fall där problemet uppstått på grund av systemkorruption. Du kan ladda ner Reimage Plus genom att klicka här