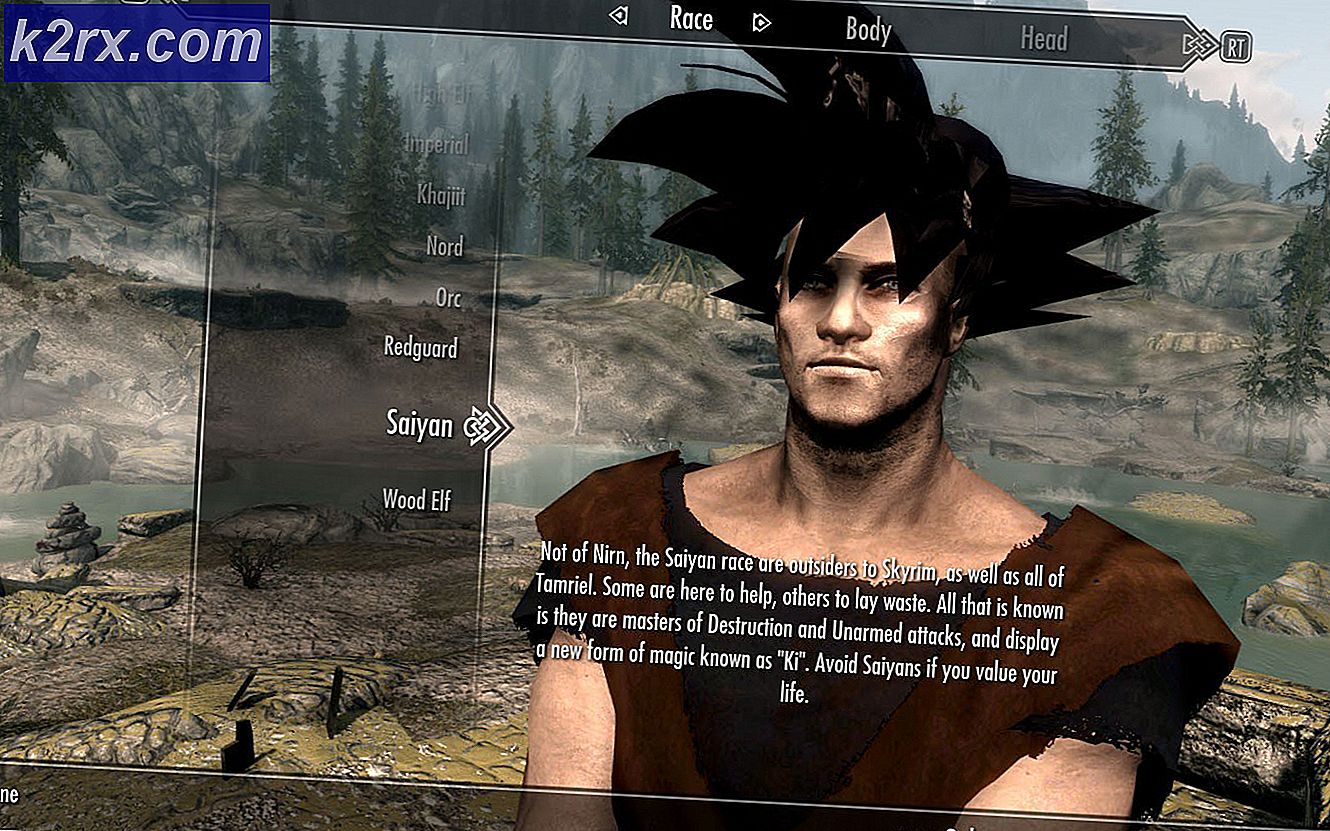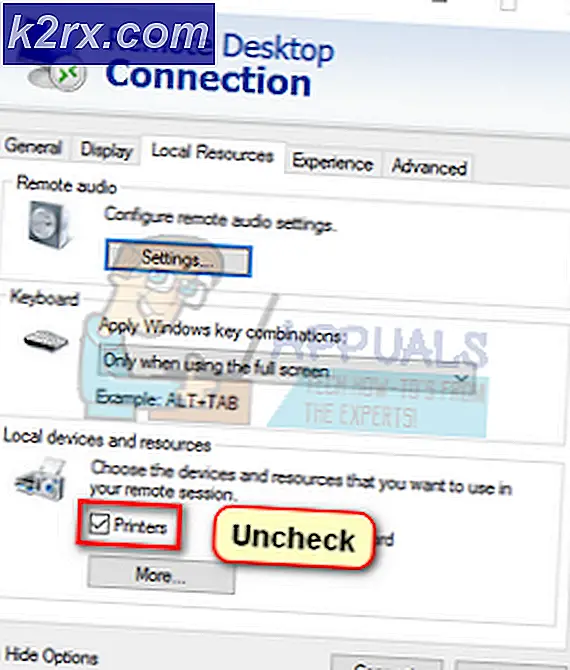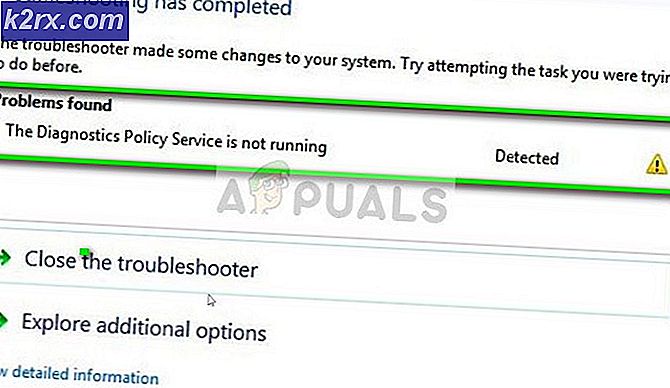Hur fixar jag ”Funktionsadress orsakade ett skyddsfel” -fel?
Flera användare har nått oss med frågor efter att de inte har kunnat skriva ut något från ett Office-program som Word, Excel, Publisher och så vidare. Felmeddelandet som rapporteras komma upp är ”Funktionsadress orsakade ett skyddsfel”. De flesta användare som kämpar med detta problem rapporterar att felet inte uppstår om de försöker skriva ut konventionellt - felet visas bara när de försöker skriva ut från ett Office-program. Som det visar sig är problemet inte specifikt för en viss Windows-version eftersom det bekräftas att det förekommer i Windows 7, Windows 8.1 och Windows 10.
Vad som orsakar ”Funktionsadress orsakade ett skyddsfel”fel?
Vi undersökte just denna fråga genom att titta på olika användarrapporter och de reparationsstrategier som vanligtvis används för att åtgärda just detta problem. Som det visar sig finns det flera olika scenarier med potential att utlösa detta felmeddelande. Med detta i åtanke finns det en lista med potentiella synder:
Om du för närvarande kämpar för att lösa samma felmeddelande kommer den här artikeln att ge dig en samling felsökningsguider som kan hjälpa dig att identifiera problemet och tillämpa rätt lösning. Var och en av de potentiella korrigeringarna nedan bekräftas vara effektiv av minst en berörd användare.
Om du vill vara så effektiv som möjligt, rekommenderar vi att du följer metoderna i samma ordning som vi ordnade dem i. Så småningom bör du snubbla över en lösning som löser problemet oavsett den skyldige som orsakar problemet i just ditt scenario.
Låt oss börja!
Metod 1: Ändra standardskrivare
Som det visar sig kan detta problem också uppstå i fall där skrivaren som du vill använda inte är inställd som standard i dina Windows-inställningar. Flera berörda användare har rapporterat att de lyckades lösa problemet genom att komma åt deras OS-inställningar och ställa in rätt standardskrivare.
Naturligtvis kommer stegen att göra det olika beroende på vilken Windows-version du stöter på problemet på. Var noga med att följa lämpliga steg enligt din OS-version.
Ändra standardskrivare på Windows 10
- Tryck Windows-tangent + R att öppna upp en Springa dialog ruta. Skriv sedan ”ms-inställningar: skrivare'Och slå Stiga på för att öppna upp Skrivare och skannrar fönstret i inställningar app.
- När du väl är inne i Skrivare och skannrar fliken, flytta till den högra rutan, välj skrivaren som du vill använda och klicka på Ange som standard från den nyligen visade snabbmenyn.
- När du har skapat rätt skrivare som standard startar du om datorn och ser om problemet inte längre uppstår vid nästa start.
Ändra standardskrivare i Windows 7, 8.1
- Tryck på Windows-tangenten för att öppna startmenyn och klicka sedan på Enhet och skrivare från den högra delen av den nyligen uppkomna menyn.
Notera: Alternativt kan du öppna kontrollpanelen och navigera till fliken Enhet och skrivare manuellt.
- När du väl är inne i Enheter och skrivare högerklicka på skrivaren som du vill ställa in som standard och välj Ange som standardskrivarer från den nyligen uppkomna menyn.
- Starta om datorn och se om problemet är löst vid nästa systemstart.
Om samma problem fortfarande uppstår efter att nästa startningssekvens är klar, gå ner till nästa metod nedan.
Metod 2: Uppdatera skrivardrivrutinen till den senaste versionen
En annan möjlighet varför du skulle stöta på detta felmeddelande när du försöker skriva ut från ett tredjepartsprogram är en föråldrad skrivardrivrutin. Flera drabbade användare som också kämpade för att lösa felmeddelandet har lyckats fixa problemet antingen genom att förlita sig på Enhetshanteraren för att uppdatera drivrutinsversionen till den senaste eller uppdatera den själva manuellt.
Hur som helst, här är en snabbguide om hur du uppdaterar din skrivardrivrutinsversion till den senaste:
- Tryck Windows-tangent + R för att öppna en dialogruta Kör. Tryck sedan på inuti textrutan “Devmgmt.msc” och slå Stiga på för att öppna Enhetshanteraren.
- När du väl är inne Enhetshanteraren, bläddra ner genom listan över installerade enheter och expandera rullgardinsmenyn associerad med Skriv ut köer. Högerklicka sedan på skrivaren som du har problem med och välj Uppdatera drivrutinen från den nyligen visade snabbmenyn.
- Klicka på på nästa skärm Sök automatiskt efter uppdaterad drivrutinsprogramvara.Vänta sedan tills skanningen är klar. Om en ny drivrutinsversion hittas, följ instruktionerna på skärmen för att ladda ner och installera den på din dator och starta sedan om maskinen.
- När nästa systemstart är klar, se om problemet har lösts. Om du fortfarande ser samma fel eller Enhetshanteraren inte lyckades hitta en nyare version bör du försöka installera en ny drivrutin manuellt. För att göra detta, besök tillverkarens webbplats och ladda ner och installera den senaste tillgängliga drivrutinsversionen.
- När installationen är klar startar du om datorn och ser om problemet har åtgärdats vid nästa systemstart.
Om du fortfarande ser ”Funktionsadress orsakade ett skyddsfel”fel eller stegen ovan var inte tillämpliga på just ditt scenario, gå ner till nästa metod nedan.
Metod 3: Ta bort drivrutinen och ta bort utskriftsundernycklar (om tillämpligt)
En annan populär fix för ”Funktionsadress orsakade ett skyddsfel”fel är att helt ta bort den aktuella drivrutinen från varje inblandad maskin och sedan installera om hela nätverksinstansen med den uppdaterade drivrutinen. Naturligtvis är detta scenario endast tillämpligt i fall där det finns ett utbrett problem som pågår på flera maskiner.
Även om stegen nedan kan replikeras på Windows 8.1 och Windows 10, har vi bara kunnat bekräfta att stegen är effektiva för Windows 7. Om du vill prova den här åtgärden, här är en snabbguide för att ta bort skrivardrivrutinen helt och installera om den uppdaterade drivrutinen:
- Logga in på den drabbade datorn.
- Tryck Windows-tangent + R för att öppna en dialogruta Kör. Skriv sedan “Devmgmt.msc” och tryck på Enter för att öppna Enhetshanteraren.
- När du är inne i Enhetshanteraren navigerar du genom listan över installerade enheter och utökar Skriv ut köer rullgardinsmenyn. Högerklicka sedan på skrivardrivrutinen som du vill ta bort och välj Avinstallera enheten. Klicka sedan Avinstallera igen för att bekräfta processen.
Notera: När detta steg är slutfört kan du stänga Enhetshanteraren säkert.
- Tryck Windows-tangent + R för att öppna en annan dialogruta Kör. Skriv sedan “printui.exe / s / t2”Och slå Stiga på för att öppna upp Användargränssnitt för skrivarserveregenskaper.
- När du väl är inne i Egenskaper för skrivarserver skärm, gå till Förare på fliken och välj den drivrutin som orsakar problemet. När drivrutinen är vald klickar du på knappen Ta bort.
- Du uppmanas sedan av Ta bort drivrutinen och paketetprompt. När du ser det här fönstret väljer du den växling som är associerad med Ta bara bort drivrutinen och klicka på Ok.
- När processen är klar kan du säkert stänga Egenskaper för skrivarserver skärm.
- Tryck på Windows-tangenten + R för att öppna en annan dialogruta Kör. Den här gången skriver du 'Regedit' inuti textrutan och tryck Stiga på att öppna upp Registerredigerare. Om du uppmanas av UAC (användarkontokontroll) klicka på Ja att bevilja administrativa privilegier.
- När du befinner dig i Registerredigeraren, använd vänster meny för att navigera till följande undernyckel:
HKEY_LOCAL_MACHINE \ SYSTEM \ CurrentControlSet \ Control \ Print \ Environments \ Windows x64 \ Print Processors \
Notera: Alternativt kan du klistra in den exakta platsen i navigeringsfältet och trycka på Stiga på att komma dit direkt.
- När du har kommit till rätt plats fortsätter du med att byta namn på alla undernycklar eller nycklar med .old-tillägget. Detta tvingar Windows att bortse från dessa nycklar och skapa nya mappar och värden istället.
Notera: I vårt fall hade vi bara en undernyckel (winprint), så vi döpte om den till winprint.old.
- När detta steg är klart kan du stänga Registerredigeraren på ett säkert sätt.
- Tryck Windows-tangent + R än en gång för att öppna upp ännu en Springa dialog ruta. Den här gången skriver du “services.msc” i textrutan och trycker på Stiga på för att öppna upp Tjänster fönster.
- När du väl är inne i Tjänster på skärmen, bläddra nedåt i listan över tjänster och leta upp Print Spooler-tjänsten. När du lyckas upptäcka det, högerklicka på det och välj Omstart från den nyligen visade snabbmenyn.
- Starta om datorn igen och installera om nödvändiga skrivardrivrutiner vid nästa datorstart.
- Se om ”Funktionsadress orsakade ett skyddsfel”fel visas fortfarande när du försöker skriva ut något från ett Office-program.
Om samma fel fortfarande kvarstår, gå ner till nästa metod nedan.
Metod 4: Använda en systemåterställningspunkt
Om du märkte att detta specifika fel bara började inträffa nyligen, är det helt möjligt att problemet underlättades av en förändring som ditt system nyligen har genomgått.
Om du inte har någon aning om vad som förändrats kan ha slutat bryta utskriftsfunktionaliteten för dina Office-applikationer, är en "botemedel" -lösning att använda Systemåterställning för att slå tillbaka klockan till ett datum där du är säker på att skrivaren arbetade ordentligt. Denna metod har bekräftats för att fungera av många användare som vi kämpar för att lösa ”Funktionsadress orsakade ett skyddsfel”fel.
VIKTIG: Denna process återställer din maskin till det exakta tillstånd den var i när återställningspunkten skapades. Detta innebär att alla ändringar som applikationsinstallationer, användarinställningar och allt annat som görs under den tiden går förlorade.
Här är en snabbguide om hur du använder Systemåterställning för att återställa maskinen till en punkt där alla utskriftsuppgifter fungerade korrekt:
- Tryck Windows-tangent + R för att öppna en dialogruta Kör. Skriv sedan “Rstrui” och slå Stiga på för att öppna upp Systemåterställning Trollkarl.
- När du kommer till startskärmen för Systemåterställning klickar du på Nästa för att gå vidare till nästa fönster.
- På nästa skärm, börja med att markera rutan som är associerad med Visa fler återställningspunkter. När du har gjort det väljer du en punkt som har ett äldre datum än den där du först började märka felet och klickade sedan på Nästa för att gå vidare till nästa meny.
- När du har kommit så långt är verktyget redo att komma igång. Klicka på för att starta processen Avsluta och bekräfta vid den sista prompten.
- Vid nästa systemstart kommer ditt gamla datortillstånd att tillämpas. När startprocessen är klar upprepar du åtgärden som tidigare kastade”Funktionsadress orsakade ett skyddsfel”fel och se om problemet hanterades.