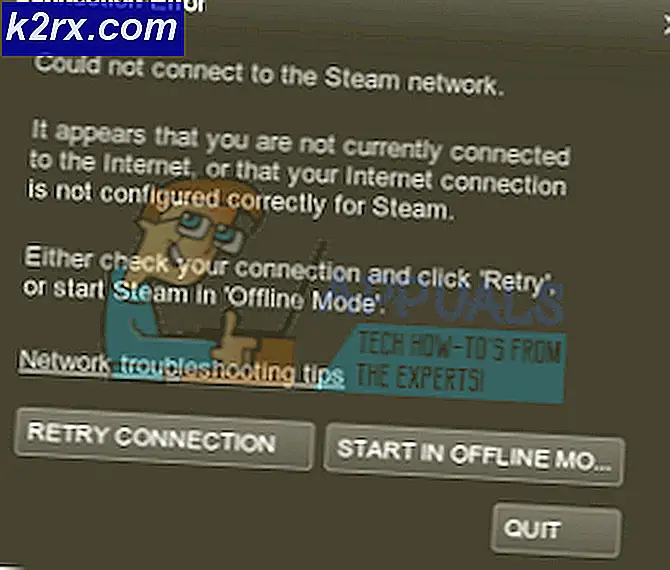Hur fixar jag Microsoft Word slutade arbeta på Windows 10?
Med den ökande berömmelsen för Microsoft Office har dess applikationer som MS Word vunnit globala användares tjänst. Men ju fler användare det finns desto fler problem finns det. “Microsoft Office Word har slutat fungera” är en av de viktigaste frågorna för många Word-användare. Vanligtvis, när ett Microsoft-ord slutade fungera, har du två alternativ att genomföra: leta efter en lösning online eller stäng programmet. När du väljer att stänga programmet kan du stöta på ett annat problem som Microsoft inte öppnar. När du väljer att kontrollera en lösning online öppnar det ett fönster med en bing-sökning som standard, vilket inte heller hjälper själva situationen. Felmeddelandet är som följer:
Vad orsakar att Microsoft Word slutade fungera på Windows 10?
Förutom att hitta rätt lösningar för att lösa Microsoft Office har slutat fungera fel på Windows 10, är det mycket nödvändigt att veta orsakerna som orsakar ditt Word-fel för att undvika att problem som dessa uppstår i första hand. Listan över orsaker är följande:
- Uppdatera Microsoft Word / Office: Användaren ska hålla programvaran uppdaterad, så för att uppdatera Microsoft word, öppna Microsoft Word och klicka Arkiv> Konto> Produktinformation> Uppdateringsalternativ och klicka Aktivera uppdatering och välj sedan Uppdatera nu.
- Kontrollera skadad fil: Ibland är orddokumentfilen skadad, vilket inte kan öppnas i Microsoft Word och får ett fel när Microsoft Word slutade fungera. Användaren kan försöka öppna en annan fil i MS Word för att kontrollera om det är ett programvaruproblem eller om filen är skadad.
Lösning 1: Inaktivera tillägg i felsäkert läge
Om du startar ett Microsoft Word för Windows-program i Word Safe Mode kan du säkert använda det när det har stött på vissa problem. Detta är användbart när du behöver öppna en fil som du inte kan i normalt läge eftersom programmet kraschar eller om du behöver hjälp med att identifiera ett tillägg eller tillägg som kan orsaka problem vid start. Det första felsökningssteget är att se om Word fungerar i felsäkert läge. Om det fungerar i felsäkert läge kan ett COM-tillägg orsaka problem (ett COM-tillägg är ett kompletterande program som utökar funktionerna i Microsoft Word genom att lägga till anpassade kommandon och specialfunktioner).
- Stäng Microsoft Word genom att högerklicka på Microsoft Word-ikonen i aktivitetsfältet och välj fönstret Stäng. Detta kommer att avsluta alla pågående bakgrundsprocesser relaterade till Microsoft Word.
- Tryck Windows + R på tangentbordet för att öppna dialogrutan Kör.
- Typ winword / safe och tryck Stiga på eller klicka OK. Detta startar Microsoft Word i felsäkert läge.
Notera: Om MS Word fungerar bra i säkert läge, inaktivera alla COM-tillägg (medan du är i säkert läge) och starta om Word. Återaktivera tilläggen en gång för att identifiera den skyldige. Följ stegen nedan för att inaktivera tilläggen. - Klick Fil och klicka sedan på alternativ. Detta öppnar ett fönster som innehåller alla alternativ du kan gå igenom i MS Word.
- Klicka på Tillägg från alternativlistan, till vänster.
- Välj längst ned COM-tillägg från rullgardinsmenyn och klicka på Gå. Detta öppnar en dialogruta.
- Avmarkera alla tillägg och klicka OK att bekräfta. Vissa föråldrade tillägg är mer benägna att orsaka problem som det som övervägs.
- Stäng dialogrutan och MS Word. Försök nu köra MS Word normalt och se om det fungerar.
- Upprepa steg 1 - 3 för att aktivera tilläggen, en i taget, och kontrollera vilket tillägg som orsakar detta fel.
Om Office-applikationen inte startar i steg 7, kontrollera om det finns ett annat tillägg i listan Hantera (precis som COM-tillägg). Om det finns, upprepa denna process också för dessa tillägg.
Vi har fått rapporter om kraschar som inträffar när Office Compatibility Pack-tillägget installeras. Detta tillägg gör det möjligt för människor att använda äldre versioner av Office, dvs. Office 2003, Office 2000, etc. så att de kan öppna, redigera och spara dokument, arbetsböcker och presentationer som skapades i nyare versioner av Word, Excel och PowerPoint. . Om du använder Office 2010 eller senare kan du säkert avinstallera detta tillägg för att bli av med problemet. Så här avinstallerar du tillägget:
- Klick Start, Sök Kontrollpanel, och öppna den. Detta öppnar fönstret Kontrollpanelen som innehåller alla inställningar relaterade till olika Windows-moduler, dvs nätverk, system och hårdvara etc.
- Klicka på under Program Avinstallera ett program. Detta öppnar en lista över för närvarande installerade program på din dator.
- Välj i listan över för närvarande installerade program Kompatibilitetspaket för Office-systemet, högerklicka på den och välj Avinstallera. Om en dialogruta visas, följ instruktionerna på skärmen för att ta bort programmet helt från din dator.
Om du fortfarande står inför problemet är detta fel inte relaterat till tillägg. Gå vidare till nästa lösning för att bli av med detta problem.
Lösning 2: Reparera Microsoft Word-installation
Det är mycket troligt att du står inför detta fel eftersom vissa systemfiler för Microsoft Word kan ha skadats. Microsoft Office levereras med en installation av Installationsreparation som verifierar integriteten hos de nuvarande systemfilerna och fixar eller reparerar alla skadade. Denna lösning visade sig vara till hjälp för många användare online. Följ stegen nedan:
- Klick Start, Sök Kontrollpanel, och öppna den. Detta öppnar fönstret Kontrollpanelen som innehåller alla inställningar relaterade till olika Windows-moduler, dvs nätverk, system och hårdvara etc.
- Klicka på under Program Avinstallera ett program. Detta öppnar en lista över installerade program på din dator.
- Lokalisera Microsoft Word, högerklicka på den och välj Förändra. Detta öppnar ett fönster som innehåller alternativ, dvs reparation, avinstallation etc. för Microsoft Word.
Notera: Din kontorsversion kommer att skrivas bredvid Microsoft Word som visas på bilden nedan. - Välj bland de flera givna alternativen Reparera och klicka Fortsätta. Detta startar reparationsprocessen. Det kan ta tid så vänta tills det är klart.
Notera: För nyare versioner av Microsoft Office, dvs Microsoft Office 365, kan du välja Snabb reparation och klicka Reparera efter steg 3. Det är bra att använda alternativet Snabbreparation först eftersom det kommer att fixa många saker ganska och snabbt. - Om snabbreparation inte hjälper, använd Online reparation alternativ. Det raderar inte dina befintliga Office-inställningar eller din Outlook-profil och datafiler. Ditt problem bör åtgärdas nu. Om det inte gör det, gå till den slutliga lösningen.
Lösning 3: Rengör Avinstallera och installera om MS Word / Office
Om ovanstående lösningar inte fungerar för dig, finns det en stor möjlighet att vissa av Microsoft Word-systemfilerna är permanent skadade och inte kan fixas med reparationsverktyget. Den enkla lösningen skulle vara att helt avinstallera Microsoft Word och installera om den senaste nya kopian. Denna lösning visade sig vara till hjälp för många användare online. Följ stegen nedan för att göra det:
- Klick Start, Sök Kontrollpanel, och öppna den. Detta öppnar kontrollpanelfönstret som innehåller alla inställningar relaterade till olika Windows-moduler, dvs nätverk, system och hårdvara etc.
- Klicka på under Program Avinstallera ett program. Detta öppnar en lista över för närvarande installerade program på din dator.
- Välj Microsoft Word / Office från listan över installerade program och klicka Avinstallera. Detta startar avinstallationsproceduren. Denna procedur kan ta tid så vänta tills den är klar.
- Tryck Windows + R på tangentbordet för att öppna dialogrutan Kör.
- Typ %applikationsdata% och klicka på OK. Detta tar dig till en dold mapp med namnet AppData där användardata lagras för olika applikationer installerade på din dator.
- Öppna Microsoft-mapp, högerklicka på Word-mapp och välj Radera. Klicka på Ja för att bekräfta borttagningsprocessen.
- Stäng alla fönster och tryck igen Windows + R på tangentbordet för att öppna dialogrutan Kör.
- Typ %Programdata% och klicka OK. Detta tar dig till en dold mapp med namnet ProgramData där programrelaterade inställningar eller data lagras.
- Upprepa steg 5. Nu har du avinstallerat Microsoft Word / Office helt från din dator.
- Installera Microsoft Word / Office igen från den nedladdade installationen. Detta skulle äntligen lösa ditt problem.