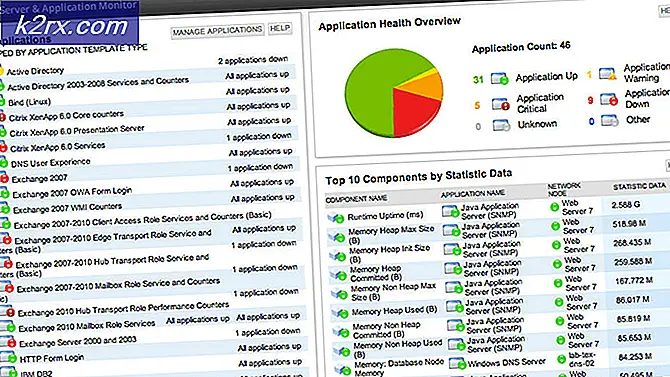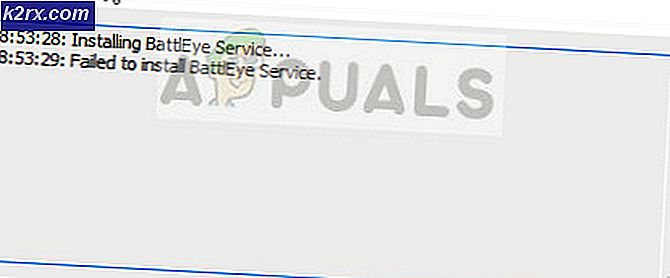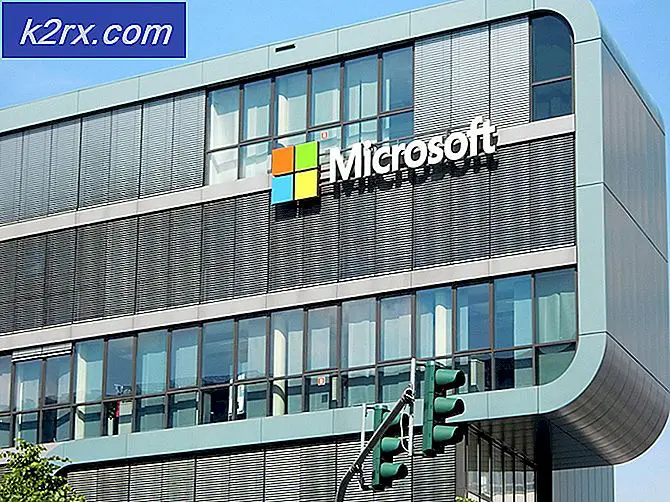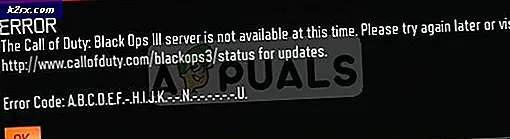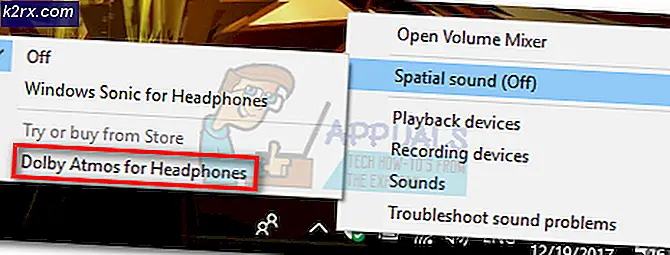Hur fixar jag DirectX påträffade ett oåterkalleligt fel i Windows?
DirectX är en samling API: er som utvecklats och släppts av Microsoft själv. Har blivit standardbiblioteket för avancerad grafik som de flesta spel använder i sin dagliga verksamhet. Liksom alla andra plugin-program för programvara får DirectX också periodiska versioner med de nyare som har fler funktioner och avancerade funktioner.
Trots att vi var en av de viktigaste komponenterna som används i Windows-spel fick vi flera rapporter från användare om att de stötte på felmeddelandet 'DirectX stötte på ett oåtervinnbart felNär de försöker starta sina spel på sina datorer. Detta är ett mycket vanligt scenario och förekommer hos många olika människor. I den här artikeln kommer vi att gå igenom alla anledningar till varför detta inträffar och vilka möjliga lösningar är för detta problem.
Vad orsakar felet ”DirectX stötte på ett oåterkalleligt fel” i Windows?
Efter att ha analyserat flera användarrapporter och kombinerat våra resultat drog vi slutsatsen att problemet uppstod på grund av flera olika skäl, allt från hårdvaruproblem till programvaror. Några av dem är men inte begränsade till:
Innan vi går vidare med lösningarna, se till att du är inloggad som administratör och har en aktiv internetanslutning eftersom vi kommer att uppdateras en hel del olika komponenter.
1. Kontrollera spelkrav
Innan vi börjar med andra tekniska lösningar måste du kontrollera om din hårdvara till och med uppfyller de ursprungliga kraven i spelet. Nu finns det flera saker som du bör leta efter, till exempel RAM, CPU, grafikkort etc. men den viktigaste, i det här fallet, är DirectX-versionen.
Normalt nämner varje spel som använder API det i sina krav. När du har kontrollerat kravet på DirectX måste du se till att din hårdvara stöder den versionen. Många användare blir förvirrade eftersom de har den senaste DirectX-versionen installerad men eftersom deras hårdvara stöder inte den versionen, de får felmeddelandet.
Observera DirectX-kravet och navigera till din grafikhårdvarutillverkare och öppna informationen om DirectX-versionen av den. Om en nyare version krävs i spelets krav måste du uppgradera ditt grafikkort.
Notera: För personer som inte använder grafikkortet för att spela spelet, bör de istället kontrollera deras CPU-stöd för den DirectX-versionen eftersom det inbyggda grafiksystemet hanterar alla grafikkrav på datorn.
2. Installera senaste DirectX-versionen
Om den tidigare lösningen checkar ut och din hårdvara verkligen stöder DirectX-versionen av spelet, bör vi kontrollera om rätt DirectX-version är installerad på din dator. Om det inte är det, navigerar vi till Microsofts officiella webbplats och installerar DirectX-versionen därifrån. Se till att du är inloggad som administratör innan du fortsätter.
- Tryck på Windows + R, skriv “dxdiag”I dialogrutan och tryck på Enter.
- När applikationen öppnas ser du detaljerna i dina systemspecifikationer. Härifrån, kolla DirectX-versionen.
- Om den senaste versionen av DirectX inte är installerad på din dator bör du söka efter den och hitta Microsofts officiella nedladdningssida.
- Klicka på knappen för Ladda ner och spara den körbara filen på en tillgänglig plats.
- Högerklicka senare på den och välj Kör som administratör. Låt installationsguiden göra sin magi och vänta tills processen är klar.
- Starta om datorn när installationen är klar, starta spelet och se om problemet är löst.
Notera: Vi stötte också på några fall där den erforderliga versionen av DirectX visades i specifikationerna men den senaste teknikuppdateringen inte installerades. Därför rekommenderar vi att du ändå går till Microsofts nedladdningssida och installerar den senaste versionen därifrån.
3. Ändra skalningsskärm
Skalningsskalan på din dator avgör hur mycket din skärm förstoras eller minskas i storlek på din dator. Detta är en mycket smidig funktion för olika användare, inklusive de som har problem med sin vision. Även om detta inte strider mot DirectX eller spelets grafikmekanik på något sätt såg vi några fall där det gjorde det.
Här i den här lösningen navigerar vi till dina skärminställningar och ändrar skalningsnivån och ser om detta löser problemet.
- Högerklicka på skrivbordet och klicka på Bildskärmsinställningar.
- En gång i Display-inställningar, leta efter rubriken till Skala och layout. Nedan ser du flera alternativ. Välj bland dem och klicka på den som har Rekommenderad
- När du är klar, omstart din helt och kontrollera om problemet är löst för gott.
4. Uppdatera spelet / Windows till den senaste versionen
En annan sak att försöka innan du går vidare till att uppdatera ditt grafikkort är att kontrollera om du har den uppdaterade versionen av spelet installerat på din dator eller inte. Tillverkare släpper uppdateringar för att rikta in sig på nya ändringar i operativsystemet och för att stödja ytterligare funktioner. Vissa uppdateringar är av 'kritisk' karaktär och måste installeras så snart som möjligt. Om någon av dessa ”kritiska” uppdateringar inte installeras kommer du att uppleva det felmeddelande som diskuteras.
I den här lösningen kommer vi att uppdatera både ditt spel och operativsystemet och se om det löser problemet för oss.
Först kommer vi att uppdatera Windows.
- Tryck på Windows + S för att starta sökfältet, skriv Uppdatering i dialogrutan och öppna uppdateringsinställningarna.
- En gång i uppdateringsinställningarna klickar du på Sök efter uppdateringar. Datorn kommer nu att ansluta till Microsofts servrar och se om det finns någon tillgänglig uppdatering. Om det finns några uppdateringar som redan är markerade, utför dem omedelbart.
- Starta om datorn efter att uppdateringen har installerats. Öppna nu ditt spel (eller spelklient som Steam eller Blizzard) och gå till avsnittet om uppdatering. Kontrollera om det finns några uppdateringar tillgängliga. Om de är, ladda ner och installera dem.
- Starta om datorn efter uppdateringen och kontrollera om problemet är löst för gott.
5. Tinkering Avancerade grafikalternativ
En annan lösning är där du inaktiverar eller sänker dina avancerade grafikinställningar på ditt spel. Detta är ett mycket viktigt steg som majoriteten av användarna tenderar att ignorera. Avancerade grafiska inställningar som Skuggkontroll etc. förbrukar mycket mer resurser på din dator vilket i sin tur kan orsaka flera problem inklusive felmeddelandet DirectX stötte på ett oåtervinnbart fel.
Du hittar enkelt grafikalternativen antingen i kontrollpanelen för olika grafikkortinställningar. Du bör också navigera till spelinställningarna för spelet och kontrollera inställningarna där. Försök att sänka inställningarna till ett minimum. Du kan också överväga återställa inställningar till standardvärden och se om detta tar bort DirectX-felmeddelandet. Hur som helst, se till att dina grafiska inställningar är kontrollerade innan du går till nästa lösning.
6. Använda DirectX-kontrollpanelen
Det sista du ska försöka innan vi går vidare till att installera de senaste drivrutinerna på din dator är att ladda ner DirectX-kontrollpanelen och ändra spelets preferenser därifrån. Din dator stöder och kan till och med ha rätt version av DirectX men spelet fortsätter att komma åt den gamla versionen. Det är här kontrollpanelen spelar in. Se till att du har en aktiv internetanslutning.
- Öppna din webbläsare och ladda ner filen dxcpl med följande länkar:
64-bitars: dxcpl (64-bitars)
32-bitars: dxcpl (32-bitars)
- När installationsmapparna har laddats ner startar du den med ett administratörskonto.
- Klicka nu på Redigera lista från listan med alternativ. Klicka nu på knappen Lägg till från nästa skärm.
- Navigera till det körbara i ditt spel och välj det. En gång tillbaka till huvudskärmen, klicka på Enhetsinställningar och se till att den högsta nivån är vald.
- Spara ändringar och avsluta. Starta om datorn och starta spelet. Kontrollera om problemet är löst för gott.
7. Uppdatera grafikdrivrutiner
Det sista vi kan göra för att utrota DirectX-felet är att se till att du har de senaste grafikdrivrutinerna installerade på din dator. Här kommer detta också att utesluta situationen där dina grafikdrivrutiner är korrupta när de är ofullständiga i installationen. Här i den här lösningen avinstallerar vi först de nuvarande grafikdrivrutinerna från din dator med DDU och installera sedan standarddrivrutinerna. Då kontrollerar vi om problemet är löst. Om det inte är det kommer vi att uppdatera drivrutinerna manuellt.
- Efter installationen Display Driver Uninstaller (DDU)starta din dator säkert läge. Du kan läsa vår artikel om hur du startar din dator i säkert läge.
- Efter att ha startat DDU, välj det första alternativet “Rengör och starta om”. Detta avinstallerar de nuvarande drivrutinerna helt från din dator.
- Starta nu datorn efter avinstallationen normalt utan säkert läge. Tryck på Windows + R, skriv “devmgmt.msc”I dialogrutan och tryck på Enter. Högerklicka på valfritt utrymme och välj “Sök efter maskinvaruändringar”. Standarddrivrutinerna installeras. Försök starta spelet och kontrollera om det löser problemet.
- I de flesta fall fungerar standarddrivrutinerna inte för dig, så du kan antingen installera de senaste drivrutinerna via Windows-uppdateringen eller navigera till tillverkarens webbplats och ladda ner de senaste.
Leta reda på grafikdrivrutinerna, högerklicka på dem och klicka på Uppdatera drivrutinen. - När du har installerat drivrutinerna startar du om datorn och kontrollerar om problemet är löst.
Notera: Överväg också att avinstallera NVIDIA-ljuddrivrutiner från din dator. Detta är känt för att orsaka problem.
Om ingen av dessa metoder som visas ovan hjälpte dig alls är det möjligt att det finns ett tredjepartsprogram på din dator som försöker störa grafikdrivrutinen, se till att stänga och överklocka program som du kör i bakgrunden, t.ex. som “MSI efterbrännare” eftersom de kan störa FPS-övervakningssystemet i spelet. Se också till att inaktivera alla typer av överlägg som du har på dina datorer, t.ex. Discord's Overlay eller Overwolf eftersom de brukar använda hårdvaruacceleration av din GPU för att jämna ut överläggen som ökar belastningen på din GPU och GPU-drivrutin.Speciellt om du använder program som Rainmeter och Wallpaper Engine för att förbättra utseendet på din dator, vilket allvarligt kan kosta dig mycket GPU-kraft.