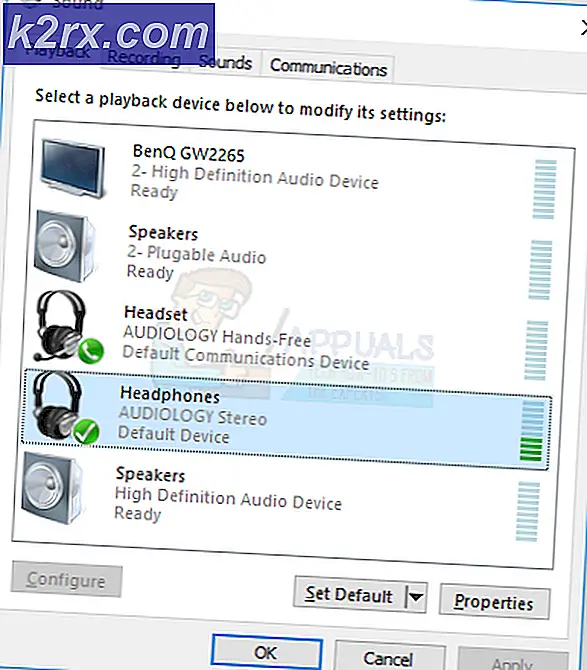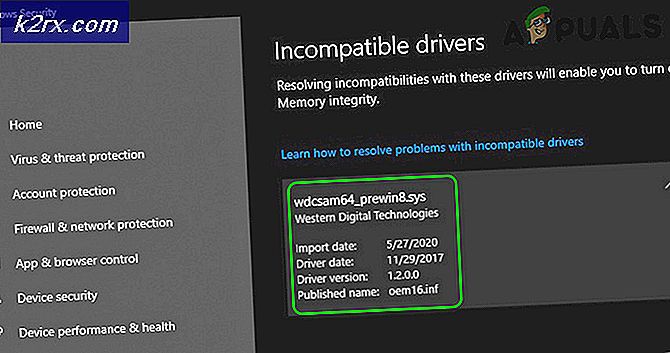Det gick inte att flytta dina kalendrar till iCloud eftersom ett fel inträffade (Fix)
Vissa användare stöter på "Det gick inte att flytta dina kalendrar till iCloud eftersom ett fel inträffade"fel så snart de försöker öppna Kalender-appen på Mac. Omstarten av Mac löser inte problemet och Kalender-appen förblir värdelös - det här problemet påverkar flera Mac OS-versioner inklusive MacOS Catalina.
Om du inte redan använder den senaste macOS finns det en stor chans att problemet uppstår på grund av en ganska vanlig glitch som Apple har korrigerat med en serie snabbkorrigeringar. För att dra nytta av den här lösningen måste du uppdatera din Macintosh till den senaste versionen från Systeminställningar meny.
Men som det visar sig kan problemet också uppstå på grund av en serie skadade temporära filer (oftast placerade i Cachar och kalender). Om detta scenario är tillämpligt kan du lösa problemet genom att inaktivera Itunes sync och rengöra innehållet i Cachar och Kalender från biblioteksmappen.
Metod 1: Uppdatera macOS till den senaste tillgängliga versionen
Som det visar sig stöter just detta problem mest på macOS-versionen Mojave. Som bekräftats av vissa Apple-ingenjörer har detta problem sedan patchats via en snabbkorrigering som trycks på varje macOS-version som är nyare än Mojave.
Så om du stöter på "Det gick inte att flytta dina kalendrar till iCloud eftersom ett fel inträffade"fel på en Mojave macOS, det enklaste sättet att lösa problemet är att uppdatera din macintosh till den senaste tillgängliga versionen.
Flera berörda användare har bekräftat att kalenderproblemet efter att ha gjort detta löstes helt och de kunde använda det normalt.
Här är en snabb steg-för-steg-guide för uppdatering till den senaste versionen:
- Klicka på på din Mac Systeminställningar ikonen från åtgärdsfältet högst upp.
- När du väl är inne i Systeminställningar klicka på skärmen Programuppdatering ikon.
- Vänta tills verktyget söker efter uppdateringar och följ sedan anvisningarna på skärmen för att installera den senaste tillgängliga versionen som är tillgänglig enligt din datorkonfiguration.
- Om en ny version hittas klickar du bara på Uppdatera nu och vänta tills den nya versionen är installerad.
- När uppdateringen har installerats ska din Macintosh startas om automatiskt. Om det inte gör det, gör en manuell omstart och se om problemet löses vid nästa systemstart genom att försöka öppna Kalender-appen igen.
Om du fortfarande stöter på "Det gick inte att flytta dina kalendrar till iCloud eftersom ett fel inträffade"fel eller om du redan har den senaste macOS-versionen, gå ner till nästa möjliga fix nedan.
Metod 2: Rensa cacheminnet och kalendermapparna från biblioteket
Som det visar sig kan detta problem uppstå på grund av en serie delvis skadade tillfälliga filer som kan finnas i antingen cacheminnet eller kalendermapparna (eller båda). Flera berörda användare som också stött på det här problemet har rapporterat att de lyckades åtgärda problemet av Upphittare för att komma åt Bibliotek och rengör innehållet i de två mapparna.
Men kom ihåg att för att göra det måste du börja med att ta en resa till menyn Systeminställningar och inaktivera iCloud-integrationen med Kalender för att kunna ta bort filerna från de två mapparna.
Viktig: Om du vill försäkra dig om att du inte gör några säkerhetsskador rekommenderar vi att du börjar med Time Machine Backup innan du börjar med stegen nedan.
När du är redo att komma igång, börja följa stegen nedan:
- Klicka på på din nedersta meny Systeminställningar.
- När du väl är inne i Systeminställningar menyn, klicka på iCloud (vänster avsnitt) på skärmen.
- När du befinner dig i iCloud-inställningarna flyttar du över till högeravsnittet och avmarkerar sedan rutan som är associerad med Kalendrar.
- När iCloud-kalendersynkronisering har inaktiverats använder du åtgärdsfältet längst ner för att klicka på din Upphittare app.
- När du väl är inne i Upphittare app, håll ned på Alternativ och tryck sedan på Gå post från menyn överst och välj Bibliotek från listan över tillgängliga föremål.
- När du lyckas komma in i Bibliotek mappen, börja med att hitta Cachar mapp. När du väl ser det dubbelklickar du på det för att komma åt det.
- Inuti Cachar mapp, tryck på CMD + A. på tangentbordet för att välja allt och tryck sedan på CMD + Backspace för att radera dem (eller högerklicka> Flytta till papperskorgen).
Notera: Tänk på att Cache-mappen bara innehåller temporära filer som olika program har installerats i din Mac OS ekosystemanvändning. Om du tar bort dem kan du uppmana dig att logga in igen med vissa applikationer, men det bryter inte några applikationer.
- Gå sedan tillbaka till roten Bibliotek mapp, navigera till Kalendrar app och upprepa steg 7 och 6 - Välj allt först och tryck sedan på CMD + Backspace för att rensa hela kalendermappen.
- När åtgärden är klar använder du åtgärdsfältet längst ner för att komma åt Systeminställningar menyn igen. När du väl är inne, välj Moln och återaktivera Kalenderintegration ännu en gång.
- Starta om din maskin och försök sedan öppna Kalender-appen igen för att se om problemet har lösts. Dina kalenderobjekt ska returneras via iCloud om några ögonblick.