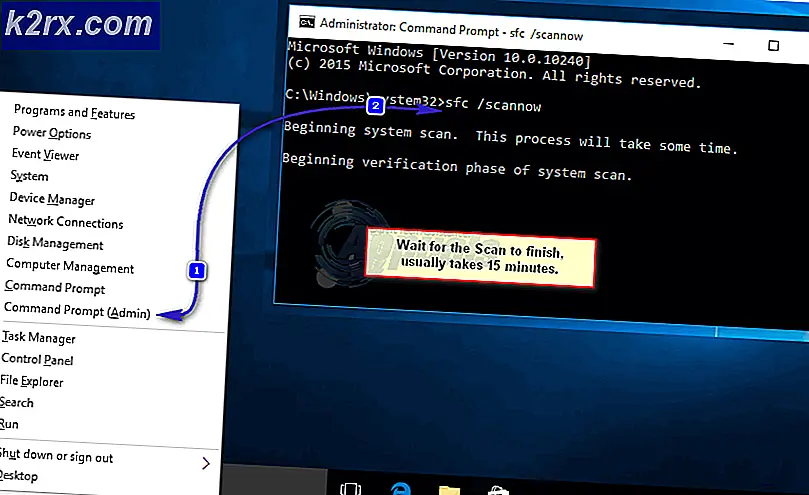Hur fixar du felkod: DLG_FLAGS_INVALID_CA
Internetanvändare har ingen aning om felkodens ursprung eller orsak DLG_FLAGS_INVALID_CA. Det finns flera orsaker till detta fel. De främsta orsakerna är emellertid problem med installation av webbcertifikat, upphörande av webbcertifikat, brist på förnyelse av administratören eller webbplatsen du besöker är mindre säker eller har skadligt innehåll. I något av dessa scenarier är felet DLG_FLAGS_INVALID_CA fungerar som felsäkerhet för att förhindra att skadligt innehåll kommer in på din dator.
I de flesta fall finns det ett alternativ tillgängligt för Fortsätt till webbplatsen (rekommenderas inte). Följaktligen, om detta alternativ inte är tillgängligt finns det lösningar som nämns nedan.
Öppna webbplats i olika webbläsare
Det första steget du bör göra efter att ha fått detta fel är att öppna webbplatsen i en annan webbläsare. Om webbplatsen laddas in i en annan webbläsare kan du prova steget nedan. Om webbplatsen fortfarande inte laddas i en annan webbläsare finns felet i ditt system. Försök sedan med de återstående alternativen nedan.
Rensa webbläsarens cache
Ibland kan cacheminnet i webbläsarna orsaka problem med de installerade certifikaten. Lösningen i detta fall är att rensa webbläsarens cache där webbplatsen orsakar problemet. Därefter kan det vara lönsamt att rensa cacheminnet för alla installerade webbläsare, bara för att vara på den säkra sidan. Vi kommer att hantera Microsoft Edge och Google Chrome i den här lösningen.
För Google Chrome
- Klistra först in webbadressen krom: // inställningar / clearBrowserData i adressfältet.
- Se sedan till att Cachade bilder och filer alternativet är valt.
- Dessutom kan du ställa in intervallet beroende på tiden sedan den senaste uppdateringen eller när problemet startade.
- Slutligen, klicka påRadera data.
För Microsoft Edge
- Klistra först in webbadressen edge: // inställningar / sekretess i adressfältet.
- Under Rensa webbhistorik, Klicka på Välj vad du vill rensa.
- Se sedan till att Cachade bilder och filer alternativet är markerat.
- Dessutom kan du ställa in intervallet beroende på tiden sedan den senaste uppdateringen eller när problemet startade.
- Slutligen, klicka på Rensa nu.
Kontrollera om systemtid och datum är synkroniserade
Den största orsaken till ogiltigt certifikatfel är systemdatum och tid synkroniseras inte. Även om detta kan tyckas vara ett mindre problem, är certifikat beroende av systemets tid och datum. Om de inte synkroniseras upplever certifikaten att systemet är föråldrat. För att säkerställa att systemtid och datum synkroniseras
- Först, Högerklicka i Aktivitetsfältet i Windows 10 där tiden finns.
- Klicka sedan på Justera datum / tid.
- Om Ställ in tid automatiskt är inte aktiverat, se till att aktivera det.
- Kontrollera sedan under Synkronisera din klocka när den senaste synkroniseringen var.
- Om den senaste synkroniseringen var för en tid sedan klickar du på Synkronisera.
Se också till att du har valt rätt tidszon.
Ändra Internetalternativ
Även om du kanske inte har mött det här problemet tidigare, som sagt ovan, kan uppdateringar för antingen webbläsaren eller för Windows orsaka problem med internetcertifikat. Dessutom finns det också en chans för Windows-uppdateringar att orsaka ändringar i vissa systeminställningar. Denna lösning är dock mer en lösning än en lösning. Denna lösning rekommenderas endast om du har ett antivirusprogram installerat. För att ändra internetalternativen på din dator
- Tryck först på Windows-tangent och typ Internet-alternativ.
- Navigera sedan till Avancerad flik.
- Bläddra nedåt inställningar.
- Avmarkera sedan alternativet under Säkerhet Varna för ojämn certifikatadress *.
- Slutligen starta om datorn.
- Förhoppningsvis har ditt problem lösts.