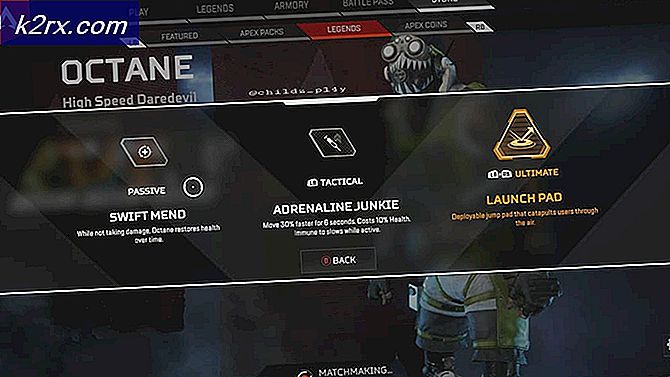Hur fixar jag 'Fel vid initialisering eller uppdatering av din transaktion' i Steam?
Vissa Steam-användare stöter påDet verkar ha varit ett fel vid initialisering eller uppdatering av din transaktion. fel när du försöker köpa ett spel på Steam. Berörda användare rapporterar att samma felkod inträffar oavsett vilken betalningsmetod som används - kreditkort, betalkort, PayPal och alla andra tillgängliga betalningsalternativ utlöser alla denna felkod.
Det visar sig att det finns flera olika orsaker som bekräftas för att orsaka just detta fel. Här är en lista över alla potentiella synder som vi lyckades identifiera:
Nu när du känner till alla potentiella instanser som kan orsaka den här felkoden, så här fixar du alla potentiella scenarier:
Metod 1: Välj bort Steam Beta (om tillämpligt)
Som det visar sig har de flesta användare som har mött detta problem där Steam Beta insiders. Lyckligtvis kan det här problemet lösas enkelt genom att välja bort att vara en aktiv deltagare i Steam Beta.
Vi har lyckats hitta många användarrapporter som lyckades komma runtDet verkar ha varit ett fel vid initialisering eller uppdatering av din transaktion. fel omedelbart efter att du har valt bort betaprogrammet.
Om detta scenario är tillämpligt och du för närvarande är registrerad i Steam-betaprogrammet, följ instruktionerna nedan för att välja bort det:
- Börja med att öppna upp Ånga klient. Gå sedan till menyfältet högst upp och klicka på Ånga, klicka sedan på inställningar från snabbmenyn.
- När du väl är inne i inställningar menyn, klicka på konto fliken, flytta sedan till vänster och klicka på Förändraknapp associerad medBetadeltagande.
- Använd sedan rullgardinsmenyn för Betadeltagande för att ändra aktuell status tillIngen - Välj bort alla betaprogram.
- Slutligen, fortsätt och starta om Steam och rensa din kundvagn innan du försöker återköpa objektet som misslyckades medDet verkar ha varit ett fel vid initialisering eller uppdatering av din transaktion..
Om det här scenariot inte är tillämpligt eller om du fortfarande stöter på samma felkod även efter att du har valt bort Beta-programmet, gå ner till nästa möjliga korrigering nedan.
Metod 2: ”Rengöring” av din Steam-installation
Om den första metoden inte fungerade för dig kan du också testa om problemet inte är rotat i din Steam-installation. Lyckligtvis finns det en lösning som ofta rekommenderas av Steams support i detta specifika fall.
Som det visar sig har många drabbade användare lyckats åtgärda problemet genom att navigera till Steams installationskatalog och ta bort alla filer och mappar förutom Steam.exe, \ Steamapps \, och \Användardata\ mappar. Detta kommer inte att bryta installationen eftersom Steam-klienten har regenerativa egenskaper, men kommer att rensa alla korruptionsinstanser som kan orsaka detta problem.
Här är en snabb steg-för-steg-guide för rengöring av din Steam-installation för att lösa problemet:
- Öppna File Explorer (Den här datorn) och navigera till standardplatsen för din Ånga installation. Om du inte har installerat på en anpassad plats hittar du i slutet av följande sökväg:
C: \ Program Files \ Steam
- När du väl har kommit till rätt plats, gå vidare och välj varje fil och mapp bortsett från för följande:
Steam.exe \ Steamapps \ \ Userdata \
- När varje nödvändig fil har valts högerklickar du på ett valt objekt och klickar på Radera från den nyligen visade snabbmenyn.
- När alla nödvändiga filer har lösts startar du om datorn och öppnar Steam när nästa start är klar så att appen kan starta om.
- Upprepa köpet efter att du har rensat din kundvagn och se om problemet nu är löst.
Om du fortfarande fastnar medDet verkar ha varit ett fel vid initialisering eller uppdatering av din transaktion. fel, gå ner till nästa möjliga fix nedan.
Metod 3: Rengöra nedladdningscachen
Om ingen av de potentiella korrigeringarna ovan har fungerat för dig är en annan sak du kan prova att rengöra nedladdningscachen från Steam. Flera berörda användare har rapporterat att problemet äntligen har lösts efter att de har rensat nedladdningscachen - den här metoden rensar de flesta inkonsekvenser relaterade till en felaktig nedladdning.
Om du inte har försökt fixaDet verkar ha varit ett fel vid initialisering eller uppdatering av din transaktion. fel genom att rensa nedladdningscachen ännu, följ instruktionerna nedan för att göra detta:
- Öppna din Steam-klient och rensa alla artiklar som för närvarande finns i kundvagnen.
- Fortsätt sedan och använd menyfältet högst upp för att komma åt Steam-menyn.
- När du ser snabbmenyn dyker upp, klicka på Inställningar.
- Från inställningar menyn, gå vidare och klicka påNedladdningarmed den vertikala menyn till vänster.
- När du har gjort detta, gå över till höger ruta och klicka påRensa nedladdningscache(ligger längst ner på skärmen)
- När du ser bekräftelsemeddelandet klickar du på Ja för att rensa den lokalt lagrade cachen.
- Vänta tills operationen är slutförd och logga sedan in i din Ånga konto igen och försök att göra köpet igen.
Om samma felkod fortfarande förekommer går du ner till nästa möjliga korrigering nedan.
Metod 4: Använd webbläsaren istället
Om ingen av de potentiella korrigeringarna ovan har fungerat i ditt fall kan du kanske kringgåDet verkar ha varit ett fel vid initialisering eller uppdatering av din transaktion. fel helt genom att använda webbversionen av Steam-butiken istället för den som ingår i applikationen.
Vi har lyckats hitta många användare som bekräftar att den här lösningen framgångsrikt gjorde det möjligt för dem att slutföra ett köp som annars misslyckades i Steam-applikationen.
Följ instruktionerna nedan för att använda webbläsarversionen av Steam-butiken för att slutföra processen:
- Öppna din standardwebbläsare och besök webbversion av Steam-butiken.
- När du är inne på rätt webbsida klickar du på Logga in knappen (högst upp till höger på skärmen) och logga in med samma Steam-referenser som du använder för skrivbordsappen.
- När du väl är inloggad med ditt konto, använd sökfunktionen för att hitta spelet som du tidigare inte kunde köpa på skrivbordsversionen, lägg sedan till kortet och följ instruktionerna på skärmen för att slutföra köpet.
- När köpet har slutförts klickar du på Fjärrinstallation och nedladdningen startar automatiskt på din dator.
- Gå tillbaka till Steam-applikationen på Steam och spela spelet när nedladdningen äntligen är klar.
Om den här lösningen inte hjälpte dig att undvika uppenbarelsen avDet verkar ha varit ett fel vid initialisering eller uppdatering av din transaktion. fel, gå ner till den sista potentiella korrigeringen nedan.
Metod 5: Kontakta Steam-support
Tänk på att om du fick felet flera gånger efter att du försökt köpa ett objekt utan framgång, kommer Steam-robotar sannolikt att behöva låsa ditt konto av säkerhetsskäl - Detta har rapporterats förekomma av många drabbade användare.
Om du försöker igen det misslyckade köpet ett par gånger är ditt konto troligtvis i varningsstatus på grund av alltför misslyckade köpförsök. Beroende på antalet försök kommer ditt konto antingen att tas bort automatiskt från varningslistan efter en tid eller så kommer du att stanna så här tills du kommer i kontakt med en supportagent.
Om du inte vill vänta på att nedkylningen av låset löper ut kan du påskynda processen genom att öppna en supportbiljett med Steam. Följ instruktionerna nedan för att göra det:
- Öppna din standardwebbläsare och öppna officiella Steam-supportsida.
- När du är inne på rätt sida, fortsätt och klicka påHjälp mig med mitt problemfrån skärmens högra sida.
- Klicka sedan på Logga in på Steam och sätt in dina kontouppgifter för att slutföra registreringsprocessen.
- På nästa inloggningsskärm, sätt in din Steam-kontonamn och Lösenord och tryck Logga in för att initiera inloggning med ditt konto.
- När du väl har loggat in följer du instruktionerna på skärmen för att öppna en supportbiljett.
- När en supportagent blir tillgänglig, förklara problemet och be dem att lyfta det tillfälliga lås som verkställs efter de misslyckade inköpen.