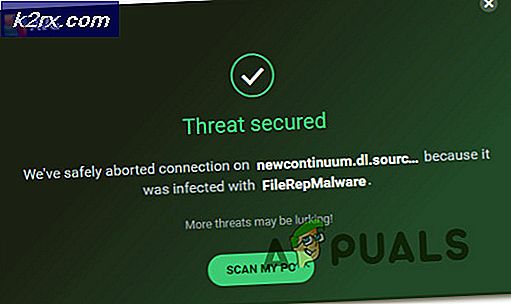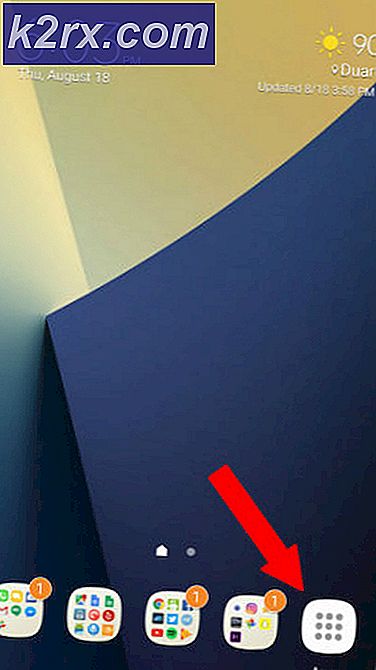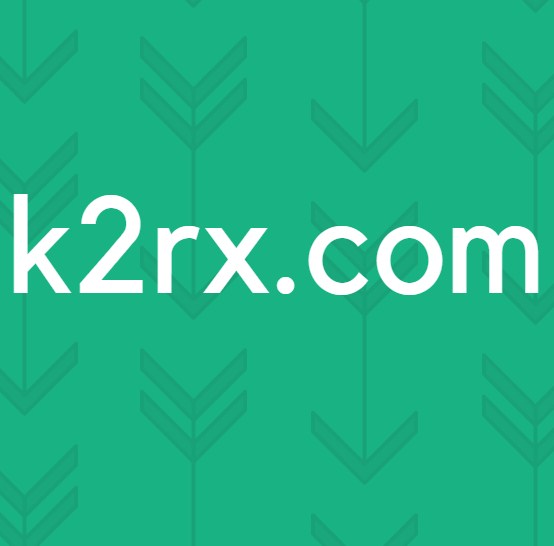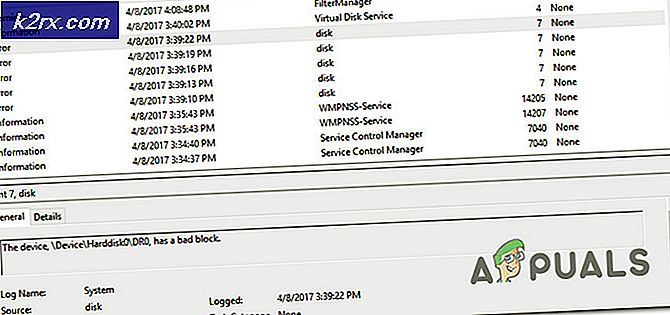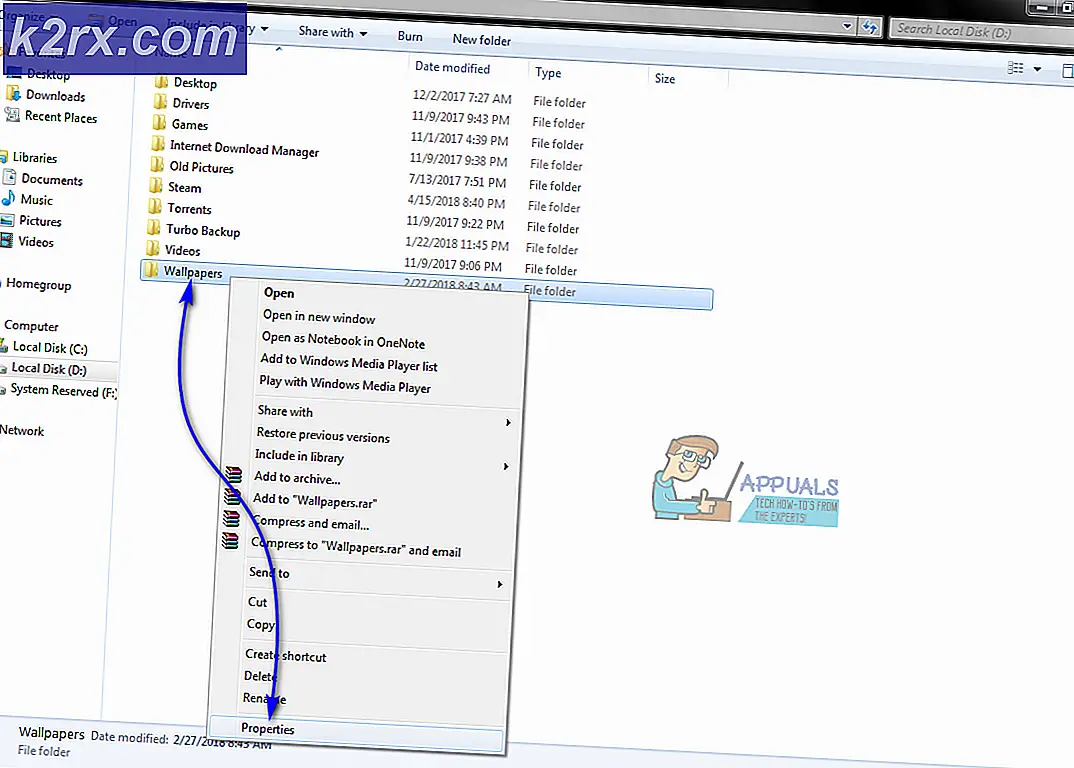Hur man löser 0x800710FE när man försöker ta bort en fil
Vissa Windows-användare stöter på 0x800710FE (Den här filen är för närvarande inte tillgänglig för användning på den här datorn)när du försöker ta bort en fil eller mapp. Problemet är inte OS-specifikt, men det verkar oftast förekomma med filer och mappar som vi genereras av säkerhetssviter från tredje part.
Den överlägset vanligaste instansen som kommer att vara ansvarig för uppenbarelsen av 0x800710FEfel är den ursprungliga Office-filsynkroniseringen (som finns i varje ny Windows-version, men den är inte aktiverad som standard).
Om du är teknisk kan du förhindra att felet visas igen genom att öppna Synkroniseringscenter inställningar via den klassiska kontrollpanelen och inaktivera offlinefiler eller genom att köra en serie kommandon i en upphöjd CMD-fråga.
Om problemet orsakas av en CSC-databasfel kan du åtgärda problemet genom att skapa en FormatDatabase-nyckel med Registerredigeraren.
Problemet kan dock också orsakas av logiska fel på din enhet - I det här fallet bör en CHKDSK-skanning lösa problemet automatiskt. Om filen är krypterad eller om din användare inte har behörighet att redigera den, kan du ta bort den från en LIVE USB Ubuntu-enhet och radera den via terminalen.
Metod 1: Inaktivera synkronisering av offlinefil
Som det visar sig orsakas detta problem i de flesta fall av en fil eller beroenden associerade med synkronisering av offlinefiler.
Om detta scenario är tillämpligt bör du kunna lösa problemet genom att använda Classic Control Panel-gränssnittet för att komma åt synkroniseringsinställningarna och inaktivera offlinefiler från menyn Hantera offlinefiler.
Här är en snabbguide om hur du gör detta:
Notera: Instruktionerna nedan ska vara tillämpliga oavsett vilken Windows-version du stöter på.
- Tryck Windows-tangent + R att öppna upp en Springa dialog ruta. Skriv in textrutan 'kontrollera' och tryck Stiga på för att öppna det klassiska kontrollpanelgränssnittet.
- När du väl är inne i klassikern Kontrollpanel gränssnitt, använd sökfunktionen (avsnitt uppe till höger) för att söka eftersynkroniseringscenterOch tryck Stiga på.
- Dubbelklicka sedan på Synkroniseringscenter från resultatlistan.
- Klicka sedan på från menyn till vänster Hantera offlinefiler.
- När du väl är inne i Offline-filer menyn väljer du Allmän och klicka på Inaktivera offlinefiler.
- När uppmanas av UAC (användarkontokontroll), klick Ja för att bevilja admin-åtkomst.
- När funktionen Offline Files är inaktiverad upprepar du den åtgärd som tidigare orsakade 0x800710FE
Om du fortfarande stöter på samma fel eller om offlinefunktioner redan var inaktiverade, gå ner till nästa möjliga korrigering nedan.
Metod 2: Formatera CSC-databas via registerredigeraren
Om inaktiveringen av filsynkronisering inte fungerade för dig skulle nästa logiska steg vara att använda Registerredigeraren för att skapa en FormatDatabase-nyckel som låter dig återställa alla kluster av data som kan utlösa 0x800710FEpå grund av tillståndsproblem.
Flera berörda användare har bekräftat att problemet snabbt löstes och Den här filen är för närvarande inte tillgänglig för användning på den här datornfel inträffade inte längre efter att de följt instruktionerna nedan och startat om datorn.
Här är en snabbguide som låter dig formatera CSC-databasen via Registerredigeraren:
- Öppna en kördialogruta genom att trycka på Windows-tangent + R. Skriv sedan 'Regedit' inuti textrutan och tryck Stiga på för att öppna registerredigeraren. När du uppmanas av UAC (användarkontokontroll), klick Ja att bevilja administrativa privilegier.
- När du är inne i registerredigeraren använder du menyn till vänster för att navigera till följande plats:
HKEY_LOCAL_MACHINE \ System \ CurrentControlSet \ Services \ CSC
Notera: Du kan också komma dit direkt genom att klistra in platsen direkt i navigeringsfältet och trycka på Stiga på.
- När du lyckats komma fram till rätt plats, flytta till höger meny. När du är där högerklickar du på ett tomt utrymme och väljer Nytt> Dword (32-bitars) värde.
- Namnge det nyskapade Dword-värdet 'FormatDatabase',dubbelklicka sedan på den för att ändra den.
- Inuti Redigera DWORD (32-bitars) Värde fönster associerat med FormatDatabas, ställa in Bas till Hexadecimal och den Värdedata till 1. Klicka sedan Ok för att spara ändringarna.
- När modifieringen är klar stänger du registerredigeraren och startar om datorn för att se om problemet har lösts.
Om samma problem fortfarande uppstår och du fortfarande hindras från att ta bort vissa filer av 0x800710FEfel, gå ner till nästa möjliga fix nedan.
Metod 3: Inaktivera Sync Center via CMD
Som det visar sig är en av de vanligaste funktionerna som orsakar detta 0x800710FE (Den här filen är för närvarande inte tillgänglig för användning på den här datorn) är Sync Center. Även om den här funktionen inte bör vara aktiverad som standard kan det hända att detta scenario är tillämpligt om du tidigare skapat ett synkroniserat partnerskap (du har gjort vissa nätverksfiler eller mappar tillgängliga offline).
Om en av dessa filer / mappar en del av detta delade partnerskap slutar orsaka 0x800710FE,du kan troligen få problemet löst genom att inaktivera Sync Center-drivrutinen och tjänsten, rensa klientsidan-cache, inaktivera de schemalagda uppgifterna och förhindra att Sync Center startar vid varje inloggning.
Många användare som stöter på det här problemet har rapporterat att problemet försvann och att de kunde ta bort mappen efter att ha följt instruktionerna nedan och startat om datorn.
Här är en snabbguide om hur du inaktiverar Synkroniseringscenter för att lösa 0x800710FEfelkod:
- Tryck Windows-tangent + R att öppna upp en Springa dialog ruta. Skriv in textrutan 'Cmd' och tryck Ctrl + Skift + Enter för att öppna en förhöjd CMD-prompt. När du ser UAC (användarkontokontroll), snabb, klicka Ja för att bevilja admin-åtkomst.
- Inuti den upphöjda CMD-prompten skriver du följande kommando och trycker på Stiga på för att inaktivera drivrutinen och tjänsten som är kopplad till Sync Center:
för% G i ("CSC", "CscService") gör sc config "% ~ G" start = inaktiverad - I samma CMD-fönster skriver du följande kommandon och trycker på Enter efter varje för att rensa klientsidan (CSC):
takeown / f "% windir% \ CSC" / a / r icacls "% windir% \ CSC" / grant: r * S-1-5-32-544: F / t / c / q icacls "% windir% \ CSC "/ bevilja: r * S-1-5-18: F / t / c / q för / d% G i ("% windir% \ CSC \ v2.0.6 \ namespace \ * ") gör rd / s / q "% ~ G" - När varje kommando har bearbetats framgångsrikt skriver du följande kommandon och trycker på Enter efter varje för att inaktivera schemalagda uppgifter som är associerade med Synkroniseringscenter:
schtasks / ändra / tn "\ Microsoft \ Windows \ Offline Files \ Background Synchronization" / inaktivera schtasks / ändra / tn "\ Microsoft \ Windows \ Offline Files \ Logon Synchronization" / inaktivera
- Och slutligen, förhindra Sync Center från varje inloggning genom att köra följande kommandon och trycka på Stiga på efter var och en:
reg lägg till "HKCU \ Software \ Classes \ Local Settings \ Software \ Microsoft \ Windows \ CurrentVersion \ SyncMgr" / v "StartAtLogin" / t REG_DWORD / d 0 / f reg add "HKCU \ Software \ Classes \ Local Settings \ Software \ Microsoft \ Windows \ CurrentVersion \ SyncMgr \ HandlerInstances \ {750FDF10-2A26-11D1-A3EA-080036587F03} "/ v" Aktiv "/ t REG_DWORD / d 0 / f reg ta bort" HKCU \ Software \ Microsoft \ Windows \ CurrentVersion \ SyncMgr "/ f reg ta bort "HKCU \ Software \ Classes \ Local Settings \ Software \ Microsoft \ Windows \ CurrentVersion \ NetCache" / f reg ta bort "HKCU \ Software \ Classes \ Local Settings \ Software \ Microsoft \ Windows \ CurrentVersion \ SyncMgr \ HandlerInstances \ { 750FDF10-2A26-11D1-A3EA-080036587F03} \ SyncItems "/ f - När varje kommando har bearbetats framgångsrikt stänger du den upphöjda CMD-prompten och startar om datorn.
- Försök att ta bort mappen eller filen som utlöste felet vid nästa startsekvens och se om problemet nu är löst.
Om du fortfarande stöter på 0x800710FE (Den här filen är för närvarande inte tillgänglig för användning på den här datorn),gå ner till nästa möjliga fix nedan.
Metod 4: Ta bort fil via USB Ubuntu-enhet
Om ingen av de andra metoderna ovan har tillåtit dig att åtgärda problemet bör du försöka skapa en USB Live ubuntu-enhet och starta från den för att ta bort filen eller mappen som orsakar 0x800710FE (Den här filen är för närvarande inte tillgänglig för användning på den här datorn).
Flera berörda användare som har provat den här korrigeringen och utfört en CHKDSK efteråt har rapporterat att de lyckats bli av med filen eller mappen som vägrar att gå konventionellt.
Här är en snabbguide för att skapa en Live Ubuntu USB-enhet på Windows och starta från den för att ta bort mappen eller filen som utlöser 0x800710FE:
- Besök denna länk (här) och ladda ner den senaste ISO-bilden av Ubuntu. Det rekommenderas att du laddar ner LTS-versionen om möjligt. Klicka bara på Ladda ner när du kommer till rätt sida.
- Medan Ubuntu-bilden laddas ner, besök den här länken (här) och ladda ner den senaste versionen av Universal USB Installer via Ladda ner UUI knapp. Hitta det genom att bläddra ner på sidan.
- Sätt i en flash-disk som du planerar att använda som Ubuntu Live-avbildning. Se till att säkerhetskopiera viktiga data på den, eftersom nästa procedur slutar formatera enheten.
- När installationen av UUI har laddats ner, dubbelklickar du på den, accepterar licensavtalet och följ sedan instruktionerna på skärmen för att slutföra installationen.
- På nästa skärm väljer du Ubuntu via rullgardinsmenyn (under Steg 1) och klicka sedan på Bläddra (associerad med steg 2) och välj .ISO-bilden som du laddade ner i steg 1.
- Använd sedan rullgardinsmenyn som är associerad med Steg 3 för att välja den enhet du vill installera den levande Ubuntu-avbildningen på.
- När du har valt enheten, se till att du markerar rutan som är associerad med Fat32 Format Drive. När du är redo att gå, klicka på Skapa och vänta tills processen är klar.
- När processen är klar startar du om datorn och startar från USB-enheten vid nästa systemstart genom att trycka på tangenten som är kopplad till startmenyn (oftast F2, F10 och F12). När du väl har kommit till Boot-menyn, välj din flash-enhet för att starta från din Ubuntu live-bild.
- Vänta tills din dator startar från Ubuntu-livebilden, öppna en terminal och skriv följande kommando och tryck påStiga på för att ta bort katalogen som tidigare utlöstes 0x800710FE:
rm -r MyDirectory
Notera: Tänk på att MyDirectory är helt enkelt en platshållare. Var noga med att ersätta den med den exakta platsen som du vill ta bort.
- När du lyckats ta bort filen eller mappen från Ubuntu Live-avbildningen startar du om datorn och ser till att du startar från din hårddisk eller SSD vid nästa start genom att ta bort Ubuntu-levande flash-enhet så snart du kommer förbi startskärmen.
Om du följde instruktionerna ovan rekommenderas det att du också utför en CHKDS-skanning. Gör detta genom att följa nästa metod nedan.
Metod 5: Utföra en CHKDSK-skanning
Eftersom det är känt att använda en Ubuntu Live-bild för att radera en katalog för att skapa dåliga sektorer och korruption av metadata är det mycket viktigt att eliminera detta kompletterande problem så snart som möjligt.
Lyckligtvis har Windows ett inbyggt verktyg (CHKDSK) som kan söka efter fel och korruption och reparera eventuella logiska fel och skadade data som ett kraftfullt raderingsförsök kan ha kvar.
CHKDSK (Disk Error Checking utility) på Windows 10 är mycket effektivare än tidigare iterationer, men för att säkerställa att det har nödvändiga behörigheter för att reparera de dåliga filerna måste du se till att det öppnas i ett förhöjt CMD-fönster.
Om du inte vet hur du startar en CHKDSK-skanning & reparationsprocess, följ den här guiden här när du kör CHKDSK.
Notera: Instruktionerna ska fungera oavsett vilken Windows-version du stöter på.