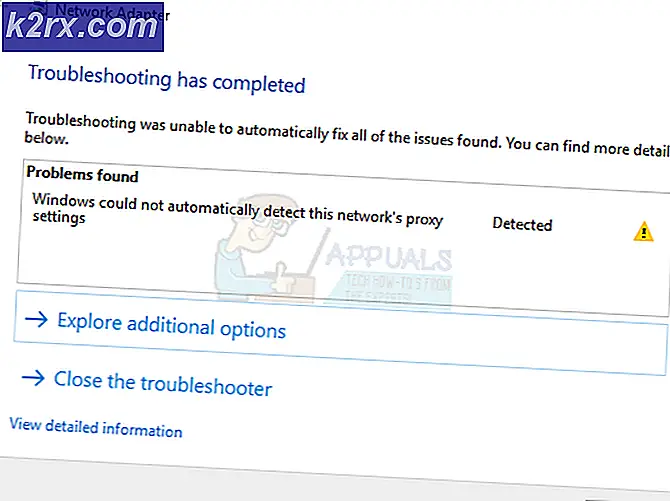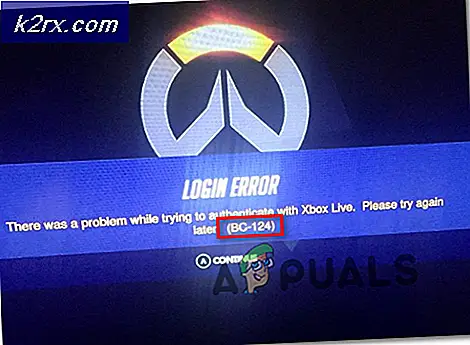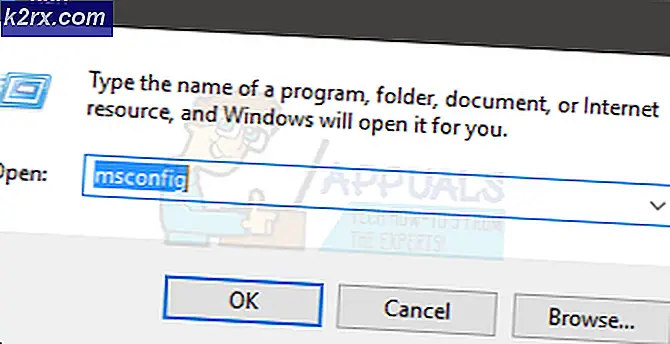Amifldrv64.sys BSOD när du uppdaterar BIOS i Windows 10
Vissa Windows-användare upplever en BSOD (Blue Screen of Death) som pekar mot amifldrv64.sys när de försöker uppdatera sin BIOS-version (i början av den blinkande processen). Det finns flera felkoder kopplade till detta problem, men den vanligaste är 0xc1 fel.
Om du försöker uppdatera din BIOS direkt via ditt operativsystem, kom ihåg att detta inte är det bästa tillvägagångssättet och den här proceduren i sig kan komma att underlätta uppenbarelsen av olika BSOD på grund av två konflikter från drivrutiner från tredje part. Testa om möjligt att uppdatera din BIOS-version från en flash-enhet.
Som det visar sig är en av de vanligaste orsakerna som kommer att utlösa en BSOD under uppdateringen av BIOS-versionen ett verktyg som heter Driver Verifier. Detta inbyggda verktyg lägger avsiktligt stress på drivrutinen, och något BIOS-blinkande verktyg kommer att krascha som ett resultat. I det här fallet kan du lösa problemet genom att inaktivera Driver Verifier medan BIOS-uppdateringsprocessen pågår.
Om ett maskinavbrott under BIOS har orsakat problemet kan du lösa problemet med hjälp av Systemåterställningsverktyget för att återställa datorn till ett hälsosamt tillstånd. Om det inte fungerar, överväg att utföra en reparationsinstallation.
En annan potentiell drivrutin som kan orsaka konflikt är WiFi (trådlös), drivrutin. Att installera om det har löst problemet för vissa drabbade användare.
Metod 1: Inaktivera drivrutinsverifierare
Driver Verifier är ett inbyggt diagnostiskt verktyg som finns i Windows 7, Windows 8.1 och Windows 10. Huvudsyftet är att verifiera både inbyggda Microsoft-drivrutiner och tredjepartsdrivrutiner. Det fungerar genom att sätta förarna under mycket stress för att tvinga inkompatibla eller föråldrade förare att bete sig fel.
Även om den här funktionen är bra för att upprätthålla ett hälsosamt urval av drivrutiner, tenderar den att strida mot BIOS-blinkande verktyg. Tänk på att BIOS-blinkande verktyg tenderar att vara lite mer än grundläggande skript som inte uppdateras ofta av moderkortstillverkare.
På grund av detta orsakas de allra flesta BSOD: er som visas under en BIOS-uppdateringsprocedur av Driver Verifier - speciellt om den pekar på Amifldrv64.sys.
Om detta scenario är tillämpligt är lösningen på ditt problem enkel - du måste inaktivera drivrutinsverifieraren medan du uppdaterar BIOS-firmware och sedan aktivera den igen efter att proceduren är klar.
Och eftersom proceduren är annorlunda enligt din OS-version, presenterade vi två olika avsnitt - en för användare som kan starta och en för användare som inte kan komma förbi inloggningsskärmen.
Använd den första guiden om du kan komma till Windows-menyerna, eller använd den andra om din maskin inte längre kan starta för att göra det från Återhämtning meny.
Hur man inaktiverar och aktiverar drivrutinsverifierare via Driver Verifier Manager
- Tryck Windows-tangent + R att öppna en Springa dialog ruta. Skriv sedan 'Verifier.exe' inuti textrutan och tryck Stiga på för att öppna upp Driver Verifier verktyg.
Notera: Om du uppmanas av UAC (användarkontokontroll) klicka på Ja att bevilja administrativa privilegier.
- När du väl är inne i Driver Verifier Manager välj Ta bort befintliga inställningar (under Välj en uppgift) och klicka Avsluta.
- Nu när Driver Verifier är inaktiverad, starta om datorn och försök att blinka BIOS igen.
- Om du lyckas installera den utan problem den här gången, gå ner till stegen nedan för att aktivera drivrutinsverifieraren igen.
- Tryck Windows-tangent + R att öppna upp en Springa dialog ruta. Skriv sedan 'Verifier.exe' inuti textrutan och tryck Stiga på för att öppna upp Driver Verifier verktyg.
- När du lyckats återvända till verktyget Driver Verifier Manager väljer du den växling som är associerad med Skapa anpassade inställningar (för kodutvecklare) under Välj en uppgiftoch klicka Nästa för att gå vidare till nästa meny.
- När du har gått vidare till nästa meny, se till att rutorna som är associerade med Standardinställningar, IRP-loggning och Tvinga väntande I / O-förfrågningar är aktiverade. Klicka sedan Nästa för att gå vidare till följande skärm.
- På nästa skärm väljer du den växling som är associerad medVälj drivrutinsnamn från en lista och klicka på Nästa för att gå vidare till nästa meny.
- När du ser listan med drivrutiner, klicka på Leverantör en gång för att sortera listan enligt deras tillverkare. Börja sedan med att kontrollera alla drivrutiner som inte tillhandahålls av Microsoft Corporation. När du är klar med hela listan klickar du på Avsluta och klicka Ok vid den sista bekräftelsen.
- Starta om din dator. När din maskin startar upp igen Driver Verifier bör aktiveras igen.
Hur du inaktiverar och aktiverar drivrutinsverifierare via Windows Recovery
- Sätt i installationsmediet som är kompatibelt med din Windows-version, starta om datorn och tryck på valfri tangent när du blir frågad om du vill starta från installationsmediet.
- När du kommer till den första skärmen i Windows Setup klickar du på Reparera din dator (skärmens nedre vänstra hörn). Detta tar dig direkt till Återställningsmeny.
Notera: Tänk på att du också kan tvinga menyn Avancerad återställning att visas av sig själv (utan installationsmedia) genom att tvinga 3 maskinstopp i följd - genom att starta om / stänga av datorn under startproceduren.
- När du väl är inne i Återhämtning Meny, klicka på Felsöka, klicka sedan på Avancerade alternativ från listan med felsökning av underobjekt.
- Vid Avancerad Alternativmenyn, klicka på Kommandotolkenför att öppna en förhöjd CMD-prompt.
- Du kommer sedan att uppmanas att välja ditt konto och skriva lösenordet som är kopplat till det.
- När du har gjort det och du lyckas komma in i den upphöjda kommandotolken skriver du följande kommando och trycker på Stiga på för att inaktivera Driver Verifier:
verifier / återställning
- Stäng den upphöjda CMD-prompten och starta om datorn. Vid nästa start följer du proceduren enligt din moderkortstillverkare för att uppdatera din BIOS-version och se om proceduren nu slutförs utan problem.
- Oavsett resultatet, följ stegen nedan för att återaktivera Driver Verifier och konfigurera den på samma sätt som den var tidigare.
- Följ steg 1 till 4 för att återgå till den upphöjda CMD-prompten. Den här gången skriver du in 'Bekräftare' och tryck Stiga på för att öppna upp Driver Verifier.
- När du väl är inne i Driver Verifier Manager välj Skapa anpassade inställningar (för kodutvecklare)och klicka på Nästa för att gå vidare till nästa fönster.
- Vid nästa uppmaning, se till att kryssrutorna associerade med I / O-verifiering, / Tvinga väntande I / O-begäranden (*) och IRP-loggning (*) är aktiverade. När varje viktig inställning är aktiverad klickar du på Nästa för att gå vidare till nästa meny.
- När du kommer till nästa skärm väljer du den växling som är associerad medVälj drivrutinsnamn från en lista,klicka sedan på Nästa för att gå vidare till nästa meny.
- När du lyckats komma till nästa skärm klickar du på Leverantör för att beställa allt i alfabetisk ordning, fortsätt sedan och aktivera kryssrutan för varje drivrutin som inte är signerad av Microsoft Corporation. När du är klar med det klickar du på Avsluta för att slutföra processen.
- Slutligen uppmanas du att starta om datorn för att ändringarna ska kunna träda i kraft. Gör detta genom att klicka Ok, vänta sedan på att din dator ska starta upp igen.
Om samma problem fortfarande uppstår även om du inaktiverar drivrutinsverifieraren, gå ner nedan för ett alternativ för att fixaamifldrv64.sysBSOD.
Metod 2: Använda systemåterställning
Tänk på att amifldrv64.sysär normalt associerad med MSI Live-uppdateringsagenten och en BSOD (Blue Screen of Death) associerad med den visas vanligtvis efter en misslyckad BIOS-uppdatering.
Om detta hände i dina scenarier är chansen att du inte längre kan starta upp din dator ordentligt. I det här fallet är en gångbar lösning att använda verktyget för systemåterställning för att återställa din dator till ett tillstånd innan BIOS-uppdateringen försöktes.
För att göra detta kan du följa den här artikeln här. Det visar dig hur du använder en tidigare skapad återställningspunkt och hur du öppnar verktyget Systemåterställning om du inte kommer förbi den ursprungliga startningssekvensen.
Om du redan har försökt detta utan framgång eller om du inte har en lämplig återställningsögonblicksbild, gå till nästa möjliga korrigering nedan.
Metod 3: Avinstallera MSI Live Update-programmet
Om BSOD pekar mot amifldrv64.sys eller NTIOLib_X64.sys filer, men BSOD händer inte vid start (du kan komma förbi startsekvensen), det är mycket troligt att slumpmässiga BSOD-kraschar orsakas av MSI Live-uppdateringsprogram.
Flera berörda användare som vi också kämpar för att lösa detta problem har rapporterat att de äntligen lyckades hindra BSOD från att uppstå efter avinstallationen av Live Update-programmet.
Att bli av med det innebär att du förlorar möjligheten att uppdatera BIOS och chipset-drivrutiner automatiskt, men om det gör att du kan uppnå stabilitet är det bättre än frekventa BSOD-kraschar.
Här är en snabbguide om hur du avinstallerar MSI Live Update-programmet:
- Tryck Windows-tangent + R att öppna upp en Springa dialog ruta. Skriv på nästa skärm 'Appwiz.cpl' och tryck Stiga på för att öppna upp Program och funktioner meny.
- När du väl är inne i Program och funktioner , bläddra ner genom listan över installerade applikationer och leta reda på MSI Live Update Program.
- När du ser det högerklickar du på det och väljer Avinstallera från den nyligen uppkomna snabbmenyn för att bli av med den.
- Inuti avinstallationsguiden, följ anvisningarna på skärmen för att slutföra avinstallationsprocessen, starta sedan om datorn och se om de frekventa BSOD: erna slutar med nästa startsekvens.
Om du fortfarande stöter på det här problemet, gå ner till nästa metod nedan.
Metod 4: Skapa en startbar BIOS-uppdaterings-USB
Om du får denna BSOD när du försöker blinka ditt BIOS i ditt operativsystem är chansen att du måste gå till metoden för flash-enhet för att slutföra proceduren utan att få fel.
Att blinka BIOS i ditt operativsystem är definitivt en enklare procedur, det är också känt för att orsaka många problem och kan till och med bryta din PC-förmåga att starta upp.
Om detta scenario är tillämpligt bör du kunna åtgärda problemet genom att skapa en startbar USB som innehåller BIOS-uppdateringen och installera den från startskärmen.
Tänk på att varje tillverkare har sina egna BIOS-uppdateringar enligt deras olika modeller och att installationsstegen kommer att vara något annorlunda. Även om det inte finns något universellt sätt att blinka en BIOS via USB har vi skapat några allmänna steg som ska peka dig i rätt riktning.
Viktig: Se den officiella dokumentationen från tillverkaren om hur du uppdaterar din BIOS-version via USB.
Så här skapar du startbar BIOS-uppdatering USB:
- Se till att du har en tom USB-flashenhet redo. Om den redan innehåller data, säkerhetskopiera den och högerklicka sedan på flash-enheten och välj Formatera från den nyligen visade snabbmenyn.
- Ställ in på skärmen Format Filsystem till FAT32 och markera rutan för Snabbformatering. Klick Start när du är redo att formatera enheten.
- När processen är klar fortsätter du och laddar ner BIOS-uppdatering som du vill installera från tillverkarens webbplats och kopiera den till USB-minnet.
Notera: Beroende på tillverkare av moderkortet kan du behöva göra några specifika filer till filerna så att de kan installera dem från en USB-enhet.
- När startfilerna har kopierats till USB-minnet startar du om datorn och trycker på önskad tangent (Setup-tangent) vid nästa start för att ange dina BIOS-inställningar.
Notera: Vanligtvis är installationsknappen antingen Esc, Del eller en av F-tangenterna (F2, F4, F6, F8, F12). Om du inte hittar det själv, leta efter specifika steg för att komma åt dina BIOS-inställningar online enligt ditt moderkortsmodell. - När du är inne i dina BIOS-inställningar, leta efter ett alternativ som heter Uppdatera system-BIOS (eller liknande).
- Du kommer sedan att bli ombedd att bekräfta processen och välja den enhet som innehåller BIOS-uppdateringen. När du väl har valt rätt enhet och bekräftar startar uppdateringen av din BIOS automatiskt.
- När proceduren är klar startar du om datorn och väntar på att den startar. Vid den här tiden kan du på ett säkert sätt ta bort USB-flashenheten från din dator.
Om samma problem fortfarande uppstår eller om problemet började inträffa efter att du lyckades installera din BIOS-uppdatering, gå ner till nästa möjliga korrigering nedan.
Metod 5: Installera om WiFi-adaptern
Om du började stöta på problemet direkt efter att du slutfört en BIOS-uppdatering (eller efter ett misslyckat försök) bör du också undersöka din WiFi-adapterdrivrutin. Som det visar sig kan en botched BIOS-uppdatering också påverka WLAN-drivrutinen.
Vi lyckades identifiera flera användarrapporter som bekräftade att just den här skyldige orsakade problemet i deras fall - I alla fall löstes problemet genom att installera om WiFi-adapterdrivrutinen på nytt via Enhetshanteraren.
Här är en snabbguide om hur du installerar om WiFi-adapterdrivrutinen via Enhetshanteraren för att stoppa BSOD: s pekande mot amifldrv64.sys eller NTIOLib_X64.sys:
- Tryck Windows-tangent + R att öppna upp en Springa dialog ruta. Skriv sedan 'Devgmt.msc' och tryck Stiga på för att öppna Enhetshanteraren. När uppmanas av UAC (användarkontokontroll), klick Ja att öppna Enhetshanteraren med adminåtkomst.
- När du väl är inne i Enhetshanteraren, rulla ner genom listan över installerade enheter och expandera rullgardinsmenyn associerad med nätverkskort.
- Högerklicka sedan på listan över tillgängliga underobjekt på posten som är kopplad till din WiFi-drivrutin och välj Egenskaper från den nyligen visade snabbmenyn.
- När du är inne i Egenskapsskärmen för din Wi-Fi-drivrutin väljer du Förare fliken från menyn högst upp och klicka sedan på Avinstallera enheten för att ta bort den från din dator.
- När du blir ombedd av bekräftelsemeddelandet klickar du på Avinstallera igen för att bekräfta processen, vänta sedan tills den har slutförts.
- När processen är klar startar du om datorn så att ditt operativsystem kan ersätta den saknade WIFI-drivrutinen med en generisk motsvarighet. Vid den andra omstarten (när din internetanslutning fungerar igen) uppdaterar Windows WiFi-drivrutinen till den senaste versionen enligt ditt moderkortstillverkare.
- När din WI-Fi-drivrutin har installerats om upprepar du åtgärden som tidigare orsakade BSOD för att se om problemet nu är löst.
Om problemet kvarstår, gå ner till den sista metoden nedan.
Metod 6: Utföra en reparationsinstallation
Om ingen av instruktionerna ovan har fungerat för dig är chansen att du måste uppdatera varje OS-komponent för att ersätta de skadade instanserna.
Det mest effektiva sättet att göra det är att göra en reparationsinstallation. Men kom ihåg att du behöver ett kompatibelt media för att slutföra processen.
Så här skapar du kompatibla installationsmedier för Windows 7 eller Windows 10.