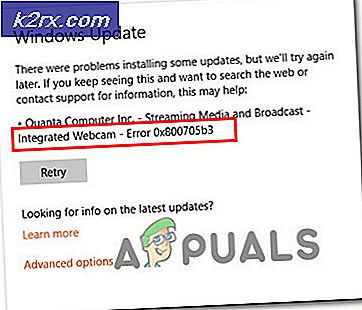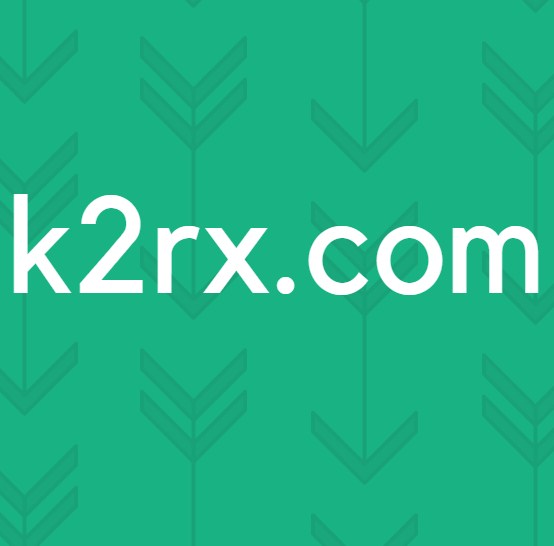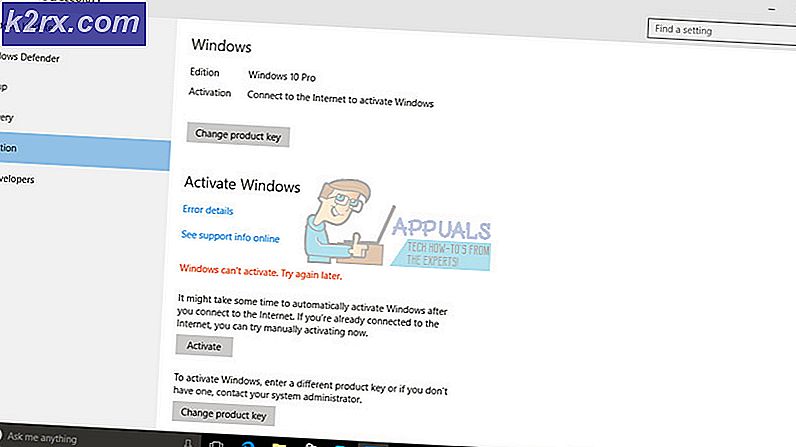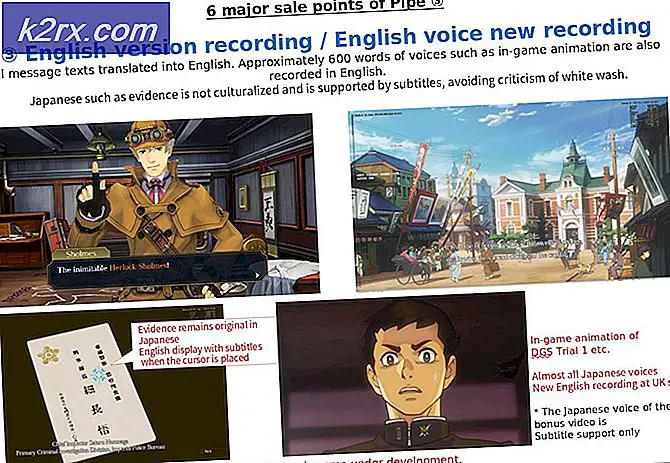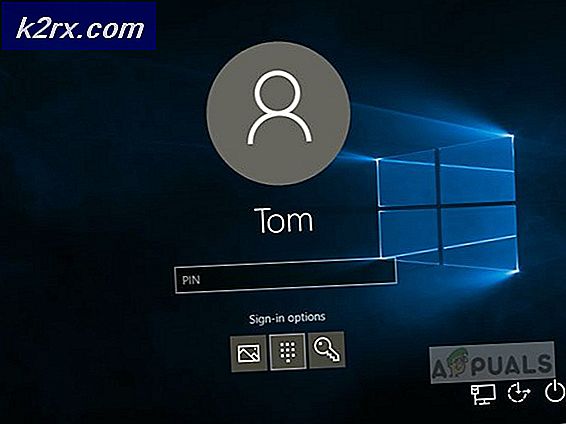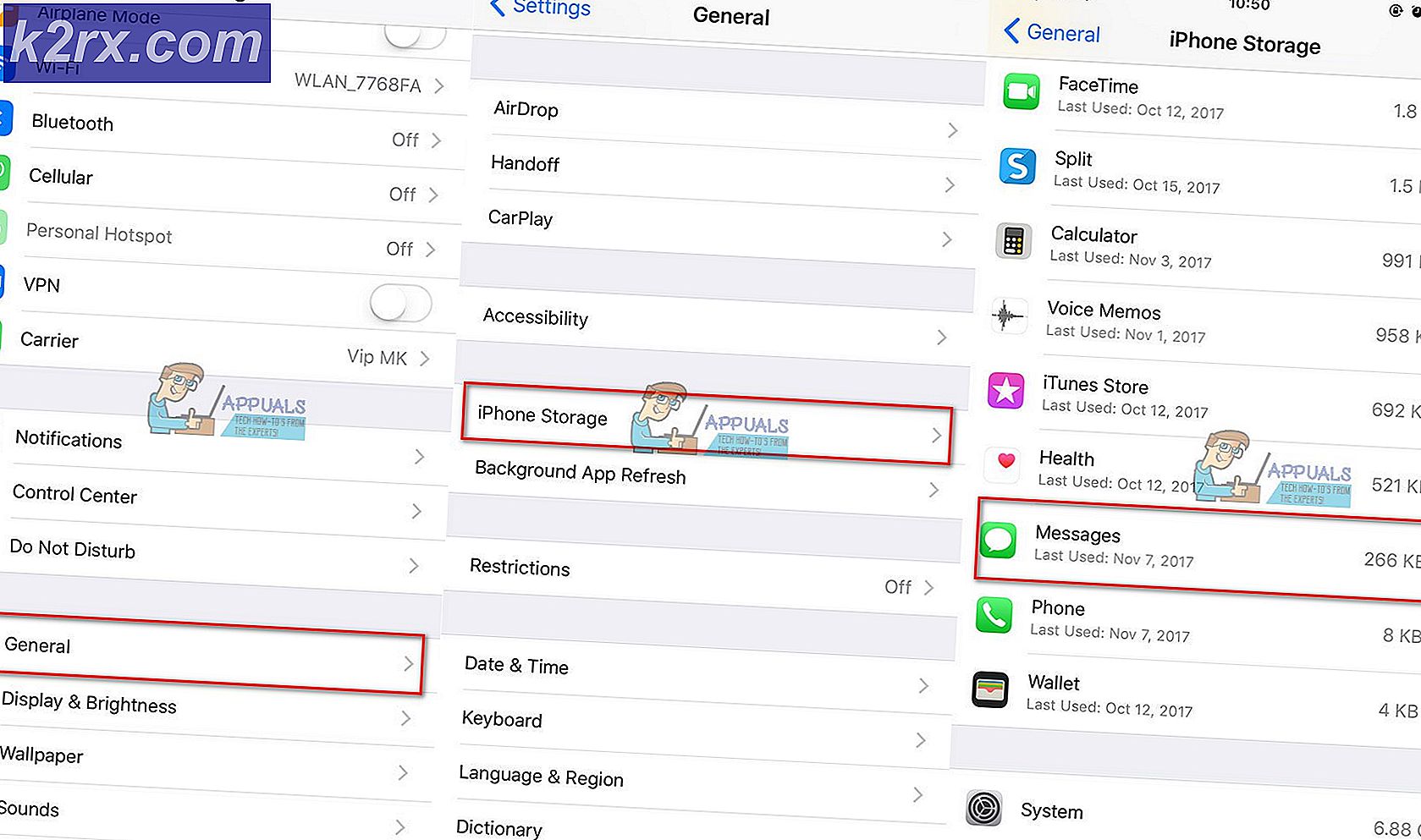Fix: Dina hårdvaruinställningar har ändrats på Windows 10
”Dina hårdvaruinställningar har ändratsMeddelandefältet dyker ofta upp på grund av en nyligen uppdaterad grafikkortsdrivrutin eller Windows-uppdatering som gör att drivrutinen inte fungerar som den ska. Frågan konfronterades mestadels av AMD-grafikkortanvändare. Orsaken till problemet var de uppdateringar som AMD släppte för deras grafikkortdrivrutiner. När drivrutinerna släpptes uppdaterade Windows 10 automatiskt drivrutinerna för videoadaptern i systemet på grund av vilka meddelandefältet visades.
Men för vissa användare blev detta någon form av permanent sak eftersom de började få samma meddelandedialog varje gång de startade upp sitt operativsystem. Den här frågan tenderar att vara riktigt irriterande, men lösningen är ganska enkel. Den här artikeln visar hur du löser problemet genom att följa några enkla lösningar.
Vad orsakar problemet med “Dina maskinvaruinställningar har ändrats” i Windows 10?
Från det vi har räddat beror problemet ofta på följande skäl:
Denna fråga är inte så generisk och kan enkelt hanteras genom att använda en eller två enkla lösningar. Följ lösningarna nedan för att isolera problemet.
Notera:
Om de givna lösningarna inte fungerar för dig måste du hindra Windows från att uppdatera dina drivrutiner. Så här gör du:
- Gå till din Skrivbord, högerklicka på “Den här datornOch välj Egenskaper.
- Klicka på Avancerade systeminställningar.
- Byt till Hårdvara fliken och klicka på “Enhetsinstallationsinställningar’.
- Välj 'Nej, låt mig välja vad jag ska göra’.
- Klick 'Spara ändringar’.
Se till att prova lösningarna först för att se om de fungerar för dig. Om de inte gör det, gör denna ändring i dina enhetsinstallationsinställningar och försök sedan lösningen 1 och 2 nedan.
Lösning 1: Rulla tillbaka grafikkortdrivrutinen
Som vi nämnde ovan kan problemet ibland uppstå genom en ny uppdatering av grafikkortdrivrutinen. I ett sådant fall skulle lösningen därför vara att återgå till den senaste versionen där problemet inte visades. För att göra detta, följ instruktionerna:
- Gå till Start-menyn, skriv in Enhetshanteraren och öppna upp den.
- Expandera Grafikkort lista.
- Högerklicka på drivrutinen för grafikkortet och välj Egenskaper.
- Byt till Detaljer flik.
- Klick 'Rulla tillbakaFör att återställa din förare till den senaste stabila versionen.
- Vänta tills det har slutförts och startat om systemet.
- Se om ditt problem är isolerat.
Lösning 2: Installera drivrutinen för videoadaptern manuellt
Ibland gör det inte tricket att rulla tillbaka grafikkortdrivrutinen, i vilket fall du måste installera om grafikkortdrivrutinen manuellt. För att göra detta måste du ladda ner den senaste stabila versionen av grafikkortdrivrutinen från tillverkarens webbplats och sedan installera den. Innan det, följ instruktionerna:
- Öppna Enhetshanteraren.
- Expandera Grafikkort lista.
- Högerklicka på drivrutinen för grafikkortet och välj “Avinstallera enheten’.
- Kontrollera 'Ta bort drivrutinsprogramvaran för den här enheten’.
- Vänta tills det är klart.
- Gå nu till tillverkarens webbplats och ladda ner den senaste stabila versionen av drivrutinen för grafikkortet.
- Installera drivrutinen och starta om ditt system.
- Se om det löser problemet.
Lösning 3: Inaktivera AMD-tjänsten
Om du använder ett AMD-grafikkort och stöter på det nämnda felet är den här lösningen något för dig. I ditt fall kan du stoppa meddelandedialogen från att visas vid varje start genom att inaktivera en viss AMD-tjänst. Så här gör du:
- Tryck Winkey + R. att öppna Springa.
- Skriv in services.msc och tryck Enter.
- I fönstret Tjänster, hitta AMD External Events Utility och dubbelklicka på den.
- Ändra Starttyp till Inaktiverad.
- Träffa Tillämpa och klicka sedan på OK.
- Starta om ditt system för att se om det har fungerat.