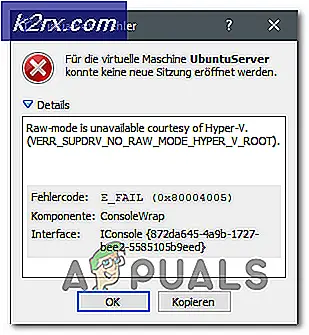Fix: Trådlös kapacitet är avstängd
Felet trådlös kapacitet är avstängd vanligtvis när datorn upptäcker att den trådlösa adaptern är inaktiverad externt och den kan inte slå på sig själv. Detta fel är mycket generiskt och kan motsvara många olika situationer. Det kommer fram när du kör Windows Network Diagnostics när du inte kan ansluta till internet.
Dessa situationer inkluderar fel vid BIOS-inställningar, hårdvaruknapp inaktiverad, föråldrade drivrutiner etc. Det här problemet uppstår oftast när du uppdaterar operativsystemet eller när du uppdaterar BIOS eller installerar en ny Windows-uppdatering. Vi har listat ner ett antal olika lösningar för detta problem. Börja med den första och arbeta dig ner till mer komplexa lösningar.
Lösning 1: Slå på WiFi vid användning av fysisk / tangentbordsswitch
Numera innehåller många bärbara datorer en fysisk strömbrytare som gör det möjligt för användare att snabbt slå på eller av WiFi med en enda knapp. Det ger enkel åtkomst och tillgänglighet. Det är möjligt att hårdvarukontakten är avstängd, vilket orsakar felmeddelandet. Leta efter någon knapp som finns på sidorna på din bärbara dator eller under skärmen någonstans.
Annat än den fysiska omkopplaren finns det även möjligheter att stänga av WiFi via en tangentbordsbrytare. De har också samma funktion som hårdvaruomkopplaren; enkel åtkomst och tillgänglighet. Dessa knappar kräver vanligtvis att du trycker på Fn-knappen innan du kan trycka på dem. Den här konfigurationen kan skilja sig från bärbar dator till bärbar dator. Titta runt tangentbordet för valfri nyckel med en nyckel som representerar en trådlös växel. I vissa modeller finns det också en touch-bärbar datorfunktion i närheten av skärmens botten. Försök leta efter märkning av en trådlös ikon och tryck på den för att slå på den ordentligt. En gemensam nyckel att slå på är Fn + F2 .
Lösning 2: Kraft cykla din bärbara dator
En annan lösning som fungerar för många användare är att strömköra din bärbara dator. Power cycling är en handling att stänga av en dator helt av och sedan på igen. Orsaker till strömcykeln är att ha en elektronisk enhet återinitiera sin uppsättning konfigurationsparametrar eller återhämta sig från ett oansvarigt tillstånd eller en modul. Det används också för att återställa alla nätverkskonfigurationer eftersom de är alla förlorade när du stänger av datorn helt.
För att strömma din bärbara dator, stäng den ordentligt och ta bort alla ledningar från den. Ta därefter bort batteriet ordentligt och lossa det. Nu vänta i ca 2-3 minuter innan du sätter i batteriet igen. Anledningen till att du tar ut batteriet är att se till att alla kondensatorer är urladdade korrekt och att alla aktuella data som är lagrade i RAM är förlorade. När du har stängt av datorn, kontrollera om problemet har lösts.
Lösning 3: Slå på WiFi på Windows Mobility Center
Windows Mobility Center centraliserar information och inställningar som är relevanta för din dator. Den består av kvadratiska plattor som består av en funktion vardera. Det är vanligtvis otillgängligt på olika stationära datorer. Funktioner som ljusstyrkekontroll, trådlösa alternativ, batteri eller elplan mm finns alla där. Det är möjligt att WiFi-konfigurationerna är avstängda i Windows Mobility Center på grund av vilket du står inför problemet.
- Tryck på Windows + S, skriv Windows mobilitetscenter och öppna programmet. För Windows 7-användare, tryck på Windows + X och välj programmet från de listade.
- Klicka på knappen Slå på trådlöst under alternativet under den trådlösa rubriken. Om det inte är tillgängligt / inte närvarande, gå vidare till nästa lösning. Vissa datorer har inte det här alternativet i sitt mobilitetscenter.
Lösning 4: Ändra strömhanteringsinställningar
Windows har en funktion som stänger av enheter när de inte används för att spara ström och spara energi. Detta görs för att maximera batteriets livslängd. Chansen är att systemet stängde av enheten och det går inte tillbaka. Vi kan försöka inaktivera energisparläget och kontrollera om det här medför några förbättringar i vårt fall. Mängden ström som används för att hålla den trådlösa adaptern är väldigt minimal så att du inte har något att oroa dig för.
- Tryck på Windows + R för att starta körtypen devmgmt.msc i dialogrutan och tryck på Enter. Det här startar ett fönster som består av alla enheter som finns på din dator.
- Utöka nätverksadaptrar och leta reda på den trådlösa adaptern som är ansluten till din dator. Högerklicka på Wi-Fi-adaptern och välj Egenskaper .
- Välj fliken Strömhantering och avmarkera alternativet som låter låta datorn stänga av den här enheten för att spara ström .
- Tryck på Ok för att spara ändringar och avsluta. Du kan behöva starta om datorn.
Lösning 5: Slår på WiFi på inloggningsskärmen
En annan potentiell lösning som många användare rapporterade var att aktivera WiFi på inloggningsskärmen när du slår på Windows. Den här funktionen är vanligtvis där så om fel autentisering kan Windows se upp till internet och matcha det senaste lösenordet med det du skrev in. Anledningen är okänd, men om den här lösningen fungerar för dig, bör du skapa ett nytt konto och se om den trådlösa funktionen fungerar som förväntat.
- Starta om datorn och låt datorn gå vidare till inloggningsskärmen.
- Titta längst ned till höger på skärmen och leta reda på ikonen för trådlös adapter. Klicka på den och sätt på WiFi.
- När WiFi är påslagen, kontrollera om det fungerar som förväntat och det finns inga problem.
Obs! Du kan också försöka slå på WiFi-knappen när du är på din inloggningsskärm. Det fanns några användare som rapporterade att detta åtgärde deras problem.
Lösning 6: Använda Windows Diagnosing
Vi kan försöka använda funktionen "Diagnos" som finns i dina adapterinställningar. Efter att ha observerat flera fall och scenarier märkte vi att användningen av diagnosfunktionen fungerade om alla ovanstående lösningar var uttömda. Windows upptäcker automatiskt att det finns ett problem med din nätverksadapter och WiFi är inte påslagen som det ska. Det är wild shot men värt att försöka eftersom det fungerade för många människor.
- Högerklicka på din nätverksikon som finns på din aktivitetsfält och välj Öppna nätverks- och delningscenter .
- Klicka på Ändra adapterinställningar som finns längst upp till höger i fönstret.
- Nu visas listan över alla nätverksadaptrar som finns på din dator. Markera "WiFi" -adaptern och klicka på Diagnosera den här anslutningen under adressfältet.
- Om Windows upptäcker och fixar din anslutning automatiskt startar du om datorn för att bekräfta att problemet är löst.
Lösning 7: Uppdatering av nätverksdrivrutiner
Många användare rapporterade att de upplevde det här felet eftersom deras drivrutiner inte uppdaterades till den senaste byggnaden. Drivrutiner är den viktigaste drivkraften bakom att styra din nätverksadapter. En nätverksadapter är bara maskinvara och drivrutiner är den viktigaste kontrollmekanismen som styr dess funktion. Windows ska hålla dina drivrutiner uppdaterade automatiskt, men du bör också försöka uppdatera dem manuellt. Gå över till tillverkarens hemsida och hämta de senaste nätverksdrivrutinerna till en tillgänglig plats.
- Tryck på Windows + R för att starta körtypen devmgmt.msc i dialogrutan och tryck på Enter. Detta startar datorns enhetshanterare.
- Utöka nätverksadaptrar och högerklicka på din WiFi-enhet och välj Uppdatera drivrutin .
- Nu kommer Windows att popa en dialogruta och fråga dig vilken väg du vill uppdatera din drivrutin. Välj det andra alternativet ( Bläddra i min dator för drivrutinsprogram ) och fortsätt.
Välj drivrutinsfilen du hämtade med knappen Bläddra när den visas och uppdatera den i enlighet med det.
- Starta om datorn efter uppdateringen och kontrollera om anslutningen fungerar som den ska.
Lösning 8: Uppdatering av BIOS
BIOS står för Basic Input / Output System och det är en firmware som används för att utföra maskinvaruinitialisering under datorns startprocess. BIOS-systemet är förinstallerat på din dator av din tillverkare och det är den första mjukvaran som körs när datorn är igång. Det är mer som en nyckel som startar alla andra processer på din dator.
BIOS är också ansvarig för att testa hårdvarukomponenter på din dator och se till att de fungerar korrekt utan några fel. De flesta av BIOS är utformade speciellt för att fungera med en specifik modell eller moderkort. Traditionellt har BIOS skrivits i ROM och hårdvara som behövs för att ersättas när BIOS uppdateras. I moderna datorsystem lagras BIOS i flashminne så att det kan skrivas om utan att det går att byta ut hårdvaran.
Det fanns många rapporter att uppdatering av datorns BIOS löste problemet direkt men vi höll det en sista utväg eftersom det är mycket tekniskt. Säkerhetskopiera dina data helt innan du använder denna lösning Vi har ett antal olika artiklar som riktar sig till hur du uppdaterar bios på din maskin. Ta en titt.
Hur uppdaterar du Gateway Desktop eller Laptop BIOS
Så här uppdaterar du Dell BIOS
Så här uppdaterar du BIOS på ett HP-skrivbord / bärbar dator
PRO TIPS: Om problemet är med din dator eller en bärbar dator, bör du försöka använda Reimage Plus-programvaran som kan skanna förvaret och ersätta korrupta och saknade filer. Detta fungerar i de flesta fall där problemet uppstått på grund av systemkorruption. Du kan ladda ner Reimage Plus genom att klicka här