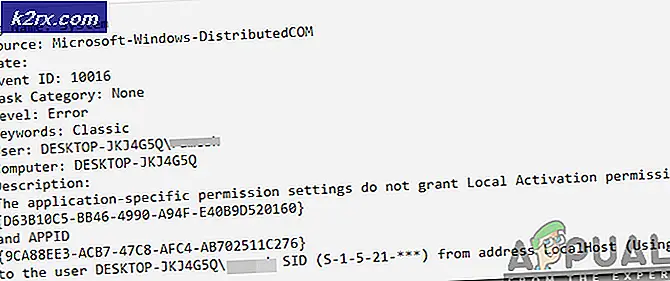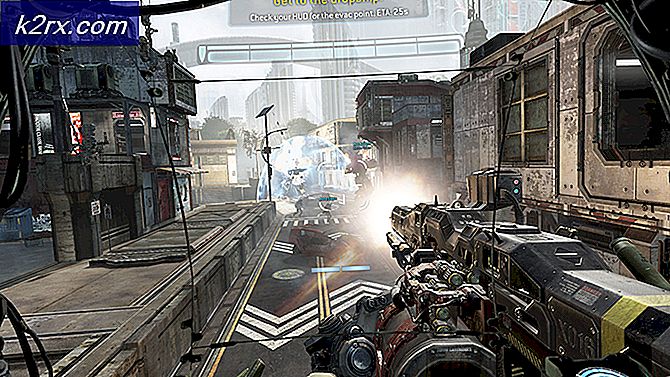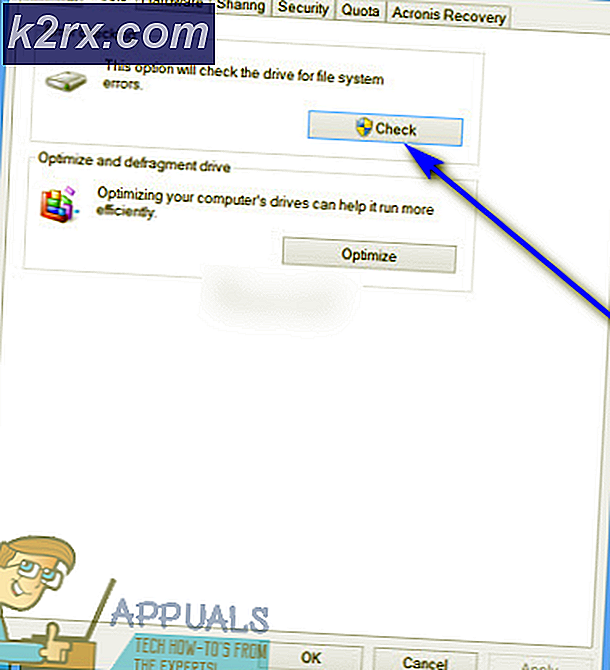Så här åtgärdar du fel 0x80300024 när du installerar Windows
Felkod 0X80300024 är ett av ett antal olika felkoder som du kan köra in när du försöker installera vilken version av Windows operativsystem som helst på en dator. Felkod 0X80300024 åtföljs av ett felmeddelande som säger att något som Windows inte kan installera på den valda platsen. Felkod 0X80300024 pekar på någon typ av problem - programvara eller hårdvara - med hårddiskpartitionen som är destinationen för den aktuella Windows-installationen. Felkod 0X80300024 kan orsakas av allt från otillräckligt diskutrymme på destinationsenheten eller skadad / skadad installationsmedia till en skadad, döende eller på annat sätt skadad hårddisk.
Dessutom har felkoden 0X80300024 följt Windows-operativsystemet genom alla dess iterationer, så både Windows 7 och Windows 10-användare är känsliga för att köra in i det medan de försöker installera Windows. Tack och lov är felkoden 0X80300024 inte världens ände - följande är några av de mest effektiva lösningarna som du kan använda för att försöka bli av med felkoden 0X80300024 och installera Windows framgångsrikt:
Lösning 1: Ta bort onödiga hårddiskar
Om du har mer än en hårddisk ansluten till din dator och försöker installera Windows på en av dem, kan den andra hårddisken störa installationen, vilket medför att installationen misslyckas och felkoden 0X80300024 visas. För att se till att det inte är fallet, ta bort alla hårddiskar som du inte vill installera Windows på från din dator och försök igen installationen för att avgöra om problemet kvarstår.
Lösning 2: Prova att ansluta installationsmediet till en annan USB-port
Om du försöker installera Windows från en USB med lämpliga installationsmedia på den, som de flesta gör, kan orsaken till detta problem helt enkelt vara den USB-port som installationsmediet är anslutet till. Prova att installera Windows med USB med installationsmediet på den i en annan USB-port - byt från en USB 2.0-port till en USB 3.0-port eller vice versa, och se om det gör det möjligt att installera Windows.
Lösning 3: Se till att måldriven är överst på datorns startordning
Det kan hända att du ser felkoden 0X80300024 eftersom hårddisken du försöker installera Windows på inte ligger högst upp i datorns startordning. Vid uppstarten har varje dator en ordning med källor som försöker starta operativsystemet från och den här ordern är konfigurerad via den vanliga datorns BIOS. För att åtgärda detta problem är allt du behöver göra, se till att mål-hårddisken ligger högst upp i datorns startordning:
- Starta datorn.
- På den första skärmen som du ser när datorn startar, hittar du instruktioner för att trycka på en viss tangent - som i de flesta fall är Radera, F1 eller F2 - för att komma in i datorns BIOS / Setup . Tryck på den angivna tangenten för att komma in i BIOS .
- I BIOS, leta reda på datorns startordning / konfiguration . I de flesta fall ligger startordningen under BIOS Boot- flik.
- Justera startordningen så att hårddisken som du försöker installera Windows till är högst upp.
- Avsluta datorns BIOS, men var noga med att spara de ändringar du har gjort till det innan du gör det.
När du har gjort det, starta om Windows-installationen och se om det går igenom framgångsrikt.
PRO TIPS: Om problemet är med din dator eller en bärbar dator, bör du försöka använda Reimage Plus-programvaran som kan skanna förvaret och ersätta korrupta och saknade filer. Detta fungerar i de flesta fall där problemet uppstått på grund av systemkorruption. Du kan ladda ner Reimage Plus genom att klicka härLösning 4: Formatera installationsplatsen
Om partitionen på hårddisken du försöker installera Windows in har använts tidigare och inte är en nyskapad partition, kan vissa data på den störa Windows-installationen. Det är därför som det alltid rekommenderas att formatera installationsplatsen innan du installerar Windows på en dator. Om uppgifterna i installationsplatsen är det som orsakar detta problem i ditt fall, bör helt och hållet formatering av installationsplatsen lösa problemet.
- Sätt in det startbara Windows installationsmediet i datorn och starta om det. Om du inte har Windows installationsmedia redo, måste du skapa en. För att skapa Windows 10 installationsmedia kan du använda den här guiden https://appuals.com/how-to-create-windows-10-bootable-usb-using-rufus/
- När datorn startar väljer du att starta från det installerade installationsmediet.
- Konfigurera ditt språk, tangentbordslayout och andra inställningar.
- När du frågade vilken typ av Windows-installation du vill klickar du på Anpassad .
- När du frågas var du vill att Windows ska installeras, klicka först på Drive-alternativ (avancerat) .
- Klicka på partitionen på din hårddisk som du vill installera Windows på för att välja den och klicka på Format .
- Bekräfta åtgärden.
- Vänta på att drivpartitionen är helt formaterad och klicka sedan på Nästa för att fortsätta med installationen.
Lösning 5: Byt ut hårddisken
Om absolut ingen av de ovan beskrivna lösningarna har fungerat för dig, kanske du bara har en döende eller redan död hårddisk. En döende hårddisk kan säkert förhindra att ett operativsystem som Windows installeras, så om allt annat misslyckas, byt ut hårddisken med en ny, och det kommer att bli av med felkoden 0X80300024 för dig.
PRO TIPS: Om problemet är med din dator eller en bärbar dator, bör du försöka använda Reimage Plus-programvaran som kan skanna förvaret och ersätta korrupta och saknade filer. Detta fungerar i de flesta fall där problemet uppstått på grund av systemkorruption. Du kan ladda ner Reimage Plus genom att klicka här