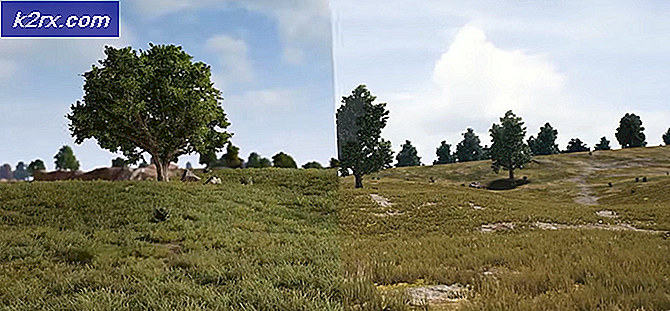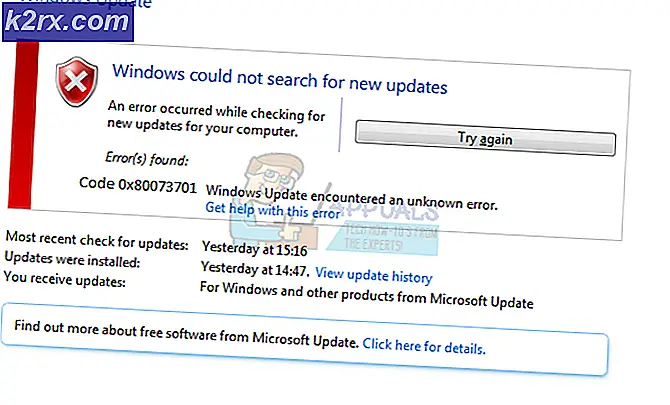Fix: BitLocker-återställningsnyckel hittades inte
Ditt system kan visa återställningsnyckelfelet på grund av fel konfiguration av systemets BIOS-inställningar. Dessutom kan en oönskad förändring av systemets kretsar också utlösa problemet.
Problemet uppstår när användaren slår på sitt system men systemet ber om en BitLocker-nyckel (många av de drabbade användarna var inte medvetna om att BitLocker var aktiv på deras system / enhet) för att fortsätta. Problemet utlöses främst av en Windows / BIOS-uppdatering eller som ett resultat av en ändring av moderkortkomponenten (eller själva moderkortet). För vissa av användarna var problemet endast begränsat till en enda enhet. Problemet rapporteras på (nästan) alla PC-märken och är inte begränsat till specifika.
Innan du flyttar en för att prova lösningarna för att kringgå BitLocker, koppla bort ditt system från Internet och kontrollera att problemet inte är ett resultat av en ransomware-attack. Se också till att din Microsoft konto i systemets inställningar är verifierad (ingen knapp för Verifiera din identitet visas). Kontrollera dessutom om du kan använda BitLocker Repair Tool för att lösa problemet. Sist men inte minst, kontrollera om du kan använda Kontrollpanel i ditt felsäkert läge för att inaktivera BitLocker.
Tänk på att när som helst (under felsökningen) lyckas logga in till systemet, antingen försök att inaktivera BitLocker eller säkerhetskopiera återställningsnyckeln till en säker plats som ditt Microsoft-konto.
Lösning 1: Koppla bort strömkabeln (från ditt system) eller ta bort batteriet (från den bärbara datorn)
BitLocker-problemet kan utlösas på grund av oönskade förändringar i systemets kretsar. Om du tar bort strömkabeln eller tar ut batteriet (om du använder en bärbar dator) kan moderkortets komponenter helt urladdas och därmed lösa problemet.
- Stäng av ditt system eller gör en kraftavstängning av ditt system genom att trycka och hålla ned strömbrytaren.
- Ta sedan bort systemets strömkabel från strömkällan. Om problemet är med en bärbar dator, försök sedan ta bort batteriet.
- Vänta i minst 5 minuter och sätt sedan i strömkabeln igen (om det är en bärbar dator, anslut batteriet igen).
- Starta nu ditt system och kontrollera om BitLocker-problemet är löst. Om så är fallet, då inaktivera BitLocker i systemets kontrollpanel och se till att dekryptera den problematiska enheten.
Lösning 2: Använd kommandotolken
Om du är en av de lyckliga användarna som kan logga in på systemet och problemet bara är begränsat till endast en av enheterna kan du hitta BitLocker-tangenten med kommandotolken och därmed lösa problemet.
- Klicka på Windows-tangenten och skriv kommandotolken i sökrutan. Högerklicka sedan på resultatet av kommandotolken och välj Kör som administratör.
- Nu Kör följande kommando:
manage-bde -protectors X: -get
där X är den problematiska enheten som krypteras av BitLocker
- Anteckna sedan återställningen i det resulterande fönstret ID och återhämtning Nyckel.
- Kontrollera nu om du kan använda den nyckeln för att ta bort BitLocker-kryptering.
- Om det inte gjorde tricket, öppna Notepad och kopiera följande kod till den:
$ BitlockerVolumers = Get-BitLockerVolume $ BitlockerVolumers | ForEach-Object {$ MountPoint = $ _. MountPoint $ RecoveryKey = [string] ($ _. KeyProtector) .RecoveryPassword if ($ RecoveryKey.Length -gt 5) {Write-Output ("Enheten $ MountPoint har en BitLocker-återställningsnyckel $ RecoveryKey. ")}} - Öppna nu Fil menyn och välj Spara som.
- Ändra sedan rullgardinsmenyn för Spara som typ till Alla filer och skriv filnamnet med tillägg .ps1 (t.ex. RecoveryKey.ps1).
- Högerklicka nu på Windows-knappen och välj Windows PowerShell (Admin) i menyn Power User.
- Navigera nu till filen i PowerShell med hjälp av CD-kommandot och kör PowerShell-filen som skapats tidigare (t.ex. RecoveryKey.ps1).
- Kontrollera sedan om BitLocker-återställningsnyckeln visas. Kontrollera i så fall om du använder den nyckeln låser upp BitLocker-kryptering.
Lösning 3: Återställ BitLocker-nyckeln från platserna för säkerhetskopiering online
Om du inte har eller inte kan hitta BitLocker-återställningsnyckeln i ditt system / USB-enheter eller någon av de utskrivna papperna kan du använda någon av de nedan nämnda platserna för att återställa din BitLocker-nyckel. Men kom ihåg att om nyckeln inte finns på de nämnda platserna eller om den hittade nyckeln inte fungerade, kontrollera sedan om du är eller har använt något annat Microsoft-konto (personligt, arbete, skola / universitet) på det problematiska systemet. Om så är fallet, använd det kontot (du kan behöva prova alla Microsoft-konton en efter en, som används på ditt system) för att logga in på de nämnda platserna och kontrollera om det finns en återställningsnyckel. Om så är fallet, använd sedan den nyckeln för att kontrollera om det löser BitLocker-problemet.
Använd OneDrive Link
- Starta en webbläsare och navigera här (du kan behöva använda dina Microsoft-uppgifter för att logga in):
- Kontrollera nu om återställningsnyckeln finns, om så är fallet, använd den nyckeln för att kontrollera om det löser problemet (eller på annat sätt försök med ett annat Microsoft-konto, om kontot användes i det problematiska systemet).
Använd Microsoft-kontosidan
- Navigera här via en webbläsare:
- Klicka sedan på i det vänstra navigeringsfältet Enheter (vanligtvis 3rd alternativ) och kontrollera om den problematiska enheten visas där.
- Klicka i så fall på Visa BitLocker-nyckel för den problematiska enheten och kontrollera om den nyckeln löser problemet.
- Om det inte gjorde tricket, kontrollera om nyckeln finns här:
- Om den nyckeln inte visas där, se till att den problematiska enheten är vald. Använd sedan den nyckeln för att kontrollera om det löser problemet.
Använd Office 365 / Azure Active Directory
- Navigera här via en webbläsare (om du är en användare av Office 365 eller din organisation som används / använder Azure Active Directory):
- Klicka sedan på i det vänstra navigeringsfältet Azure Active Directory, och återigen, i den vänstra rutan, klicka på Azure Active Directory.
- Klicka nu på Enheter, och sedan i Alla enheter (du kan använda Fliken BitLocker-nycklar), öppna den problematiska enheten (om det visas).
- Kopiera nu (du kan klicka på “klicka för att kopiera”-Ikonen) BitLocker-återställningsnyckeln för den problematiska enheten och kontrollera om den hittade nyckeln löser BitLocker-problemet.
Du kan behöva kontakta din organisations IT-administratör om säkerhetsprotokoll i din organisation, låt dig inte återställa nyckeln från Azure-katalogen. Om ditt system är en del av en domännätverk, kontakta sedan nätverksadministratören för BitLocker-återställningsnyckeln (nyckeln kan ha säkerhetskopierats på den lokala servern).
Lösning 4: Redigera BIOS-inställningarna
Du kan stöta på BitLocker-problemet om något av systemets BIOS-alternativ ändras av användaren eller som ett resultat av en BIOS-uppdatering eftersom det kan skapa den miljöförändring (t.ex. aktivera / inaktivera TPM-funktionen) som är nödvändig för driften av BitLocker. I detta fall kan problemet med att göra de nämnda BIOS-ändringarna lösa.
Varning: Gå vidare på egen risk eftersom redigering av systemets BIOS kräver en viss kunskapsnivå och om det inte görs korrekt kan du sticka din dator och orsaka oändlig skada på dina data.
Känga ditt system till BIOS och kontrollera om du ändrar följande BIOS-inställningar löser BitLocker-problemet. Tänk på att följande instruktioner kanske inte är densamma för alla användare.
Aktivera / inaktivera TPM-modulen
- I systemets BIOS expanderar du säkerhet och välj TPM-säkerhet.
- Nu, bock alternativet TPM-säkerhet och tillämpa dina ändringar.
- Kontrollera sedan om systemet inte klarar BitLocker-problemet.
Om TPM redan är aktiverat kontrollerar du om inaktiveringen av TPM-funktionen löser problemet.
Aktivera / inaktivera funktionen för säker start
- Starta in i systemets BIOS och navigera till Systemkonfiguration flik.
- Aktivera nu Säker start och kontrollera om BitLocker-problemet är löst. Om Säker start is redan aktiverat, kontrollera sedan om inaktiveringen löser problemet.
Enable Platform Trust Technology (PTT)
- Navigera till systemets BIOS Konfiguration och aktivera Platform Trust Technology.
- Sedan tillämpa dina ändringar och kontrollera om BitLocker-problemet är löst.
Uppdatera systemets BIOS till den senaste versionen
- Innan du uppdaterar, kontrollera om du återgår till en äldre version av BIOS löser BitLocker-problemet (om så är fallet, se till att inaktivera BitLocker i systemets kontrollpanel eftersom det kan skapa problemet i framtiden om BIOS uppdateras igen).
- Om inte, uppdatera systemets BIOS enligt systemets tillverkare (du kan behöva ta bort den problematiska enheten eller använda en USB för att uppdatera BIOS och kontrollera om det löser BitLocker-problemet):
Redigera startsekvensen
- Expandera i systemets BIOS Allmän och välj Boot Sequence alternativ.
- Avmarkera nu de startalternativ som du inte använder i den högra rutan. Avmarkera till exempel Windows Boot Manager och andra UEFI / enheter som inte krävs. Se till att endast den enhet som har din Windows är markerad.
- Sedan tillämpa dina ändringar och kontrollera om BitLocker-problemet är löst.
Ändra startläge
- I systemets BIOS navigerar du till fliken Boot och ställer in Boot-läget till UEFI.
- Kontrollera sedan om BitLocker-problemet är löst. Om inte, kontrollera om det är aktiverat TPM / PTT och Secure Boot (diskuteras ovan) löser BitLocker-problemet (se till att Legacy Boot alternativet är avmarkerat).
Återställ de olika BIOS-inställningarna
- Expandera Secure Boot i BIOS i ditt system och välj Expert Key Management.
- Klicka nu på Återställ inställningar och välj sedan Fabriksinställningar.
- Välj sedan OK och utgång BIOS.
- Kontrollera nu om systemet inte klarar BitLocker-problemet.
- Om inte, starta sedan ditt system i BIOS och klicka på fliken Allmänt Återställ inställningar.
- Klicka sedan på Anpassad användarinställning och klicka på OK.
- Kontrollera nu om BitLocker-problemet är löst.
- Om inte, då upprepa steg 5 till 6 men den här gången väljer du Fabriksinställningar och kontrollera om systemet inte klarar BitLocker-problemet.
- Om inte, då upprepa samma sak men den här gången, välj BIOS-standardvärden och kontrollera om systemets BitLocker-problem är löst.
Om problemet kvarstår och du inte hittar BitLocker-nyckeln kan du antingen använda en 3rd part dataåterställningsbyrå för att få tillbaka dina data eller formatera om enheten / systemet och sedan utföra dataåterställningen med hjälp av dataåterställningsverktyg (men kom ihåg att du kan förlora dina data).