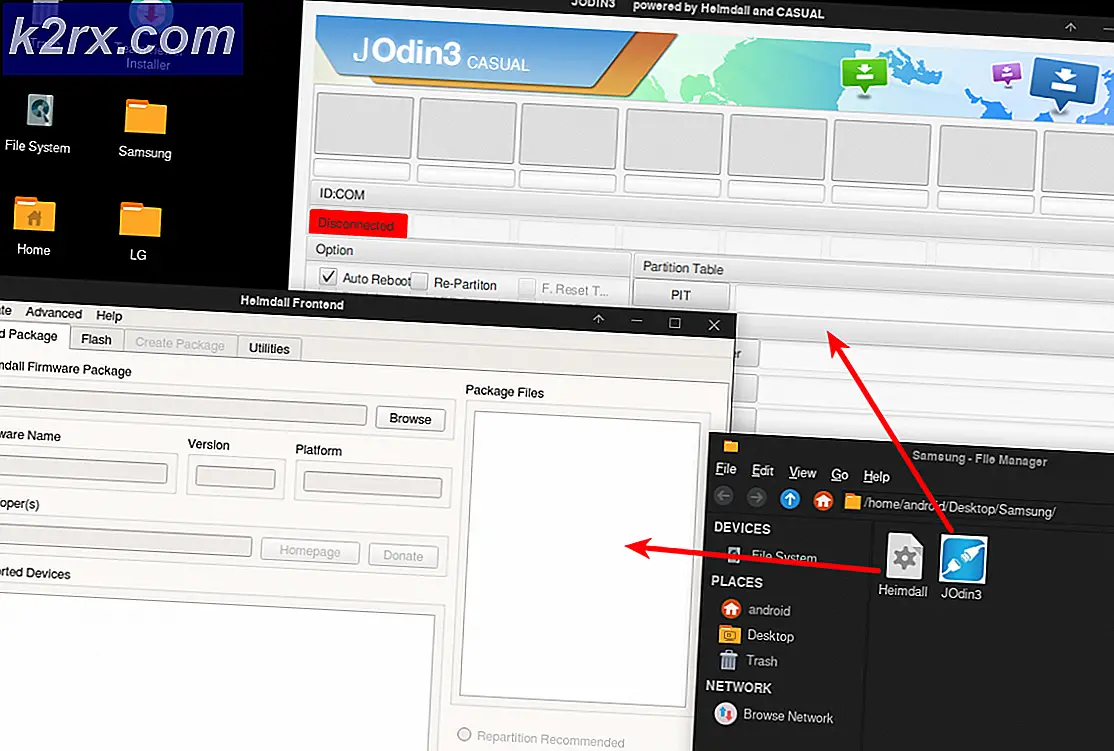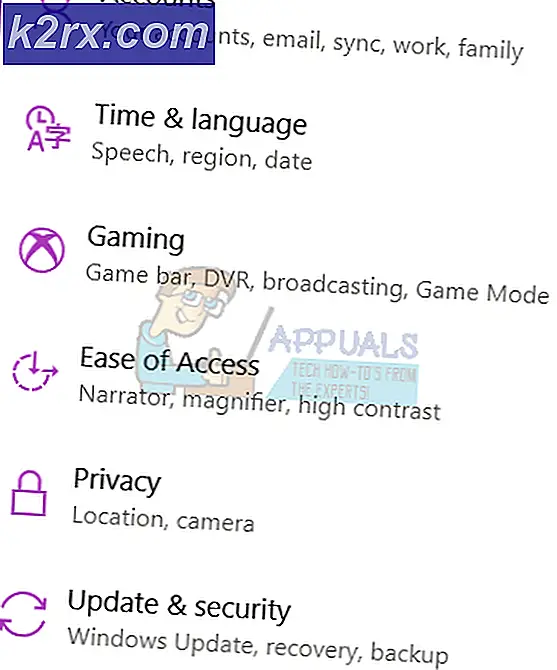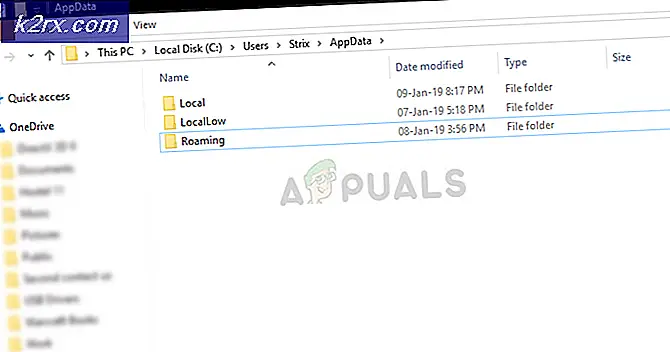Hur du åtgärdar FileHistory-fel 201 på Windows 10
De Filhistorikfel 201 uppstår när användare försöker lägga till filer i dokumentkatalogen. Åtgärden slutar plötsligt, och när du kontrollerar Event Viewer för information om kraschen har vissa berörda användare upptäckt detta fel. Det här problemet verkar vara exklusivt på Windows 10.
Det här problemet kan uppstå på grund av ett urval av olika orsaker:
Metod 1: Ta bort specialtecken från filnamn
Om filen du försöker säkerhetskopiera med filhistorik innehåller specialtecken (typiska tecken från ett främmande språk) är det möjligt att orsaka 201-felet.
Det finns många användarrapporter som måste hantera detta problem genom att ta bort specialtecken som ä, ö, ü och ß från filernas namn. Detta är konstigt eftersom den officiella dokumentationen inte nämner något om denna typ av begränsningar.
Så om du stöter på detta problem när du försöker säkerhetskopiera filer som innehåller specialtecken som är specifika för ett visst språk, rensa dem från filnamnet och försök igen.
Om detta scenario inte är tillämpligt eller om du redan har provat det utan framgång, gå ner till nästa möjliga korrigering nedan.
Metod 2: Krympning av filvägen / namnet
Precis som File Explorer och alla andra inbyggda Windows-verktyg som använder samma infrastruktur, finns det en maximal längd som filvägar får ha. Om filerna du för närvarande försöker säkerhetskopiera med filhistorik överskrider gränsen för maximal längd, visas fel 201-felet som ett resultat.
Om detta scenario är tillämpligt kan du försöka minska storleken på filvägen eller, om namnet är för långt, högerklicka på filen i fråga och byta namn så att den har färre tecken.
Om krympningen av mappnamnet / sökvägen inte löste problemet åt dig, gå ner till nästa möjliga korrigering nedan.
Metod 3: Köra felsökaren för fil och mapp
Som det visar sig är det möjligt att du har att göra med ett tillståndsproblem som hindrar dig från att säkerhetskopiera innehåll med FileHistory-verktyget. Om detta scenario är tillämpligt bör du starta den här felsökningsguiden genom att köra felsökaren File & Folder.
Flera berörda användare har bekräftat att den här åtgärden lyckades lösa problemet Filhistorikfel 201problem och tillät dem att använda filhistorikverktyget normalt.
Om du vill använda den här möjliga åtgärden, följ instruktionerna nedan för att köra Felsökare för fil och mapp:
- Öppna din standardwebbläsare och gå till nedladdningssidan för Windows Fire & Folder felsökare och klicka på nedladdningsknappen.
- Vänta tills nedladdningen är klar, dubbelklicka sedan på filen du just har laddat ner och klicka Ja vid UAC (användarkontokontroll) för att bevilja admin-åtkomst.
- När du väl har kommit till den första skärmen på Felsökare för fil och mapp, börja med att klicka på Avancerad hyperlänk och markera sedan rutan för Tillämpa reparationer automatiskt.
- När verktyget är konfigurerat och klart att gå, klicka påNästaför att starta skanningen medWindows fil- och mappfelsökare.
- Vänta tills den första skanningen är klar och följ sedan instruktionerna på skärmen för att tillämpa den rekommenderade korrigeringen (om det behövs).
- Starta sedan om datorn och se om problemet är löst vid nästa systemstart.
Om problemet fortfarande inte är löst, gå ner till nästa möjliga åtgärd nedan.
Metod 4: Installera varje väntande Windows Update
Som det visar sig kan detta problem också orsakas av ett fel på Windows 10 som ursprungligen skapades av en dålig Windows-uppdatering som påverkade File History-tjänsten. Lyckligtvis har Microsoft sedan släppt en snabbkorrigering för detta problem och inkluderat den i en Windows-uppdatering som släpptes i slutet av 2019.
Om din Windows-version redan är uppdaterad har du redan snabbkorrigeringen installerad, så den här metoden är inte tillämplig.
Men om du inte har installerat de senaste väntande uppdateringarna eller om du blockerar dem aktivt, bör du kunna åtgärda problemet genom att tvinga Windows Update att installera alla väntande uppdateringar (inklusive valfria). Denna åtgärd bekräftades för att åtgärda 201 Filhistorikfel av flera olika användare.
Följ instruktionerna nedan för att installera varje väntande uppdatering på Windows 10:
- Öppna en Springa dialogrutan genom att trycka på Windows-tangent + R. Skriv sedan ”Ms-inställningar: windowsupdate”och tryck Stiga på för att öppna upp Windows uppdatering fliken i inställningar app.
- När du är inne på Windows Update-skärmen, börja med att flytta till höger avsnitt och klicka på Sök efter uppdateringar. Följ sedan anvisningarna på skärmen för att slutföra installationen av alla Windows Update som för närvarande väntar på att installeras.
Notera: Om du har många väntande uppdateringar som väntar på att installeras kan din dator be dig att starta om innan varje uppdatering installeras. Om detta händer gör du enligt instruktionerna, men se till att återgå till samma Windows Update-skärm när nästa start är klar för att slutföra installationen av återstående uppdateringar.
- När du lyckats få din Windows att uppdateras, starta om datorn en sista gång och se om problemet är löst vid nästa systemstart.
Om du fortfarande ser nya poster med samma 201-fel i Event Viewer, gå ner till nästa möjliga korrigering nedan.
Metod 5: Utföra SFC- och DISM-skanningar
Systemfilskada kan också vara en underliggande orsak som kan hamna i detta Filhistorikfel 201.
Flera drabbade användare som tidigare hade att göra med samma problem har rapporterat att de äntligen lyckades åtgärda problemet genom att köra ett par inbyggda verktyg som kan ersätta skadade systemfiler med friska motsvarigheter - SFC (systemfilkontroll) och DISM (Deployment Image Servicing and Management).
Sättet de fungerar på är lite annorlunda och resultaten är blandade, det är därför vi rekommenderar att du kör båda typerna av skanningar i snabb följd för att förbättra dina chanser att åtgärda 201-felet.
Börja med en SFC-skanning och vänta tills operationen är klar. Beroende på storleken på din OS-enhet och vilken typ av lagring du använder SSD eller HDD, kan den här åtgärden ta över en timme.
Viktig: När du startar en SFC-skanning rekommenderas INTE att avbryta den oväntat. Om du gör detta kan ditt system utsättas för ytterligare logiska fel.
När SFC-skanningen är klar startar du om datorn och ser om problemet är löst vid nästa datorstart. Om problemet kvarstår går du vidare initiera en DISM-skanning, vänta sedan tills åtgärden är klar.
Notera: Innan du börjar denna procedur, se till att du har en stabil internetanslutning eftersom DISM använder en underkomponent av Windows Update för att ladda ner hälsosamma filer som behövs för att ersätta skadade ekvivalenter.
När DISM-skanningen är klar startar du om datorn en sista gång och ser om problemet nu är löst.
Om samma problem fortfarande kvarstår, gå ner till nästa möjliga korrigering nedan.