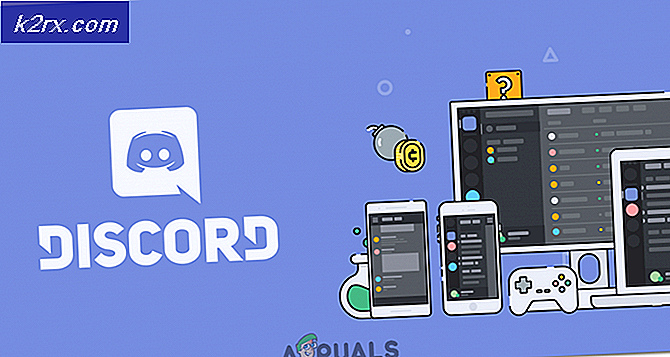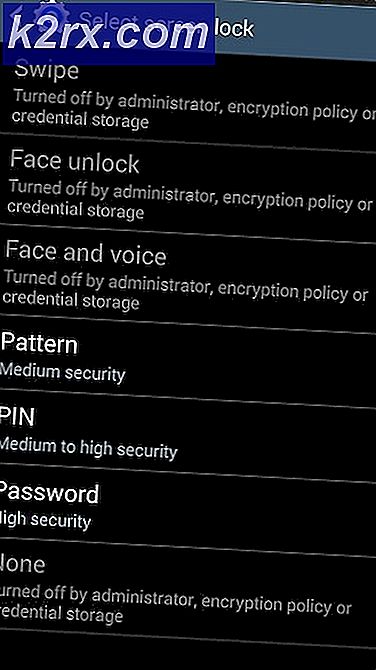Så här ställer du in standardplatsen för datorn på Windows 10
För att göra dina applikationer mer användbara och skräddarsydda för dig är det viktigt att du bestämmer din fysiska plats. Du kommer då att kunna få nyheter om vad som händer omkring dig, kunna hitta platser t.ex. restauranger i närheten av dig bland andra tjänster. Det finns flera andra appar som kan använda din platsinformation för att förbättra din Windows 10-upplevelse. Dessa inkluderar Cortana, Väder, Kartor, Nyheter och andra. Utan den rätta fysiska platsen för dessa appar, visar sig de vara värdelösa och slöseri med utrymme.
Det har inträffat ett fel i samband med den fysiska platsen för Windows PC. Användare fortsätter att få ett meddelande som svänger från höger sida av skärmen och frågar dem att "Ställ in datorns standardplats" men när det inte händer något kommer det inte att hända. Meddelandet säger vidare: Vi använder den när vi inte kan upptäcka din exakta plats (som just nu)! Ytterligare diagnos visar att appen använder fel plats för nämnda dator. Platsen kan vara några miles till hundratals miles bort, så informationen som returneras av nyheterna, väder- och kartapparna är irrelevanta. Denna artikel kommer att dyka in i skälen till ett sådant fel och hur det kan rensas.
Varför din dator frågar dig att "Ange standardplats för din dator"
De flesta interaktiva appar måste hitta din plats för att de ska vara användbara för dig. Telefoner och vissa bärbara datorer kan fungera enkelt på grund av GPS som kan ställa platsen till några meter. Det finns ett annat sätt som kan användas för att hitta din plats, och det är via IP (internetprotokoll) pingning. Uppgifterna kan övervakas för platsen för slutpunktsterminalen (din telefon eller router). Med hjälp av din Wi-Fi-router och Wi-Fi-anslutningarna i närheten av det, kan din plats trianguleras till inom några få meter.
Om du har en kabel- eller DSL-leverantör, åtminstone i USA, kommer din plats att vara korrekt. Om du använder offentlig Wi-Fi kommer din plats att vara korrekt. Om du använder telefonens hotspot kommer din plats också att vara korrekt. Om du får din internettjänst från en Internetleverantör (Internet Service Provider), kommer du sannolikt att placeras på fel plats. Om du till exempel använder uppringning eller satellit-internet kommer det att bli lite besvärligt, eftersom din Internetleverantör inte tillhandahåller platstjänsten ordentligt. Den sista platsen som skickas tillbaka är din Internetleverantörs sista byggnad / terminal innan den når dig. Detta kan vara i ett annat tillstånd eller till och med miles bort från din rätta plats. Det kan också finnas andra skäl som kan leda till fel platsinformation.
Det var möjligt att ställa in standardplatsen för appar som kartor och väder. Nyligen uppgraderade Microsoft så att du kan ställa in standardsystemets plats. Om den korrekta adressen inte kan bestämmas, kommer den här platsen att användas av någon app som din aktuella adress. Detta inkluderar appar som nyheter, väder, Cortana, Maps, vissa Windows-tjänster och andra. För att ställa in din standardplats, följ stegen nedan.
PRO TIPS: Om problemet är med din dator eller en bärbar dator, bör du försöka använda Reimage Plus-programvaran som kan skanna förvaret och ersätta korrupta och saknade filer. Detta fungerar i de flesta fall där problemet uppstått på grund av systemkorruption. Du kan ladda ner Reimage Plus genom att klicka härStäller in din standard fysiska plats i Windows 10
- Öppna Inställningar app genom att trycka på Windows Key + I. Välj Sekretess från de tillgängliga alternativen.
- Klicka på fliken Plats på vänsterfönstret av fönstret Integritetsinställningar.
- Nu från höger sida, rulla ner till avsnittet " Standard placering ". Klicka på knappen "Ange standard" precis nedanför där det står att Windows, appar och tjänster kan använda detta när vi inte kan upptäcka en mer exakt plats på den här datorn . Detta öppnar Windows Maps-appen och låter dig ställa in en plats som standard.
- När kartappen laddas upp visas ett meddelande till vänster om du vill ställa in en standardplats, klicka på knappen Ange standardplats .
- En textruta ska visas med en rullgardinsmeny. Det visar dina sparade och senaste platser. Du kan skriva in en plats manuellt, eller du kan välja någon i rullgardinsmenyn som visas. Du kan också klicka på en plats på den visade kartan för att ställa in den som standardplats.
- Genom att välja en plats har du ställt in standardplatsen för ditt system. Inga extra bekräftelser krävs
Observera att den här platsen kommer att användas som standardplats för dina appar och Windows-tjänster i de fall där den exakta platsen inte kan bestämmas. I de fall där Windows anser att den kan hitta din exakta plats ignoreras standardvärdet. Om du vill ändra standardplatsen i framtiden öppnar du Windows Map App och klickar på ellipsen (tre horisontella punkter längst upp till höger) för att gå till kartinställningarna. Klicka på knappen "Ändra standardplacering" i inställningarna för Map App i avsnittet Standardplacering och ändra din standardplats.
PRO TIPS: Om problemet är med din dator eller en bärbar dator, bör du försöka använda Reimage Plus-programvaran som kan skanna förvaret och ersätta korrupta och saknade filer. Detta fungerar i de flesta fall där problemet uppstått på grund av systemkorruption. Du kan ladda ner Reimage Plus genom att klicka här