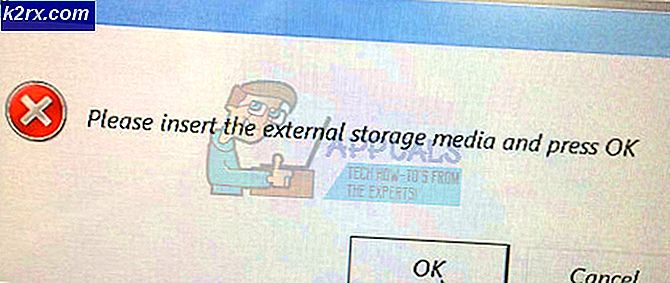Hur fixar du GeForce Experience 'C ++ Runtime Error'
Vissa Windows-användare stöter påC ++ Runtime-fel”När de försöker installera eller starta Nvidia GeForce Experience konventionellt. I de flesta fall rapporteras detta problem inträffa när användare försöker installera en GeForce Game Ready-drivrutin med hjälp av GeForce Experience-gränssnittet.
Som det visar sig finns det flera olika orsaker som är kända för att utlösa just denna felkod. Här är en kortlista över potentiella synder bekräftade för att orsaka problemet:
Nu när du känner till synderna, här är en kortlista med bekräftade metoder som kan fixa C ++ Runtime-felmed Nvidia Experience.
Metod 1: Starta om din dator
Innan du går över till någon av de andra korrigeringarna bör du börja med att se till att du inte faktiskt har att göra med en ytlig fråga som kommer att lösas med en vanlig omstart av datorn. Som det visar sig har vissa användare som stött på C ++ Runtime Error med Nvidia Experience rapporterat att felet försvann av sig själv när de har startat om sin dator.
Så även om du får felet i slutet av drivrutinsuppdateringsförsöket och det ser ut som att åtgärden misslyckades, starta om datorn och vänta tills nästa start är klar. Därefter (när din dator startar upp igen) öppnas Nvidia Experience, besök Förare och klicka på Sök efter uppdateringar för att se om uppdateringen är korrekt installerad eller inte.
Om ingen ny version hittas kan du dra slutsatsen att installationen lyckades trots C ++ Runtime-fel som du tidigare stött på.
Men om Nvidia Experience fortfarande hittar en ny drivrutinsversion och du har möjlighet att klicka på Ladda ner upprepa installationen igen och se om åtgärden lyckas andra gången.
Om samma problem fortfarande uppstår går du ner till nästa möjliga korrigering nedan.
Metod 2: Köra Nvidia Experience med Admin-åtkomst
Enligt vissa berörda användare kan det här problemet också relateras till ett tillståndsproblem som hindrar installationsprogrammet från att ersätta vissa filer eftersom det saknas administratörsbehörighet.
Om detta scenario är tillämpligt bör du kunna lösa problemet genom att tvinga ditt operativsystem att öppna Nvidia Experience med adminåtkomst för att säkerställa att det har nödvändiga behörigheter för att installera uppdateringen.
Men innan du gör detta, se till att Nvidia Experience är helt stängd och att ingen bakgrundsprocess associerad med den för närvarande körs.
När du har gjort det högerklickar du på Nvidia Experience körbar eller genväg och välj Kör som administratör från snabbmenyn som just dykt upp.
När uppmanas av UAC (användarkontokontroll) menyn, klicka Ja för att ge adminåtkomst, upprepa sedan operationen och se om du kan slutföra installationen av uppdateringen utan att stöta på densamma C ++ Runtime-fel.
Om samma problem fortfarande uppstår går du ner till nästa möjliga korrigering nedan.
Metod 3: Installera uppdateringen manuellt
Om Nvidia Experience verkar vara oförmögen att uppdatera din drivrutinsversion automatiskt, bör du gå till det manuella tillvägagångssättet och se om detta gör att du kan kringgå uppenbarelsen av C ++ Runtime Error.
Denna metod har bekräftats vara framgångsrik av många användningar som tidigare inte kunde uppdatera sina Nvidia-drivrutiner till den senaste versionen. Berörda användare spekulerar i att det manuella tillvägagångssättet är effektivt eftersom det inte förlitar sig på Nvidia Experience för att hämta nödvändiga filer (det hämtar dem lokalt)
Om du vill prova den här metoden, följ instruktionerna nedan för att installera den felaktiga uppdateringen manuellt med den officiella nedladdningssidan för Nvidia:
- Öppna din standardwebbläsare och besök Ladda ner drivrutinssidan för Nvidia.
- När du är på rätt sida ställer du in rätt Produkttyp, Produktserie, Produkt, Operativ system, sedan Välj Game Ready Driver (under nedladdningstyp). Välj slutligen ditt språk och klicka på Sök för att hitta rätt drivrutinsversion.
- När rätt drivrutin har identifierats klickar du på n Ladda ner och vänta tills åtgärden är klar.
Notera: Klicka på om du omdirigeras till en annan sida Ladda ner igen för att starta installationen.
- När nedladdningen är klar dubbelklickar du på installations körningen och klickar på Ja vid UAC (användarkontokontroll) för att bevilja adminåtkomst, följ sedan anvisningarna på skärmen för att slutföra installationen av den väntande drivrutinen.
- Om installationen har slutförts framgångsrikt (utanC ++ Runtime-fel'), Starta om datorn en sista gång.
Om detta kringgående försök slutligen utlöser samma felkod, gå ner till nästa möjliga fix nedan.
Metod 4: Inaktivera Nvidia-relaterade tjänster
Om du ser det här felet när du försöker avinstallera Nvidia Experience eller när du försöker ta bort ett beroende som är associerat med det, är det troligt att problemet uppstår på grund av en eller flera tjänster som [för närvarande sitter fast i ett limbo-tillstånd.
Om det här scenariot är tillämpligt kan du kanske undvika problemet genom att inaktivera alla Nvidia-relaterade tjänster innan du avinstallerar avinstallationen igen. Detta måste göras från skärmen Tjänster.
Om du letar efter en specifik steg för steg-instruktion följer du instruktionerna nedan:
- Tryck Windows-tangent + R att öppna upp en Springa dialog ruta. Skriv sedan 'Services.cpl' inuti textrutan och tryck Stiga på för att öppna upp Tjänster skärm.
Notera: Om du uppmanas av UAC (användarkontokontroll) snabb, klicka Ja för att bevilja admin-åtkomst.
- När du väl är inne i Tjänster skärm, gå över till höger sida och klicka på namnikonen för att ordna listan i alfabetisk ordning.
- När du har beställt listan ordentligt högerklickar du på varje tjänst som börjar med NVIDIA och välj Sluta från den nyligen visade snabbmenyn.
- Upprepa steget ovan med varje Nvidia där ute tills varje Nvidia-tjänst effektivt stoppas.
- Upprepa sedan avinstallationssekvensen som slutligen utlöste C ++ Runtime-fel och se om operationen är klar.
Om problemet fortfarande inte är löst, gå ner till den sista möjliga åtgärden nedan.
Metod 5: Installera om Nvidia Experience
Om ingen av metoderna ovan har fungerat för dig, är en sista sak du bör försöka att avinstallera Nvidia-upplevelsen tillsammans med alla Nvidia-komponenter och tillhörande beroende innan du gör en fullständig ominstallation. Den här åtgärden tar hand om de flesta inkonsekvenser som kan ge C ++ Runtime Error med Nvidia Experience.
Om du är osäker på hur du gör detta, följ instruktionerna nedan för att installera om alla inblandade Nvidia-komponenter för att åtgärda felmeddelandet:
- Öppna en Springa dialogrutan genom att trycka på Windows-tangent + R. Skriv sedan 'Appwiz.cpl' och tryck Stiga på för att öppna upp Program och funktioner skärm. Om du uppmanas av UAC (användarkontokontroll), klicka på Ja för att ge adminåtkomst.
- När du väl är inne iProgram och funktionerstarta genom att klicka på Utgivare för att sortera alla installerade via deras Publisher.
- När du lyckats beställa applikationerna korrekt högerklickar du på det första objektet som publicerats avNvidia Corporationoch välj Avinstallera från snabbmenyn. Upprepa sedan processen med varje artikel som publiceras av Nvidia Corporation från den här listan.
- Följ sedan avinstallationsanvisningarna tills du lyckas ta bort alla komponenter som publiceras av Nvidia Corporation. Det behöver inte sägas att du måste göra detta med alla komponenter och beroende som tillhör Nvidia.
- När varje avinstallationsprocedur är klar startar du om datorn och väntar på nästa start.
- När datorn har startat upp igen, besök nedladdningssida för Nvidia Experience och ladda ner den senaste tillgängliga versionen. Följ sedan instruktionerna på skärmen för att slutföra installationen av den senaste versionen av Nvidia Experience.
- När programmet GeForce Experience har installerats om öppnar du programmet och går till Förare och klicka på Sök efter uppdateringar och installera alla väntande drivrutinsuppdateringar som du uppmanas att göra.