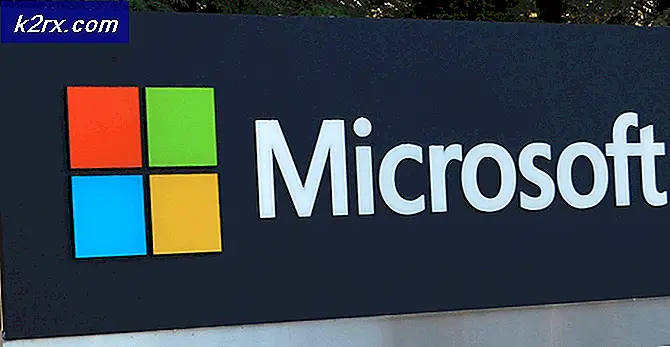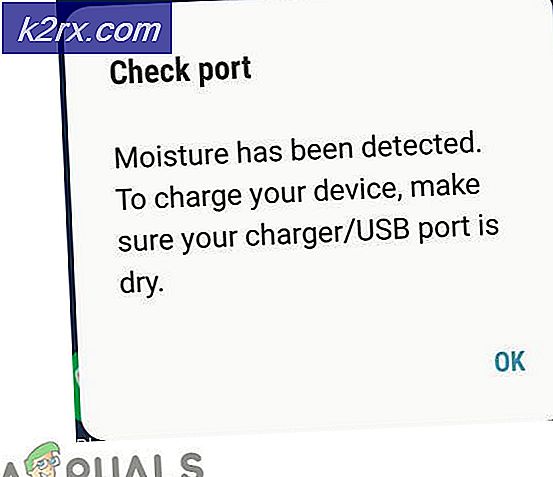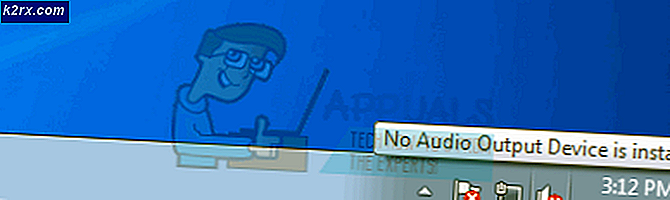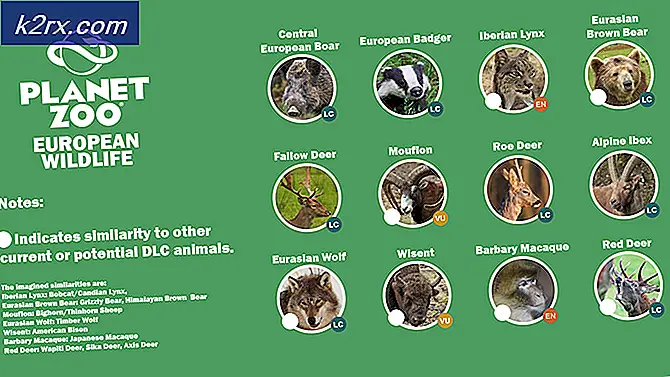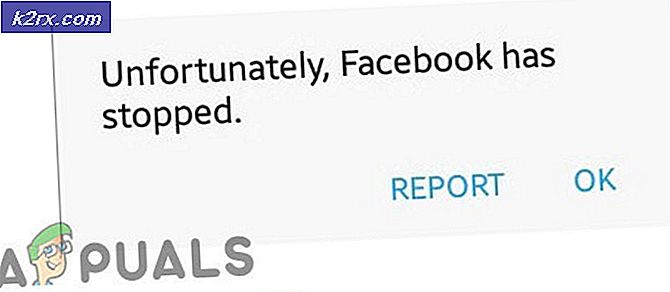Hur fixar jag Google Kalender / Mail som inte synkroniseras i Windows 10?
Vissa Windows-användare som försöker ansluta sitt Google-konto till Mail till standardkalenderapparna i Windows 10 har rapporterat att ingen av dem synkroniseras. Vissa berörda användare rapporterar att Kalender-appen är helt tom för dem.
Efter att ha undersökt det här problemet finns det flera olika bakomliggande orsaker som kan vara ansvariga för att utlösa just den här felkoden. Här är en lista över potentiella synder som kan vara ansvariga för uppenbarelsen av detta problem:
Nu när du känner till alla potentiella skyldiga som kan vara ansvariga för just det här problemet, här är ett par verifierade metoder som andra drabbade användare har lyckats använda för att åtgärda detta irriterande synkroniseringsproblem med Google-konton på Windows 10:
Metod 1: Låt appar komma åt kalenderdata
I de flesta dokumenterade fall orsakas detta problem av en instans där Kalender-appen är konfigurerad på ett sådant sätt att inga Windows 10-appar (native eller inte) kan komma åt Kalender data från den. Beroende på din Windows-version och om du har migrerat den från en äldre Windows-version kanske du upptäckte att den här inställningen var inaktiverad som standard.
Om detta scenario är tillämpligt bör du kunna åtgärda problemet genom att öppna Sekretessinställningar av Kalender och möjliggöra Låt appar komma åt min kalender.
Om du letar efter instruktioner steg för steg går du ner till nästa möjliga fix nedan:
- Tryck Windows-tangent + R att öppna upp en Springa dialog ruta. Skriv sedan 'Ms-inställningar: sekretess-kalender' inuti textrutan och tryck Stiga på för att öppna upp Kalender app. Om du uppmanas av UAC (användarkontokontroll) snabb, klicka Ja för att bevilja admin-åtkomst.
- När du väl är inne i Kalender fliken i inställningar app, flytta över till högersektionen och aktivera växlingen som är associerad med Ge appar åtkomst till din kalender.
- Klicka sedan på Förändra -knappen direkt under Tillåt åtkomst till kalendrar på den här enheten och ställ sedan in växeln som just såg ut för På.
- Starta om datorn och se om problemet är löst när nästa start är klar.
Om Kalender-appen fortfarande inte synkroniseras korrekt när den är ansluten till ditt Google-konto, gå ner till nästa möjliga korrigering nedan.
Metod 2: Synkronisera Google Kalender
När du väl har försäkrat dig om att du inte stöter på det här problemet på grund av ett tillståndsproblem bör du också tänka på att det här synkroniseringsproblemet uppstår på grund av ett tillfälligt problem med Kalender-appen i Windows 10.
Flera drabbade användare som hanterade samma problem har bekräftat att de äntligen lyckades åtgärda problemet genom att tillfälligt inaktivera synkroniseringsinställningarna för Kalender app innan du aktiverar den igen.
Om du inte har provat detta ännu, följ instruktionerna nedan för att starta Kalender app på din dator och tvinga den att synkronisera all data via inställningar meny:
- tryck på Windows-tangentpå din dator och använd sedan sökfunktionen för att skriva 'kalender'. Klicka sedan på i listan över tillgängliga alternativ Kalender app för att öppna den.
- När du lyckats öppna Kalender appen, klicka på inställningar ikonen (längst ned till vänster på skärmen) och klicka sedan på Hantera konton (under Inställningar) från snabbmenyn som just dykt upp.
- Därefter från listan över anslutna e-postmeddelanden som är associerade med Kalender app väljer du det Google-konto som du för närvarande har synkroniseringsproblem med.
- När du väl är inne i Gmail-kontoinställningar menyn, klicka påAlternativ för att synkronisera ditt innehållhyperlänk (under Ändra synkroniseringsinställningar för postlåda).
- När du väl är inne i Synkroniseringsinställningar av Gmail, gå under Synkroniseringsalternativ och inaktiverar växeln kopplad till kalendern.
- När synkroniseringen är inaktiverad via den tillhörande kalenderväxlaren, vänta en hel minut innan du aktiverar den Google som är kopplad till Kalender.
- Klicka på Gjort om du vill spara ändringarna startar du om datorn och ser om problemet nu är löst.
Om samma typ av problem fortfarande inträffar, gå ner till nästa möjliga korrigering nedan.
Metod 3: Inaktivera 2-faktorautentisering på ditt Google-konto (om tillämpligt)
Som det visar sig kan du också förvänta dig att möta dessa typer av synkroniseringsproblem om du har tvåfaktorautentisering aktiverat på ditt Google-konto. Jag har många användare som använde 2-faktor-autentisering för Google har rapporterat att de bara lyckades åtgärda problemet efter att de inaktiverade 2-faktor-autentisering på sin dator.
Uppdatering:Om du inte är villig att inaktivera tvåfaktorautentisering på ditt Google-konto för att lösa detta synkroniseringsproblem måste du skapa ett lösenord för Windows Mail-appen i ditt Google-konto från Fliken Appar och lösenord.
Om det här scenariot är tillämpligt och du använder 2-faktor-autentisering för ditt Google-konto kan du förmodligen lösa synkroniseringsproblemen i Kalender-appen genom att öppna dina Google-kontoinställningar och inaktivera funktionen för alla anslutna appar.
Följ instruktionerna nedan för att inaktivera 2-faktor autentisering på ditt Google-konto:
- Öppna din standardwebbläsare, öppna Google-kontosida och logga in med dina användaruppgifter.
- När du har loggat in med ditt konto klickar du på säkerhet flik från den vertikala menyn på vänster sida.
- När du väl är inne i säkerhet , bläddra ner till Logga in på Google fliken och klicka sedan på växeln som är associerad med Tvåstegsverifiering.
- Därefter visas ett popup-fönster som frågar dig om du vill stänga av 2-stegsverifiering. När den dyker upp klickar du på Stäng av. Klicka sedan på Stäng av igen vid bekräftelsemeddelandet för att bekräfta åtgärden.
- Återställ synkronisering på din Windows 10-kalenderapp och se om problemet nu är löst.
Notera: Du kan använda Metod 2 ovan för steg-för-steg-instruktioner om hur du gör detta.
Om den här metoden inte löste dina synkroniseringsproblem eller om stegen ovan inte var tillämpliga på din specifika situation, gå ner till nästa möjliga korrigering nedan.
Metod 4: Återställ Mail & Calendar-apparna
Om ingen av de andra korrigeringarna ovan har fungerat i ditt fall bör du överväga möjligheten att du har att göra med någon typ av skadad cachadata som förhindrar att Kalender-appen synkroniserar händelser ordentligt.
Lyckligtvis, eftersom det har bekräftats av flera berörda användare, kan du kanske åtgärda detta problem genom att återställa Kalender-appen via de officiella kanalerna - Men eftersom Kalender-appen och Mail-appen delar samma instrumentpanel måste du återställa båda.
Om du stöter på det här problemet i Windows 10 och du inte har försökt åtgärda problemet genom att återställa kalenderappen än, följ instruktionerna nedan:
- Tryck Windows-tangent + R att öppna upp en Springa dialog ruta. Skriv sedan 'Ms-inställningar: appsfeatures' inuti textrutan och tryck sedan på Stiga på för att öppna upp Appar och funktioner fliken i inställningar app på Windows 10.
Notera: Om du uppmanas av UAC (användarkontokontroll) snabb, klicka Ja för att bevilja admin-åtkomst.
- När du väl är inne i Appar och funktioner skärm, bläddra ner till höger avsnitt och använd sökfunktionen för att söka efter 'kalender'.
- Klicka på på i sökresultaten Mail & Kalenderoch klicka sedan på Avancerade alternativ hyperlänk från snabbmenyn som just dykt upp.
- När du väl är inne i Avancerade alternativ menyn för Mail och kalender appar, bläddra ner till Återställa och klicka på Återställa knapp.
- Klicka på på bekräftelsemeddelandet Återställa igen och vänta tills åtgärden är klar innan du startar om datorn.
- Försök att synkronisera kalendern igen och se om problemet nu är löst.
Om samma problem fortfarande uppstår går du ner till nästa möjliga korrigering nedan.
Metod 5: Ta bort tillfälliga filer
Om ingen av metoderna ovan har varit effektiva i ditt specifika fall finns det en sista sak du kan göra för att lösa problemet är att ta bort det Gmail-konto som för närvarande är anslutet till Kalender app och rensa Tillfälliga innan du synkroniserar kontot igen.
Flera berörda användare har bekräftat att detta tillvägagångssätt var det enda som framgångsrikt gjorde det möjligt för dem att äntligen fixa synkroniseringsfelet som är associerat med deras Google-konto.
Om detta scenario är tillämpligt och du inte har försökt göra det ännu, följ instruktionerna nedan för att ta bort ditt Google-konto innan du tar bort de tillfälliga filer som kan orsaka problem med ditt Google-konto:
- tryck på Windows-tangentpå datorns tangentbord och skriv sedan in sökfunktionen 'kalender' när sökfunktionen visas. Klicka sedan på Kalender app från listan över tillgängliga alternativ.
- När du väl är inne i Kalender appen, klicka på inställningar ikonen (längst ned till vänster på skärmen) och öppna sedan Hantera konton meny (under Inställningar) från menyn till höger. Öppna inställningsmenyn i Kalender-appen
- Om du har flera anslutna e-postmeddelanden associerade med Kalender app väljer du det Google-konto som du för närvarande har synkroniseringsproblem med.
- Inuti Kontoinställningar menyn, klicka på Avlägsna detta konto från den här enheten (under Ta bort konto från den här enheten)
- Bekräfta åtgärden vid bekräftelsemeddelandet och vänta tills ditt Google-konto tas bort från Kalender-appen.
- Tryck Windows-tangent + R att öppna upp en Springa dialog ruta. Skriv sedan 'Ms-settings: storagesense' och slå Stiga på för att öppna Lagring fliken i inställningar menyn i Windows 10. Om du uppmanas av UAC (användarkontokontroll) klicka på Ja för att bevilja admin-åtkomst.
- När du väl är inne i Lagring , bläddra ner till listan med objekt och klicka på Tillfälliga filer.
- När du väl är inne i Tillfälliga filer vänta tills den första skanningen är klar, kryssa sedan i rutan för tillfälliga filer och klicka på Avlägsna från snabbmenyn.
- När alla tillfälliga filer har tagits bort startar du om datorn och väntar på nästa start.
- När din dator har startats upp igen, ställ in ditt Google-konto med kalenderappen igen och se om problemet nu är löst.