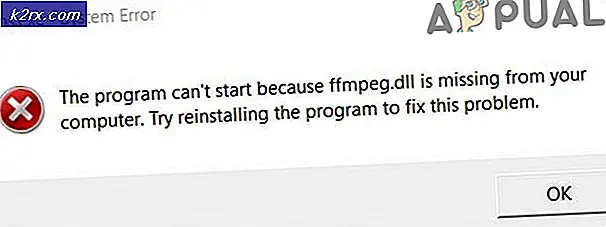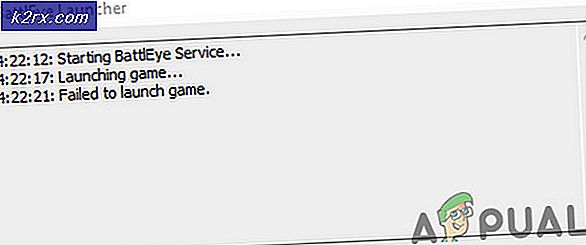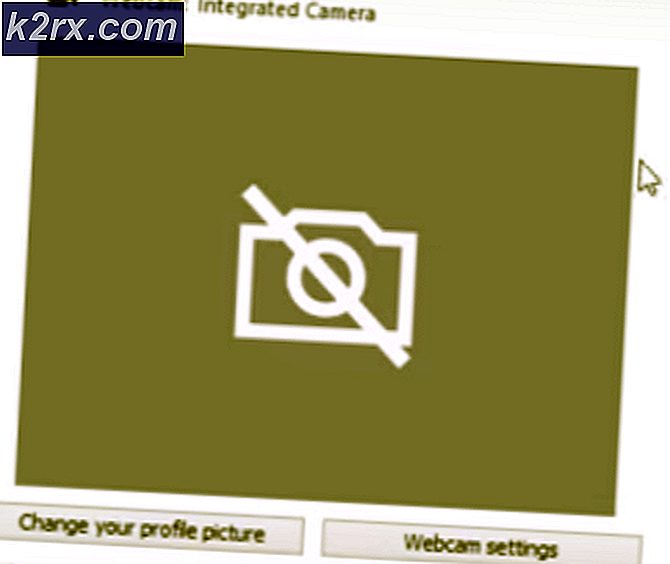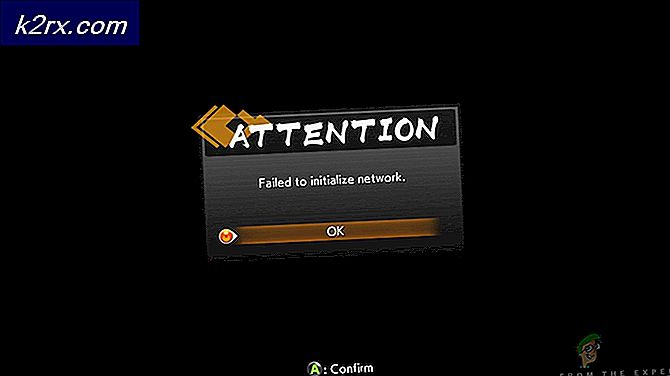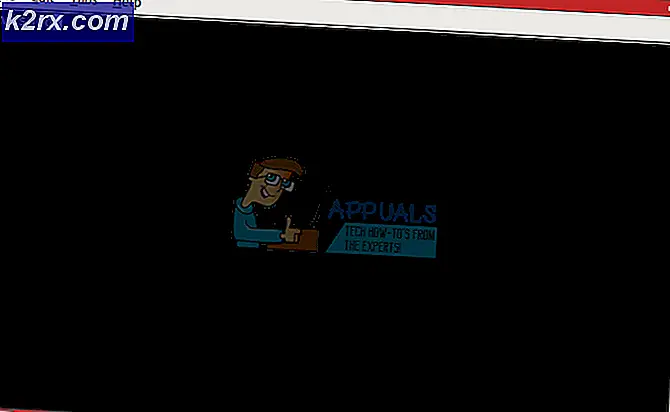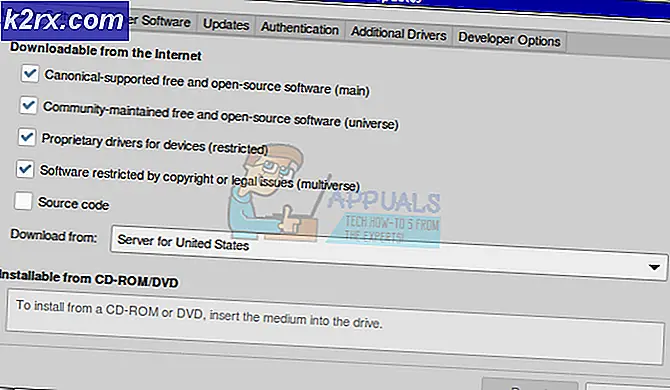Hur man skapar en dubbel start för Windows och Ubuntu
Ubuntu är en gratis och öppen källkod Linux-baserad distribution och det är ett populärt operativsystem för molnbaserad databehandling med stöd för OpenStack. Windows, å andra sidan, är ett av de mest populära operativsystemen som används av många människor och det är bra för att uppnå dagliga såväl som Office-uppgifter på datorn.
I den här artikeln kommer vi att guida dig med den enklaste metoden för att skapa ett dubbelstartalternativ för Windows och Ubuntu på din dator. Detta innebär att du under startprocessen får välja att starta antingen Windows eller Ubuntu. Se till att följa stegen noggrant och exakt för att förhindra konflikter och se till att säkerhetskopiera viktiga data innan du fortsätter.
Hur man skapar en dubbel start för Windows och Ubuntu
Dual Boot för Ubuntu och Windows kan skapas ganska enkelt men för det behöver du en dator som redan har Windows 10 installerad på den och en 2 GB eller mer USB-enhet. För att skapa en dubbel start:
- Slå på datorn och starta Windows 10.
- Ladda ner Ubuntu härifrån.
- Ubuntu laddas ned som “.iso“.
- Tryck "Windows” + “R”För att öppna körprompten
- Skriv in “Diskmgmt.msc” och tryck “Stiga på“.
- Högerklicka på den enhet där Windows är installerad och välj “Krympa Volym“.
Notera:Se till att frigöra lite utrymme i enheten innan du fortsätter.
- Skriv in mängden volym som du vill krymparekommenderas att ha åtminstone 50 GB för Ubuntu och relaterad programvara.
- Vänta tills processen är klar och stäng fönstret.
- Plugin USB Enhet som ska användas för Ubuntu-installation.
- Högerklicka på enheten och välj “Formatera“.
- Klicka på "Fil SystemetRullgardinsmeny och välj “FAT32“.
- Klicka på "Formatera“, Vänta tills processen är klar och klicka på“OK“.
- Ladda ner “Etsare”Verktyg härifrån.
- När du har laddat ner klick på den körbara filen och följ instruktionerna på skärmen för att installera den.
- Öppna Etcherverktyget efter installationen och klicka på “Välj Bild”Alternativ.
- Välj ".iso”Som vi laddade ner i det tredje steget.
- Välj "USB Kör”Som vi formaterade i det tolfte steget.
- Klicka på "Blixt”Och verktyget kommer att börja göra USB startbar.
- När USB har gjorts startbar, plugg det i och omstart datorn.
- Tryck "F10”Eller”F12”Beroende på vilket system du startar i startmenyn.
- Använd pilknapparna för att bläddra och välja din USB.
- På nästa skärm väljer du “Prova Ubuntu utan att installera”Alternativ.
- När datorn har startat i Ubuntu klickar du på “Installera Ubuntu”På skrivbordet.
- Välj språk och klicka på “Fortsätta“.
- På nästa skärm markerar duNormal installation”-Knappen och avmarkera“Ladda ner uppdateringar när du installerar Ubuntu”Alternativ och klicka på“Fortsätta“.
- På nästa skärm markerar duInstallera Ubuntu tillsammans med Windows Boot Manager”Och klicka på“Installera Nu“.
- Installationsprocessen börjar och när den är klar stiga på kontot detaljer för Ubuntu-inloggning.
- Därefter kommer alternativet dual boot att vara tillgängligt för dig under start.
Notera:På vissa datorer kan du behöva konfigurera Ubuntu som det prioriterade startalternativet i UEFI Boot Sequence-konfigurationen inuti BIOS.