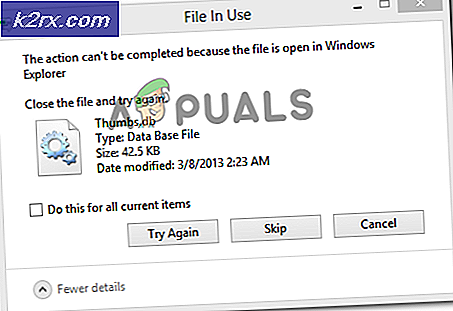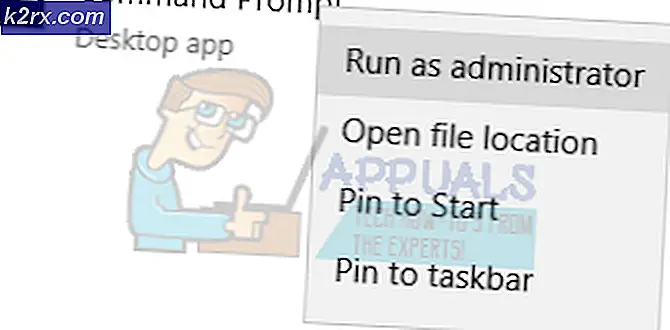Hur fixar jag NBA 2K20 Crashing på PC?
NBA 2k20 är ett basket simuleringsspel som publiceras av 2K sports och baseras främst på National Basketball Association (NBA). Överraskande nog är detta 21st avbetalning till NBA-serien och finns på flera olika plattformar inklusive PC, Xbox och PS4.
Även spel som NBA 2k20 som har gått igenom många iterationer går igenom flera olika problem. En av dessa problem är kraschen som inträffar på PC. Kraschar verkar inträffa på alla plattformar men är vanligast i Windows. I den här artikeln kommer vi att gå igenom alla olika skäl till varför problemet uppstår och vad de möjliga lösningarna är för att lösa problemet.
Vad orsakar att NBA 2k20 kraschar på PC?
När vi började märka ett inflöde i antalet rapporter, startade vi vår egen undersökning och fick reda på flera olika orsaker som kan orsaka felmeddelandet. Några av anledningarna till varför NBA 2k20 kan krascha på din dator är men inte begränsade till:
Innan vi går vidare med lösningarna, se till att du är inloggad som administratör och har en aktiv internetanslutning. Håll också dina spel- / ånguppgifter till hands eftersom du kan behöva ange dem.
Förutsättning: Systemkrav
Innan vi börjar felsökningen, kommer vi först att kontrollera din dator och se om den uppfyller systemkraven i NBA 2k20. Spelet körs verkligen i minimikrav men vi uppmuntrar användare att ha åtminstone de rekommenderade kraven om de vill spela utan problem.
Minsta systemkrav: OS: Windows 7 64-bitars, Windows 8.1 64-bitars eller Windows 10 64-bitars Processor: Intel® Core ™ i3-530 @ 2,93 GHz / AMD FX 4100 @ 3,60 GHz eller bättre Minne: 4 GB RAM Grafik: NVIDIA® GeForce® GT 450 1GB / ATI® Radeon ™ HD 7770 1GB eller bättre DirectX: Version 11 Lagring: 80 GB tillgängligt utrymme Ljud Kort: DirectX 9.0x-kompatibel Dubbel-analog gamepad: Rekommenderas
Rekommenderade systemkrav: OS: Windows 7 64-bitars, Windows 8.1 64-bitars eller Windows 10 64-bitars Processor: Intel® Core ™ i5-4430 @ 3 GHz / AMD FX-8370 @ 3,4 GHz eller bättre Minne: 8 GB RAM Grafik: NVIDIA® GeForce® GTX 770 2GB / ATI® Radeon ™ R9 270 2GB eller bättre DirectX: Version 11 Lagring: 80 GB tillgängligt utrymme Ljud Kort: DirectX 9.0c-kompatibelt ljudkort Dubbel-analog gamepad: Rekommenderas
När du har bestämt att du har minimikraven kan du fortsätta.
Lösning 1: Installera det senaste tillgängliga plåstret
2k Sports släpper ofta små korrigeringar för att antingen uppdatera spelet eller åtgärda fel eller problem. När en uppdatering eller korrigering släpps förväntas spelarna automatiskt uppdatera till den senaste korrigeringen. Om du spelar online spelas spelet vanligtvis inte om du inte har uppdaterat till den senaste versionen.
Om du spelar offline uppmanas du inte att installera korrigeringsfilen eftersom systemet inte är anslutet till internet men vi betonar vikten av att göra det. Uppdatera NBA 2k20 till den senaste versionen som finns tillgänglig med vilken startfunktion du använder och starta sedan om ditt system innan du spelar spelet. Fortsätt bara med nästa lösningar när du har uppdaterat spelet till den senaste versionen.
Lösning 2: Verifiera spel- och cachefiler
Nästa sak som vi kommer att försöka är att kontrollera om spelfilerna i applikationen verkligen är fullständiga och inte korrupta. Om spelfilerna på något sätt saknar våra föråldrade kommer spelet inte att starta och ge många problem inklusive den där den kraschar.
Om du har installerat NBA 2K20 med Steam kan du enkelt starta den och sedan verifiera spelfilernas integritet med det inbyggda verktyget. Steams inbyggda verktyg jämför automatiskt den lokala versionen av filerna med en global version. Om det finns någon skillnad byts de ut.
- Lansera Ånga och klicka på Bibliotek på den övre fliken.
- Leta nu upp NBA 2k20 i den vänstra navigeringsfönstret, högerklicka på den och välj Egenskaper.
- En gång i spelets egenskaper, klicka på Lokala filer och välj Verifiera integriteten hos spelfiler.
- Låt processen slutföra. När det är klart startar du om datorn helt och kontrollerar om problemet är löst för gott
Lösning 3: Startar i Windowed-läge
När vi går igenom olika användarrapporter, kom vi över ett intressant resultat där lanseringen av spelet i fönsterläge löste det kraschande problemet en gång för alla. När du startar ett spel i helskärm förbrukar det automatiskt mer resurser eftersom mer rendering krävs för att täcka hela skärmen. Windows-skrivbordstjänsten spelar också in här.
I den här lösningen navigerar vi till Steams startalternativ och försöker starta spelet i Windowed-läge och sedan se om detta löser problemet för oss.
- Starta Steam och klicka på Bibliotek för att se alla dina spel. Högerklicka nu på NBA 2K20: s post och klicka på Egenskaper.
- En gång i egenskaperna, navigera till fliken Allmänt och klicka på Ställ in startalternativ.
- Ställ in startalternativen till “-fönster -gräns”. Tryck på OK för att spara ändringar och avsluta.
- Starta om datorn ordentligt och försök starta spelet.
Lösning 5: Söker efter Windows-uppdateringar
Om spelet uppdateras till den senaste versionen och du fortfarande inte kan spela ordentligt på grund av det kraschande problemet, kommer vi att kontrollera om det finns några Windows-uppdateringar tillgängliga. Liksom 2k Sports släpper Microsoft-ingenjörer också frekventa uppdateringar av operativsystemet för att åtgärda olika problem och driva stabilitetsfixar. Oavsett fall bör vi se till att din Windows uppdateras till den senaste versionen och sedan försöka starta spelet.
Här är metoden för hur du uppdaterar Windows till den senaste versionen.
- Tryck på Windows + S, skriv “uppdatering”I dialogrutan och starta appen Inställningar.
- Klicka nu på knappen för Sök efter uppdateringar.
- När uppdateringarna har installerats startar du om datorn och startar spelet. Kontrollera om problemet är löst.
Lösning 6: Installera Microsoft Visual C ++ 2015
Microsoft Visual C ++ - moduler ger bibliotek till många applikationer och spel på din dator. Dessa bibliotek krävs av spelet för att de ska fungera ordentligt om de används i spelets baksida. Vi stötte på många fall där om dessa bibliotek inte installerades eller deras installation var korrupt, kraschade spelet flera gånger. Här i den här lösningen kommer vi först att avinstallera de aktuella biblioteken (om sådana finns) och sedan installera om dem. På detta sätt kan vi till och med kontrollera om biblioteken behövs eller inte genom att starta spelet när de avinstalleras.
- Tryck på Windows + R, skriv “appwiz.cpl” i dialogrutan och tryck på Enter.
- Sök nu efter posten “Microsoft Visual C ++ 2015 Redistributable”. Högerklicka på den och välj Avinstallera.
- Starta om din dator. Starta nu spelet. Om kraschen fortfarande inträffar kan du hoppa över nästa steg. Annars fortsätt.
- Navigera till den officiella hämtningswebbplatsen för Microsoft och installera både x86 och x64 på din dator.
- Starta om datorn och kör NBA 2k20 igen.
Lösning 7: Uppdatera grafikdrivrutiner
Om ingen av ovanstående metoder fungerar och du fortfarande inte kan spela NBA 2K20 ordentligt, begränsar det vår felsökning till dina grafikdrivrutiner. Drivrutiner av alla slag är de viktigaste komponenterna som interagerar med din dators programvara och den underliggande hårdvaran. Om dessa drivrutiner på något sätt är korrupta eller föråldrade kan du uppleva kraschar antingen när du startar ett spel eller när en grafikintensiv scen kommer.
Här i den här lösningen försöker vi först avinstallera de aktuella drivrutinerna och installera standard. Om NBA fortfarande kraschar kommer vi att uppdatera dem till den senaste versionen.
- Installera verktyget Visa avinstallationsprogrammet för drivrutiner. Du kan fortsätta utan detta steg men detta säkerställer att det inte finns några rester av förarna.
- Efter installationen Display Driver Uninstaller (DDU)starta din dator säkert läge. Du kan lära dig att starta din dator i säkert läge genom att läsa vår artikel om den.
- Efter att ha startat din dator i säkert läge startar du programmet som just installerades.
- När du har startat applikationen väljer du det första alternativet “Rengör och starta om”. När du gör detta avinstalleras de för närvarande installerade drivrutinerna automatiskt.
- Starta din dator i normalt läge, tryck på Windows + R, skriv “devmgmt.msc”I dialogrutan och tryck på Enter. Förmodligen kommer standarddrivrutinerna att installeras. Om du inte ser drivrutinerna installerade högerklickar du på ett tomt utrymme och väljer Sök efter maskinvaruändringar. Försök nu starta spelet och se om standarddrivrutinerna löser det kraschande problemet.
- Nu finns det två metoder för att uppdatera grafikdrivrutinerna; antingen kan du uppdatera dem automatiskt med Windows Update eller manuellt genom att bläddra till filen där dina grafikdrivrutiner finns. Om automatisk uppdatering misslyckas måste du navigera till tillverkarens webbplats och ladda ner drivrutinerna först.
För att uppdatera högerklickar du på din hårdvara och väljer Uppdatera drivrutinen. Välj nu något av de två alternativen enligt ditt fall.
- Omstart starta spelet och kontrollera om detta löser problemet efter att du har installerat drivrutinerna.