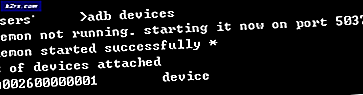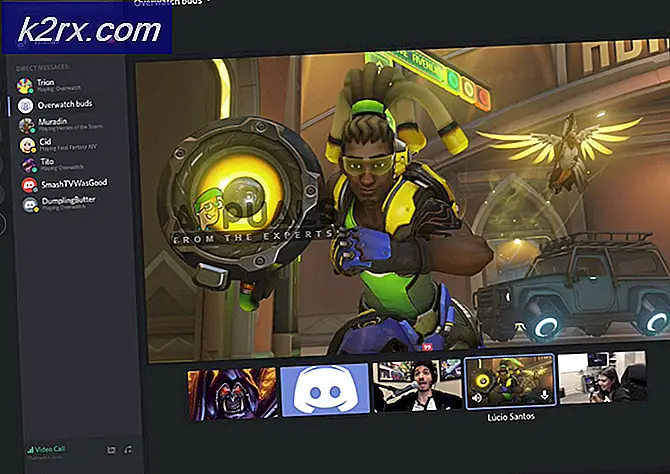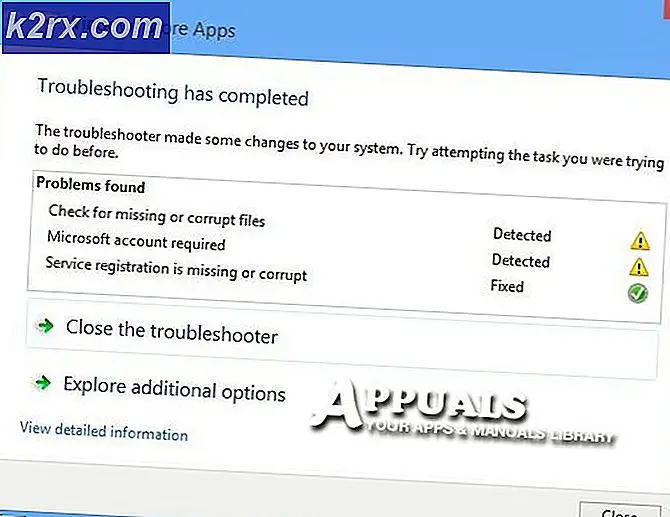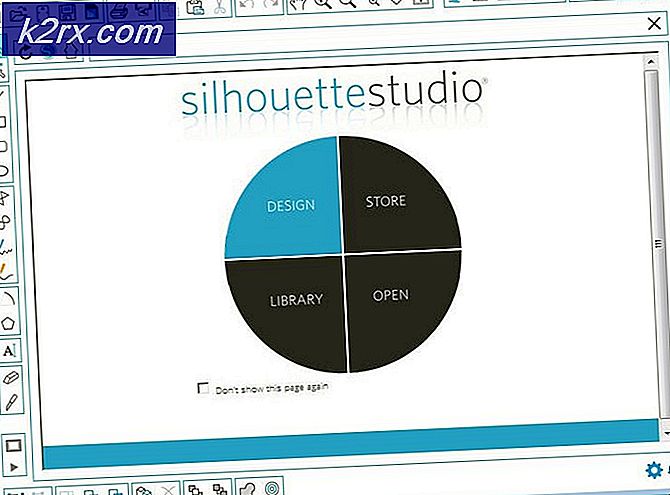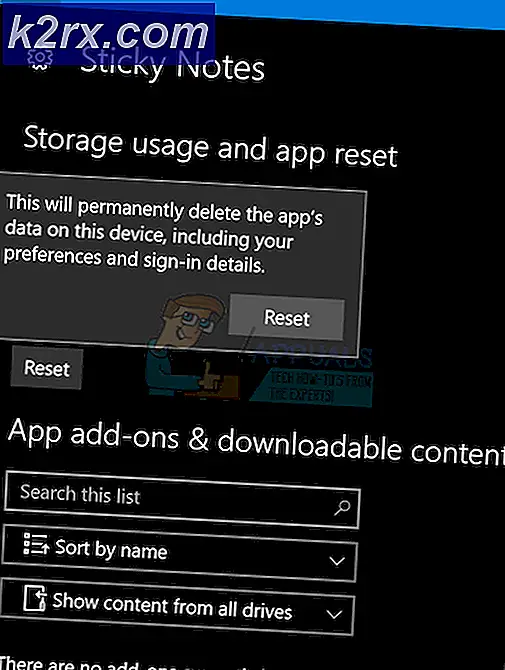Hur fixar jag GTA V ‘Error Code 1000.50’ på Steam?
Vissa Windows-användare fortsätter att få fel 1000.50 på Social Club Launcher när du försöker starta Grand Theft Auto V via Steam. Det här problemet är exklusivt för Steam och det bekräftas att det förekommer i Windows 7, Windows 8.1 och Windows 10.
Efter att ha undersökt denna speciella fråga visar det sig att det finns flera olika skäl till varför du kan få se det här felet när du försöker starta spelet via Steam. Här är en lista över potentiella synder som kan vara ansvariga för problemet:
Nu när du känner till alla potentiella synder som kan vara ansvariga för denna fråga, här är en lista över metoder som andra användare framgångsrikt har använt för att komma runt fel 1000.50:
Metod 1: Kontrollera servicestatus
Tänk på att det tidigare skedde en kraftig ökning av användare som rapporterade detta problem medan den viktigaste Social Club-tjänsten var nere eller undergår underhåll.
Så innan du börjar felsöka ett lokalt problem som kan utlösa detta problem, bör du först kontrollera socialklubbens status infrastruktur. Lyckligtvis har Rockstar en statussida där du kan kontrollera om det finns ett problem med Social Club eller något spel som använder den.
När du kommer till sidan, kontrollera de färgkoder som är associerade med Social Club. Om det inte finns några underliggande problem associerade med det kan du dra slutsatsen att du inte har att göra med ett serverproblem och du kan gå ner till nästa möjliga korrigering nedan.
Om du har lyckats bekräfta att du inte upplever detta fel på grund av ett serverproblem, gå ner till nästa möjliga korrigering nedan.
Metod 2: Döda Launcher + Steam i Aktivitetshanteraren
Som det visar sig har många drabbade användare som stöter på det här problemet bekräftat att fel 1000.50gick bort efter att de har använt Aktivitetshanteraren för att tvinga stängning av Social Club-startprogrammet samt den viktigaste Steam-processen.
Detta är märkligt eftersom vissa användare rapporterar att den här åtgärden fungerar även efter att en vanlig omstart inte tillät dem att undvika felet.
Om du inte har provat det ännu, följ instruktionerna nedan för att lära dig hur du använder Aktivitetshanteraren för att döda processerna relaterade till Social Club launcher och Steam:
- Tryck Ctrl + Skift + ESC för att öppna upp Aktivitetshanteraren Verktyg.
Notera: Om verktyget öppnas om Enkel klicka på Mer detaljer (nedre vänstra hörnet) för att ta fram det avancerade gränssnittet. - När du väl är inne i Avancerad menyn i Aktivitetshanteraren, gå till Processer flik från den horisontella menyn högst upp.
- Leta reda på den post som är associerad med i listan med processer Ånga, högerklicka på den och välj Avsluta uppgift från snabbmenyn.
- När varje Steam-process är stängd, fortsätt och stäng processen som är associerad med Social Club.
- Öppna Steam igen och starta GTA V igen för att se om problemet nu är löst.
Om samma sak fel 1000.50 problem fortfarande uppstår, gå ner till nästa möjliga fix nedan.
Metod 3: Starta Steam som Admin
Enligt vissa berörda användare kan du också förvänta dig att stöta på detta problem på grund av ett tillståndsproblem som hindrar Steam från att tillåta Social Club-gränssnittet att skicka den information som krävs för vissa beroenden.
Flera berörda användare som stöter på samma problem har rapporterat att de äntligen kunde åtgärda problemet efter att ha tvingat den huvudsakliga Steam-körningen att öppna med administratörsrättigheter.
För att göra detta är allt du behöver göra att högerklicka på Stream-körningen i mappen där du installerade den (eller så kan du helt enkelt högerklicka på en körbar) och klicka påKör som administratör från den nyligen visade snabbmenyn.
När uppmanas av UAC (användarkontokontroll) snabb, klicka Ja för att bevilja admin-åtkomst.
När du har gjort det, starta GTA V via Steam och se om problemet nu är löst.
Om problemet är löst och du vill undvika att göra stegen ovan varje gång du behöver öppna GTA V, följ instruktionerna nedan för att tvinga ditt operativsystem att öppna den här körbara filen med adminåtkomst varje gång du behöver öppna Steam:
- Börja med att se till att Steam är stängd och att ingen tillhörande process körs i bakgrunden.
- Fortsätt sedan och öppna Den här datorn eller File Explorer och navigera till platsen där du installerade Steam. Som standard bör du kunna hitta Steam-installationen på följande plats:
C: \ Program Files (x86) \ Steam
- När du är på rätt plats högerklickar du på Steam.exe och klicka sedan på Egenskaper från den nyligen visade snabbmenyn.
- Inuti Egenskaper skärm, öppna Kompatibilitet fliken från menyn längst upp och flytta sedan ner till inställningar och markera rutan associera medKör det här programmet som administratör.
- Klicka slutligen på Tillämpa för att spara ändringarna permanent innan du försöker starta Steam normalt (genom att dubbelklicka).
Om konfigurationen av ånga för att öppnas med administratörsåtkomst inte tillät dig att åtgärda problemet, gå ner till nästa möjliga korrigering nedan.
Metod 4: Starta om Steam Service Client Service
Om tvångsstängning av processer som är kopplade till Steam och Social Club inte fungerade i ditt fall, bör nästa steg vara att använda skärmen Services för att i huvudsak starta om Steam Service Client.
Denna metod har bekräftats att fungera av många drabbade användare som tidigare inte kunde starta GTA V via Steam.
Om du inte har provat den här lösningen ännu, följ instruktionerna nedan för att starta om Steam Service-klienten via skärmen Tjänster:
- Tryck Windows-tangent + R att öppna upp en Springa dialog ruta. Skriv sedan 'Services.msc' och tryck Stiga på för att öppna upp Tjänster skärm. Om du uppmanas av UAC (användarkontokontroll), klick Ja för att ge admin åtkomst till Tjänster skärm.
- När du väl är inne i Tjänster skärm, flytta över till höger sida och bläddra ner genom listan över tjänster tills du hittar Ånga Kundservice. När du väl ser det högerklickar du på det och väljer Tjänster från snabbmenyn som just dykt upp.
- När du väl är inne i Egenskaper skärm, öppna Allmän och klicka på Sluta tjänsten om den redan körs.
- När tjänsten har stoppats klickar du på Start för att köra tjänsten igen och ändra starttypen till Automatisk och klicka på Tillämpa.
- Lansera Ånga igen och starta GTA V och se om problemet nu är löst.
Om problemet fortfarande inte är löst, gå ner till nästa möjliga åtgärd nedan.
Metod 5: Starta om eller återställ routern
Enligt vissa berörda användare kan detta problem också uppstå på grund av ett TCP- eller IP-problem som påverkar anslutningen mellan din lokala installation och den Rockstar-underhållna servern som hanterar Social Club.
TCP- och IP-fel av detta slag underlättas vanligtvis av ett problem med routern som ansvarar för nätverket som du för närvarande är ansluten till. Om du befinner dig i det här scenariot finns det två olika sätt att använda för att åtgärda detta nätverkskonsekvens:
- Startar om din router - Genom att gå till denna router kommer du effektivt att uppdatera din nuvarande IP- och TCP-data som för närvarande underhålls av din router utan att göra några bestående förändringar som kan påverka din nätverksinteraktion. Men kom ihåg att den här metoden inte kommer att vara effektiv om problemet orsakas av en inställning, begränsning eller vitlistning som verkställs på routernivå. Den här åtgärden kommer inte att orsaka omedelbar förlust av åtkomst till internet. Det rensar bara det sparade för närvarande internet protokoll data och Protokoll för överföringskontroll För att utföra en enkel omstart av routern, börja med att identifiera strömbrytaren (den är vanligtvis på baksidan av routern) och trycka på den en gång för att stänga av strömmen. När du har gjort det, gå vidare och koppla bort strömkabeln från eluttaget och vänta en hel minut eller mer så att strömkondensatorerna får tillräckligt med tid för att tömma sig.
Notera: Om en enkel omstart inte löste problemet i ditt fall, gå ner till instruktionerna för återställning av din router nedan.
- Återställer din router - Om återställningsförfarandet inte fungerade för dig är nästa logiska steg du bör följa att göra en fullständig återställning för att säkerställa att inga nätverksrelaterade inställningar orsakar denna typ av problem. Men kom ihåg att den här åtgärden i huvudsak återställer dina routerinställningar till deras fabrikstillstånd. Detta innebär att vidarebefordrade portar, vitlistade objekt, blockerade objekt och andra anpassade inställningar rensas. Ännu mer, om din ISP (Internet Service Provider) använder PPPoE (Point to Point Protocol över Ethernet), kommer en routeråterställning att tvinga den att "glömma" referenserna. Om du förstår konsekvenserna kan du starta en routeråterställning genom att hitta återställningsknappen (på baksidan av din router) , tryck på den och håll den intryckt i cirka 10 sekunder eller tills du ser de främre lysdioderna blinka samtidigt.
Notera: Tänk på att routertillverkare i de flesta fall väljer att göra återställningsknappen endast tillgänglig via vassa föremål (skruvmejslar, tandpetare, nålar etc.) för att förhindra oavsiktliga tryck.
Om din Internetleverantör använder PPPoE måste du infoga de autentiseringsuppgifter som du har fått innan du kan återupprätta åtkomst till Internet.
När du har startat om eller återställt din router, öppna Steam och se om du fortfarande stöter på samma fel 1000.5när du försöker starta GTA V.
Metod 6: Verifiera GTA V: s integritet
Som det visar sig kan du också förvänta dig att stöta på det här problemet om du har att göra med någon form av inkonsekvens som påverkar den lokala installationen av GTA V. Det här problemet har bekräftats av många användare som lanserar spelet via Steam.
Om detta scenario är tillämpligt kan du åtgärda problemet genom att tvinga Steam-applikationen att köra en integritetskontroll på Grand Theft Auto V för att se om du har att göra med någon form av korruptionsproblem. Om skanningen avslöjar ett korruptionsproblem, kommer det att försöka fixa det automatiskt genom att ersätta skadad data med friska motsvarigheter.
Notera: Innan du följer anvisningarna nedan, se till att du är ansluten till en stabil internetanslutning.
Följ instruktionerna nedan för att utlösa en integritetskontroll av spelfiler på Grand Theft Auto V-installationen:
- Öppna ånga konventionellt med adminåtkomst (följ Metod 3) och öppna biblioteksmenyn från listan över tillgängliga kategorier högst upp.
- Högerklicka sedan på GTA V från listan över spel och välj Egenskaper från snabbmenyn som just dykt upp.
- När du väl är inne i Egenskaper skärm för GTA V, gå till Lokala filer och klicka på Verifiera spelfilens integritet.
- Bekräfta åtgärden när du blir ombedd att, vänta tills operationen har slutförts innan du startar GTA V igen och ser om problemet nu är löst.