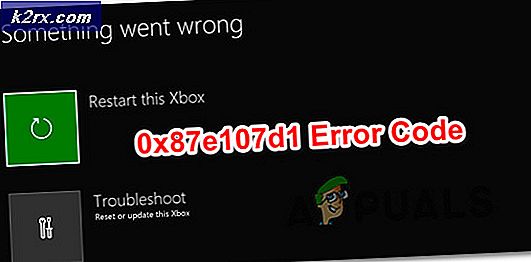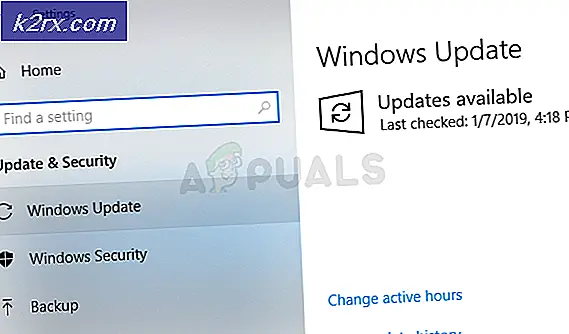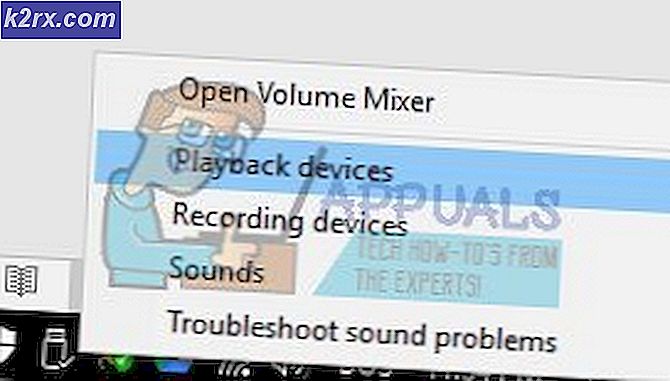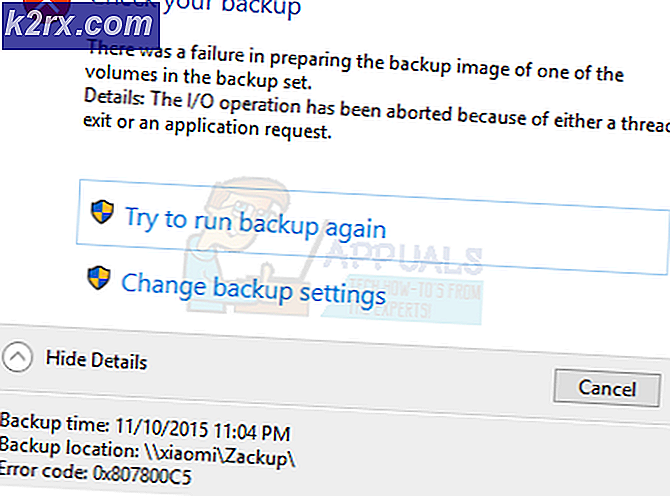Så här fixar du Windows 10-fel 0x8007042c
Felet 0x8007042c är förknippat med ett antal problem i Windows. För vissa användare visas det här felet och förhindrar att de hämtar de senaste uppdateringarna för Windows 10, andra får också det här felet på alla operationer i Windows-inställningarna som berättar att du upptäckte några nätverksproblem eller att du inte är ansluten. Det här felet har också uppstått för användare som uppgraderar till Windows 10.
Problemet orsakas när Windows Update, Windows Firewall och vissa relaterade tjänster inte körs. Närvaron av antivirusprogram från tredje part har också orsakat detta problem. Om du startar de stoppade tjänsterna eller tillfälligt avinstallerar ditt antivirusprogram borde du åtgärda problemet.
I den här artikeln ser vi hur man enkelt kan lösa detta fel. Den första metoden ska lösa problemet, men om det inte fungerar kan du prova det andra.
Metod 1: Kontrollera Windows-tjänster
- Tryck på Windows-tangenten + R, skriv in tjänster. msc i dialogrutan Kör och klicka på OK för att öppna Windows Services Console.
- Sök efter följande tjänster och dubbelklicka på dem. Kontrollera att servicestatusen är igång och starttypen är inställd på automatisk: Windows Event Log
Remote Procedure Call (RPC)
Windows uppdatering
Windows brandvägg - När du har aktiverat dessa tjänster kan du försöka installera Windows-uppdateringar igen för att kontrollera om problemet har löst ut. Alternativt kan du ladda ner det här batch-skriptet och Kör som administratör.
- Tryck på Start-knappen och skriv cmd. Högerklicka på Kommandotolken och klicka på Kör som administratör. Acceptera UAC-snabbmeddelandet när snabbmeddelandet kommer upp.
- Ange följande kommandon i den förhöjda kommandotolken:
Sc Stop wuauserv
PRO TIPS: Om problemet är med din dator eller en bärbar dator, bör du försöka använda Reimage Plus-programvaran som kan skanna förvaret och ersätta korrupta och saknade filer. Detta fungerar i de flesta fall där problemet uppstått på grund av systemkorruption. Du kan ladda ner Reimage Plus genom att klicka här
Rd / s / q C: \ Windows \ SoftwareDistribution
- När du är klar startar du om datorn och försöker installera Windows-uppdateringarna.
Metod 2: Avinstallera ditt antivirusprogram
Att ta bort ditt antivirus- och brandväggsprogram löser sannolikt problemet. Det är inte tillräckligt att deaktivera ditt antivirusprogram. Du kan ta bort sådana program från programinställningarna eller du kan använda ett borttagningsverktyg som tillhandahålls av din leverantör för att helt ta bort installerade filer och registerinställningar ..
- Ladda ner motsvarande verktyg från ditt antivirusprogram med hjälp av länkarna nedan.
- Avast
- AVG
- Avira
- BitDefender
- Comodo Internet Security
- Web Antivirus
- ESET NOD32
- F-Secure
- Kaspersky
- Malwarebytes
- McAfee
- Microsoft Security Essentials
- Norton
- Panda
- Symantec
- Trend Micro
- Verizon
- Webbrot
Du kan också använda AppRemover-funktionen i OESIS Endpoint Assessment Tool för att ta bort flera anti-malware-produkter.
- Starta det nedladdade verktyget och följ instruktionerna för att helt ta bort anti-malware-programmet från ditt system.
- Starta om datorn.
- Prova att utföra en uppdatering för att se om problemet har löst ut. När du har uppdaterat kan du installera om ditt antivirusprogram.
PRO TIPS: Om problemet är med din dator eller en bärbar dator, bör du försöka använda Reimage Plus-programvaran som kan skanna förvaret och ersätta korrupta och saknade filer. Detta fungerar i de flesta fall där problemet uppstått på grund av systemkorruption. Du kan ladda ner Reimage Plus genom att klicka här