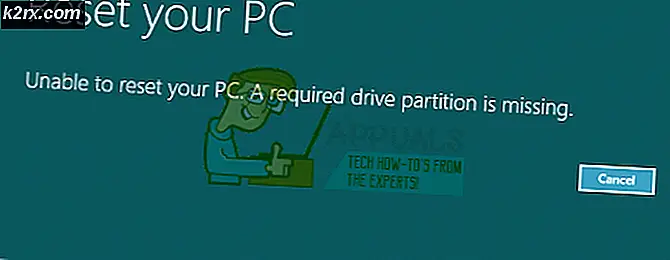Fix: Webbkameran fortsätter att stängas av och på igen
Din webbkamera kan fortsätta att stängas av och på grund av en virus / skadlig kod. Dessutom kan föråldrade / korrupta Windows- och systemdrivrutiner också orsaka felet som diskuteras. Problemet uppstår när användarens webbkamera stängs av och slås på igen med några sekunders mellanrum.
Innan du går vidare, kontrollera om kameran fungerar bra med en annan dator. Kontrollera dessutom om webbkameran är inte inställt som standardvideo in för din streamingapplikation. Se också till att din kameran är direkt ansluten till systemet (utan nav / förlängningskabel). Om du försöker använda en actionkamera (som Insta360_One_R), se till att ändra USB-läge till webbkamera i kameramenyn. Sist men inte minst, kontrollera om du startar ditt system med absolut minimum löser problemet.
Lösning 1: Utför en malware- / virussökning
Din webbkamera kan fortsätta att sättas på eller stängas av om ditt system är infekterat med skadlig kod / virus. I det här fallet kan det lösa problemet att utföra en noggrann malware- / antivirusskanning av ditt system. Tänk också på att om du misslyckas med att utföra skanningen, starta sedan ditt system i säkert läge och skanna sedan systemet.
- För det första, koppla ifrån ditt system från internet och utför en diskrensning av ditt system. Se till att du tar bort (åtminstone) tillfälliga filer, offline-webbsidor och tillfälliga internetfiler.
- Utför sedan en skadlig programvara genom att använda Malwarebytes och AdwCleaner.
- Skanna nu med Junkware Removal Tool (JRT) och sedan med Emsisoft nödsats. Du kan också prova online-skannrar av Kaspersky och ESET.
- Efter att ha rensat bort ditt system från skadlig programvara / virus, kontrollera om problemet med kameran är löst. Om det finns några upptäckter är det bättre att kontakta en IT-person för att rensa bort eventuella rester av skadlig programvara / virus.
Lösning 2: Uppdatera Windows, drivrutiner och BIOS för ditt system till den senaste versionen
Webbkameraproblemet kan uppstå om någon av de väsentliga systemenheterna (som Windows, Drivrutiner eller BIOS) är föråldrade, eftersom det kan skapa inkompatibilitet mellan OS-modulerna. I detta sammanhang kan uppdatering av BIOS, Windows och drivrutiner för din PC till den senaste versionen lösa problemet.
- Uppdatera Windows, drivrutiner och BIOS på din dator till den senaste versionen. Se till att alla valfria uppdateringar också är installerade. Om du använder ett OEM-uppdateringsprogram (som Dell Support Assistant), använd det programmet för att uppdatera drivrutinerna.
- Efter uppdatering av modulerna, kontrollera om problemet med webbkameran är löst.
Lösning 3: Byt namn på RsProviders-mappen
Webbkameran kan fortsätta att stängas av och på om den väsentliga mappen (dvs. RsProviders) för driften av Camera-appen är skadad. I det här fallet kan du byta namn på mappen RsProviders lösa problemet. Men kom ihåg att den här mappen kanske inte är tillgänglig för alla användare.
- Högerklicka på Start menyknappen (för att öppna menyn Snabbåtkomst) och välj Springa.
- Nu, i kommandorutan Kör, Kör det följande:
\ Program Files \ Realtek
- Sedan Högerklicka på RsProviders mapp och Döp om det (t.ex. RsProviders_backup). Om du misslyckas med att byta namn på mappen, se till att stäng Realtek-processen i Aktivitetshanteraren och försök igen.
- Efter att ha bytt namn på mappen, starta om din dator och kontrollera om webbkameran fungerar normalt.
- Om det inte gjorde tricket, se till att ovan nämnda mappen har bytt namn och då kopiera samma mapp från en annan betrodd / fungerande dator (försök att undvika att skaffa mappen från en icke-betrodd källa).
- Efter att ha bytt ut mappen, starta om din dator och kontrollera om webbkameraproblemet är löst.
Lösning 4: Inaktivera energibesparing för kamerans USB-port
Webbkameran kan fortsätta att stängas av och på om ditt system är konfigurerat för att stänga av kamerans USB-port. I det här scenariot kan det lösa problemet att inaktivera energibesparingen för USB-porten.
- Starta snabbåtkomstmenyn (genom att samtidigt trycka på Windows + X och välj Enhetshanteraren.
- Expandera nu Universal Serial Bus Controllers och hitta USB uttag (där kameran är ansluten). Du kan behöva inaktivera portarna en efter en för att ta reda på kameraporten.
- När kameraporten har hittats, Högerklicka på den och välj Egenskaper.
- Nu, i Energihantering fliken, avmarkera Låt datorn stänga av den här enheten för att spara ström.
- Tillämpa sedan dina ändringar och starta om datorn för att kontrollera om webbkameran fungerar bra.
Lösning 5: Uppdatera / installera om Windows 10 Camera App
Du kan stöta på problemet om installationen av appen Windows 10 Camera är föråldrad / skadad. I det här scenariot kan det lösa problemet att uppdatera, återställa eller installera om Windows 10 Camera-appen. Men innan du fortsätter, se till att ta bort andra kameraprogram (som Realtek Camera-appen).
Uppdatera kameraappen
- Tryck på Windows-tangenten och skriv: Kameraapp. Sedan, Högerklicka på resultatet av Kamera-app och välj Dela med sig.
- Nu är kamerans app-sida av Microsoft Store kommer att visas (hoppa över delningsskärmen, om det visas) och kontrollera om en uppdatering av Camera-appen är tillgänglig.
- Om så är fallet, då uppdatera kameraappen och starta om din dator för att kontrollera om problemet med webbkameran är löst.
Återställ kameraappen till standardinställningarna
- Tryck på Windows-tangenten och skriv: Camera app. Sedan, Högerklicka på Kamera app och välj App inställningar.
- Rulla sedan lite och klicka på Avsluta knapp.
- Klicka nu på Återställa knappen och sedan bekräfta för att återställa kameraprogrammet.
- Sedan starta om och kontrollera om problemet med kameraappen är löst.
Installera om kameraappen
- Högerklicka på Start-menyknappen och välj i snabbåtkomstmenyn Windows PowerShell (Admin).
- Nu Kör följande kommando för att ta bort kameraappen (eftersom kameraappen inte kan avinstalleras på vanligt sätt):
Get-AppxPackage Microsoft.WindowsCamera | Ta bort-AppxPackage
- När Camera-appen har tagits bort startar du om din dator och installerar sedan om Camera-appen från Microsoft Store eller så kanske du Kör följande i Windows PowerShell (Admin):
Get-AppxPackage -allusers Microsoft.WindowsCamera | Foreach {Add-AppxPackage -DisableDevelopmentMode -Register “$ ($ _. InstallLocation) \ AppXManifest.xml”} - Efter att ha installerat om kameraappen, starta om och kontrollera om webbkameran fungerar normalt.
Lösning 6: Installera om kameradrivrutinen
Kameran kan fortsätta att stängas av och på om installationen av drivrutinen är skadad. I det här fallet kan det lösa problemet om du installerar om kameradrivrutinen.
- Se till att ladda ner den senaste versionen av kameradrivrutinen från OEM-webbplatsen.
- Nu, Högerklicka på Windows -knappen (för att starta Power User-menyn) och välj Enhetshanteraren.
- Expandera sedan Kamera / webbkameror (eller bildenheter) och Högerklicka på din Kamera.
- Välj nu i menyn som visas Avinstallera och i det resulterande fönstret markerar du alternativet för Ta bort drivrutinsprogramvaran för den här enheten.
- Klicka sedan på Avinstallera och låt avinstallationen av kameradrivrutinen slutföras.
- Öppna nu Visa-menyn i Enhetshanteraren och välj Visa dolda enheter.
- Se sedan till ta bort alla oseriösa enheter (särskilt ljud-, video- och kameraenheter). Kontrollera också om en annan kamera visas i Enhetshanteraren, om så är fallet, ta bort den också.
- Nu starta om och kontrollera om problemet med kameran är löst (Windows kan försöka installera standarddrivrutinen).
- Om standarddrivrutinen inte är installerad eller problemet kvarstår, installera kameradrivrutinen (laddas ner i steg 1) och kontrollera sedan om webbkamerafrågan är löst.
Om problemet kvarstår, kontrollera om din OEM har en kameraapp (som Realtek kamera app), i så fall, installera sedan OEM Camera-appen och kontrollera om det löser webbkameraproblemet.
Om det inte gjorde tricket, kontrollera om ersätter Realtek Audio (Enhetshanteraren >> Ljud-, video- och spelkontroller) med standard Microsoft-drivrutin (High Definition Audio Device) löser problemet med webbkameran.
Lösning 7: Inaktivera åtkomsten till kameran
Webbkameran kan visa beteendet som diskuteras om någon av systemets processer / applikationer använder den. I det här fallet kan inaktivera kameratillgången i sekretessinställningarna för ditt system lösa webbkameraproblemet.
- Klicka på Windows knappen och öppna inställningar.
- Nu öppen Integritet och i den vänstra rutan, styr till Kamera flik.
- Sedan under Kameraåtkomst för den här enheten, Klicka på Förändra och slå av strömbrytaren till inaktivera Det.
- Nu, under Tillåt appar att komma åt din kamera, växlar omkopplaren till av-läget till inaktivera Det.
- Sedan under Ge skrivbordsappar åtkomst till din kamera, växlar omkopplaren till av-läget till inaktivera Det.
- Nu starta om din dator och kontrollera om problemet med webbkameran är löst.
Om din OEM använder en verktyg (som Lenovo Vantage Application) för att hantera enheterna och deras åtkomst, kontrollera sedan om inaktiverar tillgången till kameran i verktygsinställningarna ordnar problemet med webbkameran. Om det inte gjorde tricket, kan du inaktivera kameran antingen i Aktivitetshanteraren eller i systemets BIOS. När du vill använda kameran kan du behöva aktivera den. Det är också en bättre säkerhetsåtgärd att täcka över din kamera (antingen med ett kamerahölje eller tejp).
Lösning 8: Redigera systemets register
Om problemet kvarstår kan du redigera några registernycklar för att lösa webbkameraproblemet. Men kom ihåg att dessa nycklar kanske inte finns för alla användare. Se också till att säkerhetskopiera systemets register.
Varning: Gå vidare med extrem försiktighet och på egen risk eftersom redigering av registret för ditt system är en skicklig uppgift och om något går fel kan du orsaka evig skada på ditt system / data.
- Tryck på Windows-tangenten och skriv (i Windows-sökning): Registerredigerare. Nu, Högerklicka på resultatet av Registerredigerare och välj Kör som administratör.
- Nu navigera till följande väg:
HKEY_LOCAL_MACHINE \ SOFTWARE \ Microsoft \ Windows Media Foundation \ Platform
- Nu, i den vänstra rutan, Högerklicka på Plattform och välj Nytt> Dword (32-bitars) värde.
- Sedan Döp om det som EnableFrameServerMode och ställ in dess värde till 0.
- Nu upprepa samma till följande väg och utgång redaktören:
HKEY_LOCAL_MACHINE \ SOFTWARE \ WOW6432Node \ Microsoft \ Windows Media Foundation \ Platform
- Sedan starta om och kontrollera om problemet med webbkameran är löst.
Lösning 9: Inaktivera / ta bort de motstridiga programmen
Du kan stöta på webbkamerafrågan till hands om någon av systemets applikationer hindrar kamerans funktion. I det här fallet kan inaktivera / ta bort de motstridiga applikationerna lösa webbkameraproblemet.
- Först till ta reda på den problematiska applikationenkan du starta om datorn (du kan också använda Process Explorer) och sedan kontrollera om problemet är löst.
- Om så är fallet kan du aktivera processerna / applikationerna (inaktiverad under ren startprocess) en efter en tills du hittar den som skapar problemet. Följande ansökningar rapporteras av användarna för att skapa problemet:
När problematisk tillämpning hittaskan du prova någon av de lösningar som nämns nedan.
Om problemet kvarstår, låt ditt system / kamera kontrolleras för en hårdvaruproblem.