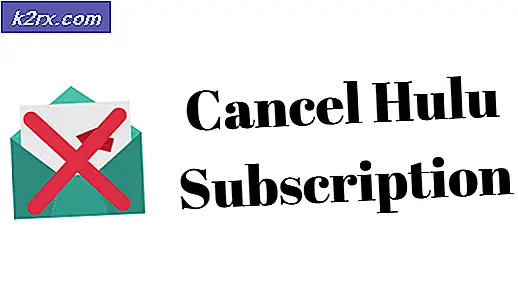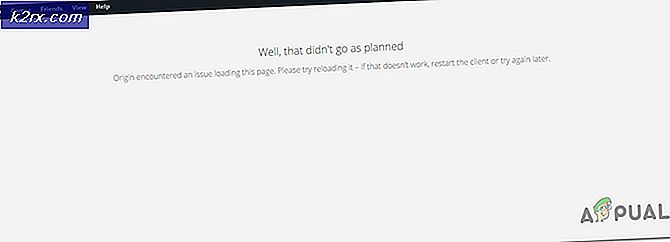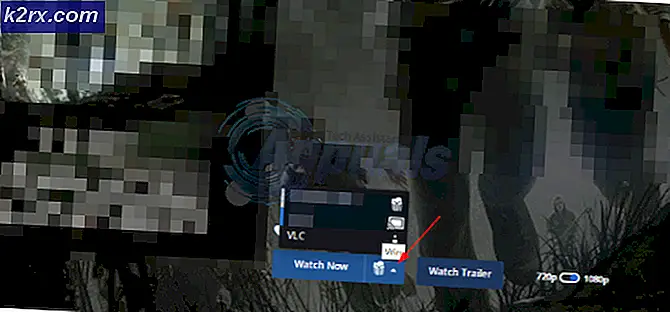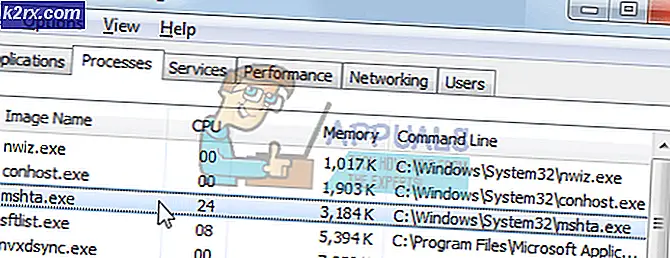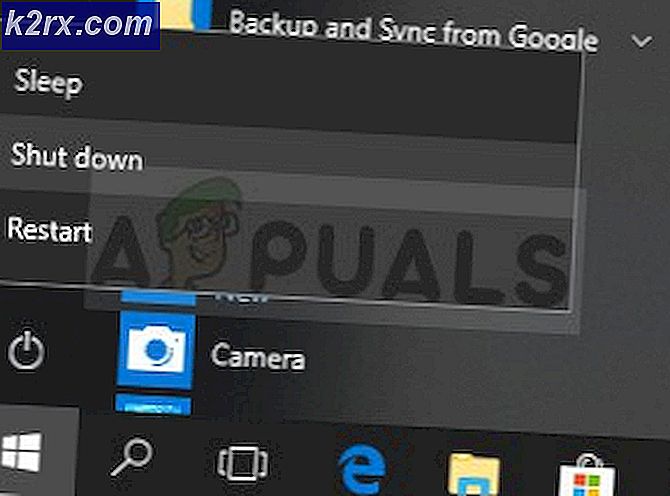FIX: Ikoner visas alltid i listläget i Windows 10
Efter att ha installerat vissa uppdateringar till sina Windows 10-datorer ser många användare att ikonerna i en eller flera av de mappar de har på sin dator visas i listläget trots att de hade konfigurerat dem att visas på ett annat sätt före uppdateringen . Det verkar som om vissa uppdateringar stämmer överens med hur ikonerna i en eller flera av mapparna på vissa Windows 10-användares datorer dyker upp och får dem att visas i listläge, helt och hållet ignorerar de inställningar som användaren konfigurerat före uppdateringen.
Det finns ingen information om vilka uppdateringar som orsakar problemet eftersom Windows 10-användare har rapporterat att det här problemet inträffar efter att ha installerat en mängd olika uppdateringar på sina datorer. Även om detta inte kan vara ett problem för en Windows 10-användare som inte har något emot ikonerna i en eller flera av deras mappar som visas i listläge, så kan de flesta användare som inte gillar listläget eller föredrar att deras dator strikt följer till deras preferenser skulle verkligen bugged av detta problem. Tyvärr är alla uppdateringar för Windows 10-datorer obligatoriska, så du kan inte stänga av uppdateringar för datorn för att säkerställa att datorn inte tar upp det här problemet.
Tack och lov kan detta problem lösas genom att helt enkelt återställa alla dina inställningar för den mapp eller mappar som visar alla ikoner i listläge istället för det läge som du har konfigurerat ikoner för att visas i. För att göra det måste du :
PRO TIPS: Om problemet är med din dator eller en bärbar dator, bör du försöka använda Reimage Plus-programvaran som kan skanna förvaret och ersätta korrupta och saknade filer. Detta fungerar i de flesta fall där problemet uppstått på grund av systemkorruption. Du kan ladda ner Reimage Plus genom att klicka härÖppna mappen som visar dess ikoner i listläge istället för det läge du har ställt in för att visa ikoner i.
Navigera till fliken Visa på verktygsfältet nära toppen av fönstret.
Klicka på Alternativ på fliken Visa för att starta Mappalternativ för den här specifika mappen.
Navigera till fliken Visa i mappalternativ .
Klicka på Återställ standardinställningar .
Klicka på Apply .
Klicka på OK .
Alla dina inställningar för den aktuella mappen kommer nu att återgå till standardvärdena. Du kan nu gå vidare och konfigurera mappen för att visa ikoner på ditt föredragna sätt, och det ska spara den här inställningen och visa dess ikoner på så exakt sätt varje gång du öppnar den.
Pro Tips: Om mer än en mapp på din dator visar detta beteende, repetera du bara de steg som anges och beskrivs ovan för dem alla.
PRO TIPS: Om problemet är med din dator eller en bärbar dator, bör du försöka använda Reimage Plus-programvaran som kan skanna förvaret och ersätta korrupta och saknade filer. Detta fungerar i de flesta fall där problemet uppstått på grund av systemkorruption. Du kan ladda ner Reimage Plus genom att klicka här