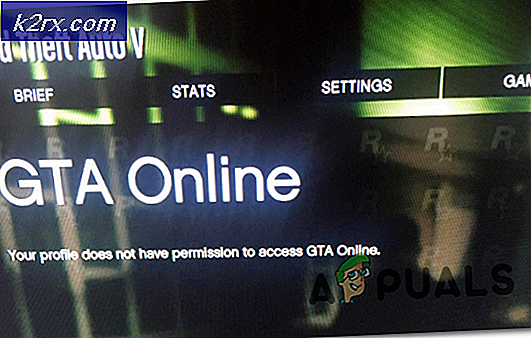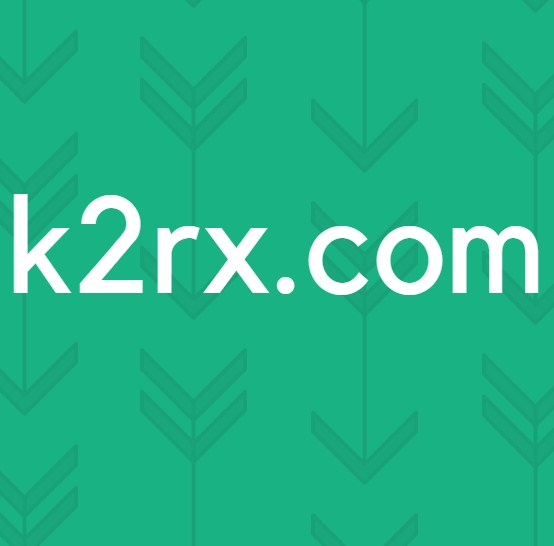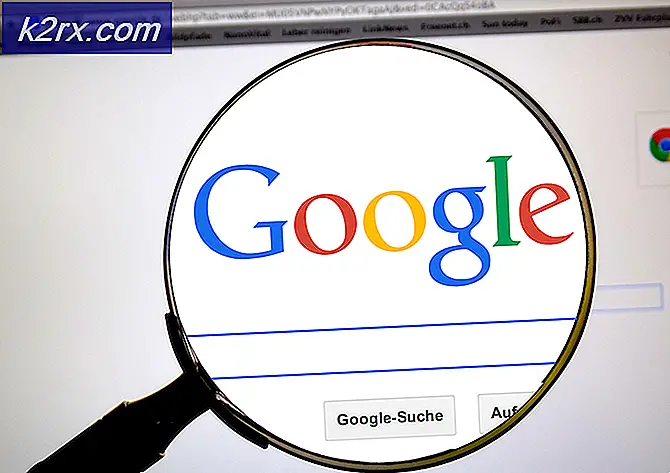Hur fixar jag iMessage som inte fungerar på iMac?
iMessage är en snabbmeddelandetjänst som utvecklades av Apple Inc. som en del av meddelandeplattformen på deras enheter. Som alla Apple-handdatorer får iMac-enheter också iMessages. Användare från iPhones kan enkelt kommunicera till iMac-användare sömlöst med utmärkt synkronisering.
Trots att vi var Apple-stjärnmeddelandena stötte vi på många fall där iMac-användare klagade över att de inte kunde iMessages arbeta. Detta kan vara sant där antingen meddelandeprogrammet har problem under synkroniseringen eller om det inte går att starta / ansluta helt.
I den här artikeln kommer vi att gå igenom alla olika metoder som du kan utföra för att säkerställa att det här problemet fixas.
Vad gör att iMessages inte fungerar på iMac?
Efter att ha gjort vår första undersökning och kombinerat våra resultat med andra användare drog vi slutsatsen att problemet uppstod av flera olika skäl. Några av anledningarna till att du kan uppleva det här problemet är men inte begränsade till:
Innan vi börjar med lösningarna, se till att du sparar ditt arbete. Logga också in med ett administratörskonto.
Lösning 1: Ta bort meddelandecache
Innan vi testar något annat kommer vi att försöka ta bort din meddelandecache. IMessage-applikationen skapar och använder en cache för sin verksamhet. Det finns emellertid tillfällen där cacheminnet kan fungera felaktigt och inte fungerar som förväntat. I den här lösningen kommer vi att ta bort cachen så att iMessages märker att den saknas, den skapar automatiskt en standard med normala inställningar.
- Öppna din Upphittare, högerklicka var som helst på valfri plats och välj Visa visningsalternativ.
- Nu kolla upp alternativet 'Visa biblioteksmapp”. En biblioteksmapp finns i din Finder. Öppna den.
- En gång i mappen Bibliotek, öppna Cachar.
- En gång i Cache-mappen, hitta och radera alla mappar med dessa namn eller de som börjar med dessa:
com.apple.iCloudHelper com.apple.imfoundation.IMRemoteURLConnectionAgent com.apple.Message
- När du är klar navigerar du tillbaka och öppnar Inställningar
- En gång i inställningar, ta bort följande objekt:
com.apple.iChat com.apple.icloud com.apple.ids.service com.apple.imagent com.apple.imessage com.apple.imservice
- När du är klar med att radera dessa, omstart din dator helt och kontrollera om problemet är löst.
Lösning 2: Kontrollera tidsinställningar
Om den inställda tiden är felaktig kommer autentiseringsprocessen för dina iMessages att misslyckas. Det beror på att din dator tar hänsyn till den lokala tid som lagrats på din iMac när den skickar förfrågningar. Om tiden på något sätt inte stämmer överens med din geografi kommer du att uppleva flera problem, inklusive iMessage att inte fungera. I den här lösningen navigerar vi till tidsinställningarna och ser till att tiden är korrekt inställd.
- Klick Systeminställningar och välj sedan Datum Tid.
- Nu, kolla upp titeln på Ställ in datum och tid automatiskt.
- Spara ändringar och avsluta. Starta om datorn och kontrollera om det löste problemet.
Lösning 3: Kontrollera kontoinställningar
En annan sak att försöka innan vi går vidare till mer långvariga och tekniska lösningar är att kontrollera om kontoinställningarna som lagrats mot din iMacs iMessage-inställningar är korrekt inställda. Ditt Apple-konto och telefonnummer ska också lagras och synkroniseras med din iMac för att iMessage ska fungera korrekt. I den här lösningen navigerar vi till dessa inställningar och ser till att alla kontouppgifter är korrekt inställda.
- Klicka på knappen för Meddelanden från det övre fältet och välj
- En gång i preferenser, klicka på Konton. Här listas alla konton som är anslutna till iMessage-tjänsten. Kontrollera att dessa verkligen är inställningarna och spara ändringarna. Du kan också markera alternativet Starta nya konversationer från och dubbelkontrollera Blockerad
- Efter att ha verifierat att all information är korrekt och om några ändringar gjordes startar du om iMac och ser om problemet försvann.
Lösning 4: Cykla din dator
En annan sak som du bör börja försöka är att cykla din dator helt. Kraftcykling är att stänga av din dator och alla moduler och koppla bort alla enheter. Denna handling säkerställer att alla tillfälliga konfigurationer tas bort kraftigt från datorn och löser eventuella problem om problemet "inte svarar" berodde på korruption eller ofullständigt. Se till att du har sparat ditt arbete helt innan du fortsätter.
- Logga ut av din profil och sedan stänga av Mac-datorn.
- Se nu till att du kopplar bort strömkabeln och vänta i cirka 4-5 minuter innan du fortsätter. Koppla också bort alla kringutrustning från datorn
- tryck och håll de strömknappen så att datorn slås på. Vänta tålmodigt och logga sedan in på din dator. Försök nu starta Finder och kontrollera om problemet är löst.
Lösning 5: Återställa PRAM eller NVRAM
Icke-flyktigt slumpmässigt åtkomstminne (NVRAM) är en typ av minne som din Mac-dator använder för att lagra inställningar som den får åtkomst till under dess drift. Parameter RAM (PRAM) å andra sidan gör samma sak och datorn växlar mellan de två.
Enligt Apples officiella webbplats kan din Macbook uppleva problem om någon av de två är i fellägen eller konfigurationer. Här kommer vi att återställa båda RAM-enheterna manuellt och kontrollera om det här är problemet.
Notera: Det bör noteras att dessa åtgärder kan radera några av dina konfigurationer så spara ditt arbete innan du fortsätter.
- Stänga av din Mac-dator. Nu när du slår på den igen måste du trycka på följande knappar samtidigt:
alternativ (alt) + kommando + P + R
- Vänta i cirka 20-30 sekunder innan du släpper alla tangenter. Under denna tid verkar din Mac starta. Nu finns det två scenarier där du måste släppa nycklarna:
På vissa Mac-datorer hör du ett startljud andra gången (första gången kommer när du precis öppnade din Mac innan du trycker på tangenterna). Släpp knapparna när du hör det andra startljudet.
På andra Mac-datorer där det finns Apple T2 säkerhetschip, du kan släppa nycklarna efter Apple-logotyp visas och försvinner andra gången.
- När datorn har startat kan du navigera till dina inställningar och se om den var till nytta.
Lösning 6: Återställa Mac till fabriksinställningar
Om ingen av ovanstående metoder fungerar betyder det förmodligen att det finns några problem med dina installationsfiler som inte är tillgängliga för den vanliga användaren att komma åt. Här kan det bara lösa problemet att återställa din maskin till fabriksinställningarna. Vi uppmanar dig att göra det spara allt ditt arbete innan du fortsätter och säkerhetskopiera dina filer och mappar eftersom de också raderas. Följ stegen nedan.
- Först måste du starta om i Recovery Starta bara om din Mac och när datorn slås på igen, tryck och håll de kommando + R tills Apple-logotypen syns.
- När alternativet kommer, klicka på Diskverktyg. Nu måste du välja startdisk (skivan där Mac är installerad). Klicka på Radera. Också, välj Mac OS Extended (Journaled) som format när du blir ombedd.
- Nu kan du lämna diskverktyget. Klicka nu på samma meny Installera om macOS. Detta startar ominstallationsprocessen. Följ stegen nedan och när du är klar kommer sökaren förhoppningsvis att fungera.
Lösning 7: Kontakta Apple Support
Om alla ovanstående metoder inte fungerar och du fortfarande har en garanti med din mac-enhet rekommenderas att du tar din dator till servicecentret så snart som möjligt. Enligt garantin har du rätt att få Apples support och de kommer att göra sitt bästa för att fixa det åt dig. Om det finns något hårdvaruproblem, löses det kostnadsfritt.
Innan du flyttar till butiken kan du starta Apples supportwebbplats och prata med supportpersonalen. De kan prova felsökning på distans om vad som händer med din dator. Om de hittar något kommer det omedelbart att åtgärdas. Om den inte gör det kommer de att omdirigera dig med en biljett.