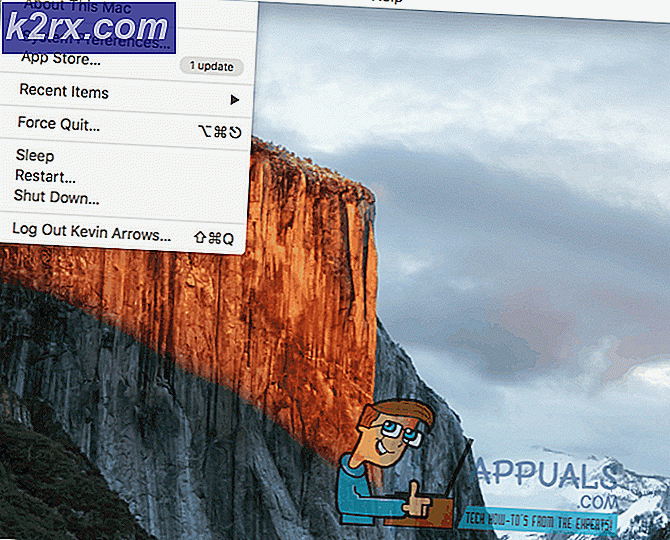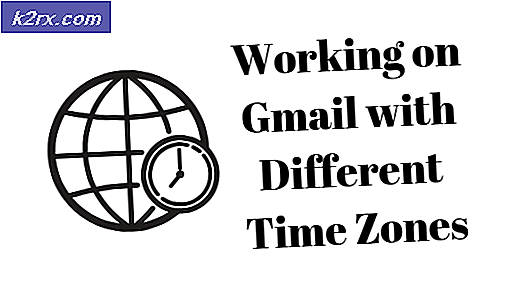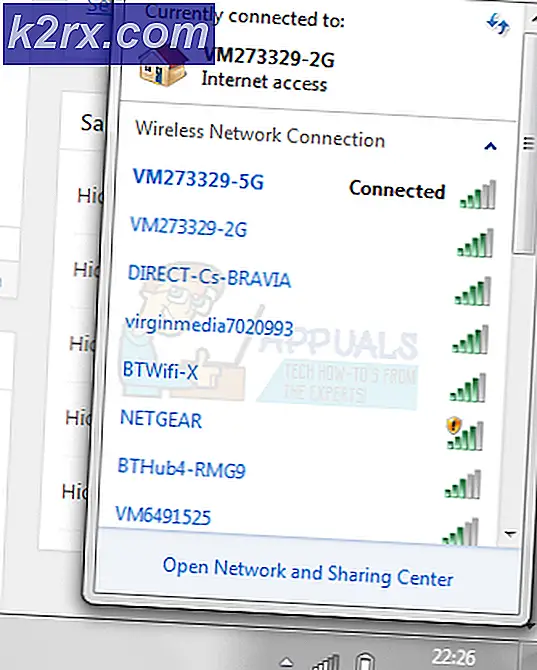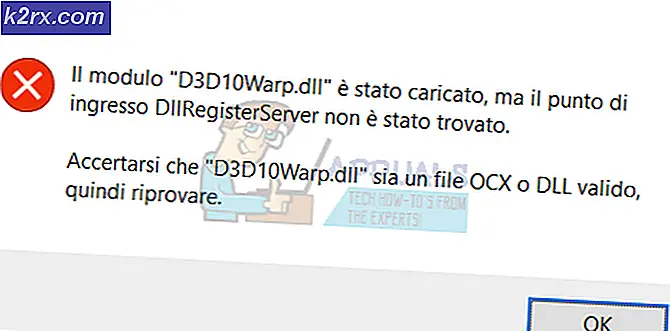Hur fixar jag 'Fel på åtkomstkontrollen är korrupt' i Windows?
Flera Windows-användare har nått oss med frågor efter att de inte har kunnat ändra ägaren i Windows Avancerade säkerhetsinställningar. När du klickar på Ok för att spara ändringarna rapporterar berörda användare att de serÅtkomstkontrollinträde är korrupt”Fel dyker upp i en gul ruta och ändringen sparas aldrig. Problemet verkar inte vara exklusivt för en viss Windows-version eftersom det bekräftas att det förekommer i Windows 7, Windows 8.1 och Windows 10.
Vad orsakar felet ”Access Control Entry is Corrupt”?
Vi analyserade problemet genom att undersöka olika användarrapporter och testa olika korrigeringar som rekommenderas av andra användare efter att vi har kunnat lösa problemet. Baserat på våra utredningar kan flera olika synder vara ansvariga för denna fråga. Här är en kortlista med potentiella scenarier som kan leda till problemet:
Om du för närvarande letar efter fixar som kan lösa det här felmeddelandet kommer den här artikeln att ge dig flera olika felsökningssteg. Nedan hittar du en samling reparationsstrategier som andra användare i ett liknande scenario har använt för att lösa problemet.
Om du vill göra saker så effektivt som möjligt rekommenderar vi att du följer metoderna nedan i samma ordning som vi ordnade dem (efter effektivitet och svårighetsgrad). Så småningom bör du snubbla över en lösning som löser problemet oavsett den skyldige som orsakar problemet.
Låt oss börja!
Metod 1: Stänga alla Windows UWP-appar
Som det visar sig kan problemet i vissa fall uppstå på grund av vissa UWP (Universal Windows Platform) applikationer eller spel som körs i bakgrunden och förhindrar att behörigheterna redigeras.
Även om du inte känner till något UWP-program som kan köras är det fortfarande värt det att undersöka det, eftersom Microsoft är känt för automatiskt partnerskapsspel som 'Candy Crush Saga' och liknande. En del av detta kommer att innehålla bakgrundstjänster som öppnas vid varje start, utan att någonsin märka dig.
Här är en snabbguide för att identifiera och stänga alla UWP-appar som kan hindra dig från att redigera behörigheterna:
- Tryck Ctrl + Skift + Esc för att öppna Aktivitetshanteraren.
- Välj Aktivitetshanteraren i Processer fliken och bläddra sedan ner genom listan över Appar och bakgrundsprocesser och högerklicka på> Avsluta uppgift allt som inte är nödvändigt för din dators funktion.
Notera: Ignorera kategorin Windows-processer.
- När varje onödig app och process har stängts, försök att ändra behörigheten igen och se om processen är framgångsrik.
Om du fortfarande stöter påÅtkomstkontrollinträde är korrupt”Fel, gå ner till nästa metod nedan.
Metod 2: Byta ägare till användare
Den kanske mest effektiva lösningen för just det här problemet är att ändra ägaren till mappen / filen och ta full äganderätt till den. När du har gjort detta bör du kunna redigera behörigheterna utan att stöta påÅtkomstkontrollinträde är korrupt”Fel.
Flera berörda användare har bekräftat att de här korrigeringarna gjorde det möjligt för dem att lösa problemet på obestämd tid och de kunde ändra behörigheterna utan några fel efter att ha följt stegen nedan:
- Högerklicka på den mapp eller fil som du har problem med och välj Egenskaper från snabbmenyn.
- När du väl är inne i Egenskaper på skärmen väljer du säkerhet klicka på Avanceradknapp associerad med Behörigheter.
- Inuti Avancerade säkerhetsinställningar, Klicka på Förändra knappen associerad med Ägare.
- Inuti Välj Användare eller Grupp, typ Användare inuti textrutan och klicka sedan på Kontrollera namn att verifiera. Om syntaxen ersätts korrekt klickar du på Ok för att spara ändringarna. Klicka sedan Tillämpa i föregående fönster för att göra ändringen permanent.
- Försök att ändra behörigheterna i enlighet med detta och se om du fortfarande ser felmeddelandet.
Om du fortfarande stöter påÅtkomstkontrollinträde är korrupt”Fel, gå ner till den sista metoden nedan.
Metod 3: Utför DISM- och SFC-skanningar
Det är också möjligt attÅtkomstkontrollinträde är korrupt”Fel underlättas av ett problem med systemfilkorruption. Eftersom det har rapporterats av flera olika användare bör du kunna lösa problemet genom att använda ett par inbyggda verktyg som är utrustade för att lösa logiska fel och systemfiler som kan vara ansvariga för felet.
SFC (systemfilkontroll) och DISM (Deployment Image Servicing and Management) är inbyggda verktyg som kan hantera just denna fråga. Den enda skillnaden är att de gör saker på olika sätt - DISM förlitar sig på WU (Windows Update) för att ladda ner friska kopior för att ersätta skadade filer medan SFC använder ett lokalt lagrat arkiv för att hämta friska kopior för samma ändamål.
Eftersom de två verktygen är utformade för att komplettera varandra, rekommenderar vi att du kör båda för att åtgärda eventuella logiska fel eller korruptionsproblem som kan utlösaÅtkomstkontrollinträde är korrupt”Fel. Här är en snabbguide om hur du gör detta:
- Öppna en dialogruta Kör genom att trycka på Windows-tangent + R. Skriv sedan “Cmd” inuti textrutan och tryck Ctrl + Skift + Enter att öppna upp en upphöjd Kommandotolken fönster. När du uppmanas av användaren Kontokontroll klicka på Ja för att bevilja admin-åtkomst.
- När du är inne i den upphöjda kommandotolken skriver du följande kommando och trycker på Enter för att starta en SFC-skanning:
sfc / scannow
Notera: Tänk på att när den här processen har startat utsätts din maskin för att orsaka ännu mer logiska fel när du stoppar den med våld (genom en omstart eller genom att stänga CMD-fönstret). Så se till att du lämnar maskinen igång utan att avbryta hela skanningsprocessen.
- När skanningen är klar startar du om datorn och ser om problemet är löst vid nästa systemstart genom att upprepa åtgärden som tidigare utlösteÅtkomst till åtkomstkontroll är korrupt”Fel.
- Om du fortfarande stöter på samma felmeddelande, följ steg 1 igen för att öppna en annan upphöjd kommandotolk och skriv sedan följande kommando för att starta en DISM-genomsökning:
DISM / Online / Cleanup-Image / RestoreHealth
Notera: Innan du initierar DISM-skanningen, se till att din internetanslutning är stabil. Det kommer att behövas för att ladda ner hälsosamma filer om korruption identifieras.
- När processen är klar startar du om datorn igen och ser om felet löses vid nästa systemstart.