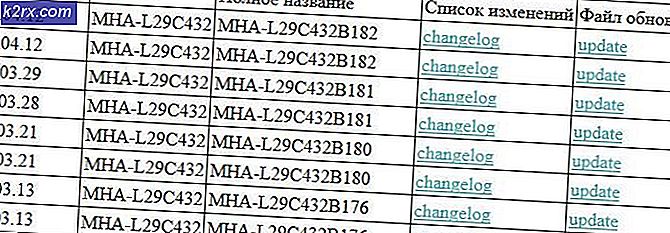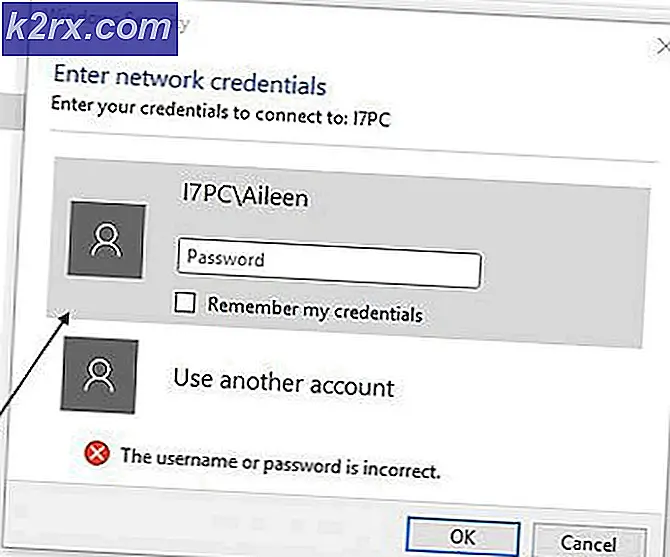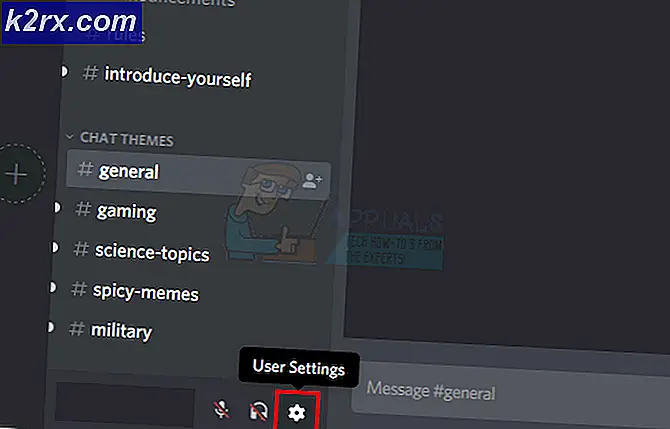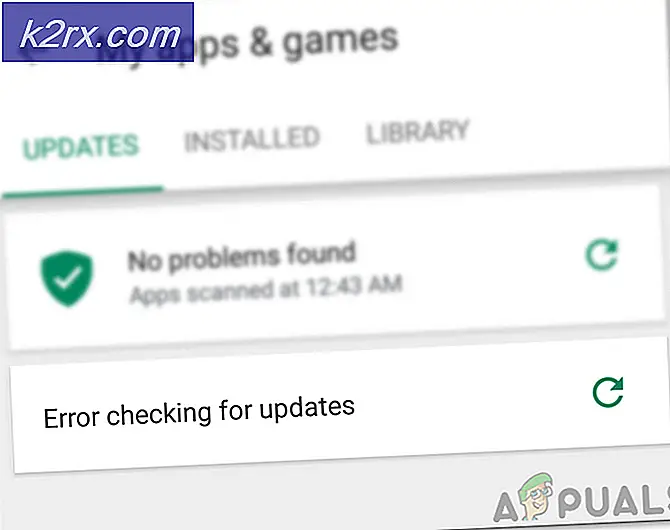Så här fixar du Intelppm.sys BSOD på Windows 7,8 eller 10
De BSOD (Blue Screen of Death) pekar mot intelppm.sys visas för vissa Windows-användare när de försöker installera en ny drivrutinsuppdatering eller när de försöker köra ett resurskrävande spel eller program. Om vi tittar på felkoden avser den en problem med drivrutinen för enhetsprocessorn.
När du felsöker det här problemet bör du börja med att köra en serie verktyg som kan åtgärda systemfiler. Flera berörda användare har bekräftat att de lyckades åtgärda problemet efter att ha kört SFC- och DISM-skanningar snabbt i följd. Under allvarligare omständigheter kan du behöva tillgripa mer drastiska åtgärder som ren installation eller reparation av din Windows-version.
Om du använder en tredje parts AV (särskilt AVG Antivirus), avinstallera den tillfälligt och se om BSOD: erna slutar. Ett par användare har rapporterat att antivirus från tredje part orsakade problemet i sitt fall på grund av falskt positivt (vid misstankar om kryptogruvor).
Naturligtvis kan det finnas andra trepartsprogram som kan orsaka detta beteende efter att ha stört CPU-drivrutinen. Det är därför du också bör ta dig tid att uppnå ett rent startläge och övervaka situationen för att se om problemet fortfarande uppstår. Om kraschar slutar kan du selektivt aktivera de inaktiverade startobjekten och processerna för att ta reda på vilken skyldige som orsakar problemet.
Om du överklockade din CPU-spänning och frekvens manuellt, återställ dem till standardvärdena. Högre temperaturer än normalt eller otillräcklig ström från PSU är båda giltiga skäl till varför du kan se kraschar i samband med intelppm.sys.
På vissa modeller kan en BIOS-glitch också vara ansvarig för denna oväntade BSOD. I det här fallet bör installationen av den senaste tillgängliga firmware för din GPU ta hand om problemet för dig. Om du aldrig har gjort det här tidigare bör du också rensa CMOS-batteriet för att se till att det inte finns några kapslade loggar som kan orsaka detta problem.
Kör DISM- och SFC-skanning
Som det visar sig kan du se en BSOD som pekar mot intelppm.sys på grund av någon typ av systemfilskada som i slutändan påverkar chipsetdrivrutinen. Om detta scenario är tillämpligt är chansen att du kommer att kunna lösa denna instabilitet genom att förlita dig på ett par inbyggda verktyg som kan fixa skadade instanser (DISM och SFC).
Om du misstänker att du har att göra med någon tid med skadad data bör du börja med en grundlig systemfilkontrollsökning. Detta verktyg fungerar perfekt utan internetanslutning. Den använder ett lokalt lagrat arkiv för att jämföra de potentiellt skadade filerna mot en lista över friska motsvarigheter.
Notera: Om du startar den här typen av skanning, avbryt inte den förrän åtgärden är klar. Att stänga den förhöjda CMD i mitten av operationen kan skapa ytterligare logiska fel som kan orsaka andra problem.
När åtgärden är klar startar du om datorn och väntar på nästa start. När datorn har startat upp igen, gå framåt med en DISM-skanning.
Notera: Tänk på att Deployment Image Servicing and Management använder en underkomponent av Windows Update för att ladda ner friska kopior som kommer att användas för att ersätta skadade instanser.
När DISM-skanningen är klar startar du om datorn igen och övervakar situationen när nästa start är klar. Om samma problem fortfarande uppstår går du ner till nästa möjliga korrigering nedan.
Ta bort AV från tredje part
Som det visar sig har ett par användare som ofta stött på intelppm.sysmedan de utför en resurskrävande applikation som kräver mycket CPU-kraft har upptäckt att problemet i deras fall faktiskt orsakades av en överskyddande AV-svit.
Det visar sig att vissa AV-sviter kan sluta utlösa en BSOD som pekar mot intelppm.sysefter ett falskt positivt behov av misstankar om kryptogruva. I de flesta fall identifieras AVG Antivirus som en AV-svit från tredje part som utlöser denna typ av beteende.
Om detta scenario är tillämpligt och du är säker på att du inte faktiskt har att göra med krypto-mining-skadlig programvara, är det enda sättet du kan lösa detta problem att installera din nuvarande AV-svit eller öppna en bug-biljett med din tredje part antivirus.
Tänk på att de flesta AV-sviter från tredje part inte kan hindra dem från att inspektera och övervaka CPU-användning och kärnprocesser. Så om din AV verkligen orsakar detta är det enda sättet att stoppa de kritiska krascherna att avinstallera AV-paketet från tredje part helt och se om BSOD: erna slutar uppstå:
- Tryck Windows-tangent + R att öppna upp en Springa dialog ruta. Skriv sedan 'Appwiz.cpl' och tryck Stiga på att öppna upp en Program och funktioner meny.
- När du väl är inne i Program och funktioner , bläddra ner genom listan över installerade objekt och leta reda på den tredje parts säkerhetssvit som du vill avinstallera.
- När du lyckats hitta den problematiska AV-sviten högerklickar du på den och klickar på den Avinstallera från snabbmenyn för att påbörja avinstallationsprocessen.
- Följ anvisningarna på skärmen för att slutföra avinstallationen och starta om datorn.
Notera: Om du vill se till att du inte lämnar några kvarvarande filer som kan orsaka ytterligare konflikter, fortsätt och ta bort alla kvarvarande AV-filer som lämnats efter avinstallationen.
Om du fortfarande har att göra med frekventa BSOD som pekar mot intelppm.sysfil, flytta ner till nästa möjliga fix nedan.
Utföra en ren start
Som vissa berörda användare har rapporterat kan detta problem också uppstå på grund av någon typ av konflikt från tredje part som uppstår mellan två processer eller applikationer som orsakar en kritisk krasch. Om detta scenario är tillämpligt är det nästan omöjligt att göra en lista över potentiella synder med tanke på att listan över potentiella konflikter är praktiskt taget oändlig.
Det finns dock ett förfarande som gör att du kan avgöra om detta problem verkligen orsakas av en tredje parts konflikt. Genom att starta din dator i ett rent startläge kommer du att se till att inget objekt från tredje part får köras, så om intelppm.sys kraschar slutar, du vet med säkerhet att problemet orsakades av ett objekt från tredje part.
Förbi starta din dator i en ren startstatus, kommer du att se till att endast inbyggda Windows-processer och startartiklar får köras.
Om den kritiska BSOD-kraschen pekar mot intelppm.sysOm böter inte längre inträffar har du framgångsrikt bekräftat att en tredje parts konflikt tidigare orsakade problemet. I det här fallet aktiverar du systematiskt alla process- och startobjekt som du tidigare inaktiverat och se om problemet nu är löst.
Om samma problem fortfarande uppstår går du ner till nästa möjliga korrigering nedan.
Återställa överklockade frekvenser (om tillämpligt)
Som det visar sig kan du också se detta fel i en situation där du använder överklockade frekvenser och spänningar för din CPU. Högre temperaturer än normalt i kombination med en felaktig kylenhet kan skapa fall där CPU tvingas att strömavbryta för att förhindra skador orsakade av överdriven värme.
En annan möjlighet är att din dator använder en sub-par PSU och den kan inte leverera tillräckligt med ström för att möta efterfrågan som möjliggörs av en högre spänning.
Om detta scenario är tillämpligt och du tidigare har överklockat standardvärdena för din CPU, återgå till standardvärdena och upprepa de åtgärder som tidigare orsakade att BSOD pekade mot intelppm.sys fil.
Om kritiska kraschar inte längre inträffar medan överklockning är inaktiverad, spela med värdena tills du kommer till ett stabilt tillstånd eller invester i ett mer effektivt kylsystem för din CPU.
Om detta problem inte är tillämpligt, gå ner till nästa möjliga korrigering nedan.eller/
Uppdatera BIOS-version (om tillämpligt)
Som det visar sig kan BSOD som pekar mot CPU-enheten också orsakas av en BIOS-fel. Det bekräftades att detta inträffade på Lenovos bärbara datorer, men det kan finnas andra tillverkare med samma beteende.
Om du planerar att uppdatera din BIOS-version i ett försök att lösa problemet, kom ihåg att processen för att göra det kommer att variera mycket beroende på moderkortstillverkaren. Numera har de flesta tillverkare sina egna blinkande verktyg som underlättar processen.
Om du vill gå igenom detta, öppna en sökmotor och gör en fråga som ”* Din moderkortsmodell * + BIOS-uppdatering.Från resultatlistan, leta efter den officiella dokumentationen och läs den noggrant, förstå riskerna och förstå hela processen innan du börjar processen.
Viktig: Att installera en BIOS-uppdatering har potential att bygga ditt moderkort om du inte följer stegen i dokumentationen. Om du aldrig har uppdaterat din BIOS tidigare är vår rekommendation att hålla dig borta från den här möjliga åtgärden.
Om du redan använder den senaste BIOS-versionen eller inte vill uppdatera, gå ner till nästa möjliga fix nedan.
Rensa CMOS
Om du inte har rensat ditt CMOS-batteri tidigare bör du göra det och se om BSOD-kraschar slutar inträffa. Det är möjligt att kapslade loggar som är kvar av din CPU-aktivitet orsakar denna typ av instabilitet. Om detta scenario är tillämpligt bör du kunna fixa förekomsten genom att rensa CMOS (komplementär metalloxid halvledare) batteri.
På stationära och bärbara datorer är CMOS-batteriet, även känt som RTC eller NVRAM, ansvarigt för att lagra olika uppgifter relaterade till datorns processer. Rensa den med att tvinga startningssekvensen att börja på nytt (utan att använda data som sparats från tidigare sessioner).
Om du vill rensa din CMOS i ett försök att åtgärda kritiska fel som är associerade med intelppm.sys, följ instruktionerna nedan:
- Om din dator är påslagen, stäng av den helt och se till att strömkabeln är urkopplad från eluttaget.
- Nästa, utrusta dig med en statisk handled ta bort sidoskyddet på din dator.
Notera: Ett statiskt armband kommer att jorda dig själv mot datorns ram så att statisk energi du lagrar inte kommer att orsaka skador på datorns komponent. - När du är redo, ta en titt på moderkortet och se om du kan identifiera CMOS-batteriet. På de flesta modeller finns den nära processorn.
- När du har lyckats hitta den använder du fingertoppen eller ett icke-ledande föremål (helst skruvmejsel) för att ta bort det från spåret.
- När du lyckats ta ut den, vänta i 10 sekunder eller mer innan du sätter tillbaka den för att se till att du ger ditt moderkort tillräckligt med tid för att tömma strömkondensatorerna.
Notera: När du har tagit ut CMOS-batteriet ska du rengöra lättja lätt för att se till att du inte har att göra med smuts som hindrar anslutningen till moderkortet. Om du har ett extrabatteri är det en bra idé att byta ut det nuvarande med en ny motsvarighet. - Sätt tillbaka sidokåpan, sätt tillbaka strömkabeln i eluttaget och starta datorn. När den startar upp igen, försök att återskapa samma scenario där BSOD-kraschen tidigare inträffade för att se om problemet nu är löst.
Om problemet fortfarande uppstår, gå ner till nästa möjliga korrigering nedan.
Återställer alla Windows-komponenter
Om ingen av de potentiella korrigeringarna ovan har gjort att du kan åtgärda problemet och du fortfarande ser frekventa BSOD som pekar mot intelppm.sysfil, är chansen att du kanske har att göra med någon form av korruption som inte kan lösas konventionellt. Om detta scenario är tillämpligt bör du återställa alla Windows-relaterade filer.
Om den här åtgärden fungerar och kritiska fel slutar inträffa har du bekräftat att problemet var programrelaterat.
För att återställa alla relevanta Windows-komponenter har du i allmänhet två olika sätt att gå vidare:
- Reparationsinstallation (reparation på plats) - Detta är det föredragna tillvägagångssättet om du vill bevara personliga filer som du för närvarande lagrar på OS-enheten. Men kom ihåg att du behöver ett kompatibelt installationsmedium för att slutföra åtgärden. Men den stora fördelen är att du kommer att kunna bevara personliga medier, appar, spel och till och med vissa användarinställningar.
- Ren installation - Om du för närvarande inte lagrar några viktiga filer på OS-enheten, bör du istället välja en ren installation. Denna åtgärd kräver inte att du använder ett kompatibelt installationsmedia och åtgärden kan startas direkt från Windows inställningsmeny.
Om du redan utfört en ren installation / reparationsinstallation och du fortfarande upplever samma typ av BSOD är det mycket stor chans att du faktiskt har att göra med ett hårdvaruproblem (troligtvis med en felaktig Intel-processor). I det här fallet bör du ta din dator till en kvalificerad tekniker.