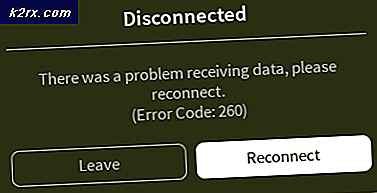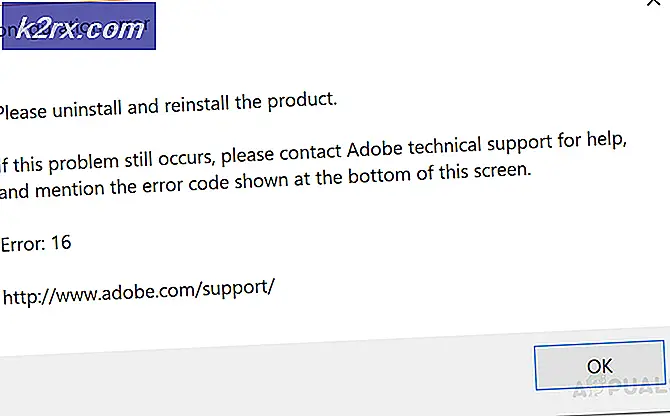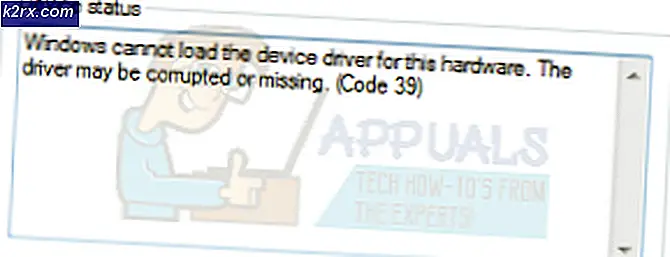Hur fixar jag 'Felkontroll efter uppdateringar' i Google Play Butik?
Google Play Store är en av de viktigaste applikationerna som förinstalleras med nästan alla mobiltelefoner som kör Android. Den innehåller tusentals applikationer som användarna kan ladda ner och installera på sina mobiler. Appen ansvarar också för att hålla alla applikationer på mobilen uppdaterade. Men nyligen har många rapporter kommit in där användare inte kan uppdatera applikationerna på sina mobiler.
Enligt rapporterna har enFel vid sökning efter uppdateringar”Meddelande tas emot när en appuppdatering ifrågasätts. I den här artikeln kommer vi att diskutera några av anledningarna till att detta fel utlöses och informera dig också om lönsamma lösningar för att utrota det. Se till att följa instruktionerna noggrant och i exakt ordning i vilken de representeras.
Vad orsakar felet "Felkolla efter uppdateringar" i Google Play Butik?
Efter att ha mottagit många rapporter från flera användare bestämde vi oss för att undersöka problemet och tog fram en uppsättning lösningar för att fixa helt. Vi tittade också på orsakerna till att den utlöstes och listade dem enligt följande.
Nu när du har en grundläggande förståelse för problemets natur kommer vi att gå vidare mot lösningarna. Se till att implementera dessa i den specifika ordning i vilken de tillhandahålls för att undvika konflikter.
Lösning 1: Rensa cache
Om vissa cachade data har skadats kan det förhindra att applikationerna uppdateras. Därför rensar vi i det här steget denna cachade data från inställningarna. För det:
- Dra ned meddelandepanelen och klicka på "inställningar" ikon.
- Bläddra ner och klicka på ”Applikationer”.
- Klicka på "Appar" och klicka på “Google Play Butik” app från listan.
Notera:Om du inte ser appen Google Play Butik klickar du på de tre punkterna längst upp till höger och klickar på “Visa systemappar”.
- Klicka på "Lagring" och välj “Rensa cache” alternativ
- Vänta för att cachen ska rensas och kontrollera om problemet kvarstår.
Lösning 2: Rensa data
Om det inte löser problemet att rensa cacheminnet rensar vi i det här steget data för appen Google Play Butik. Att rensa dessa data kan uppmana dig att logga in på ditt konto igen men det kommer inte att orsaka någon annan viktig dataförlust. För att rensa data, upprepa bara processen som anges i den första metoden och välja för "Klar Data”Alternativ istället av "Klar Cache" ett.
Lösning 3: Avinstallera uppdateringar
Om en viss uppdatering inte har tillämpats ordentligt kan det förhindra att vissa viktiga funktioner i applikationen fungerar korrekt. I detta steg kommer vi därför att avinstallera alla uppdateringar till Google Play Store-applikationen. För det:
- Dra ned meddelandepanelen och klicka på "inställningar" ikon.
- Bläddra ner och klicka på ”Applikationer”.
- Klicka på "Appar" och klicka på “Google Play Butik” app från listan.
Notera:Om du inte ser appen Google Play Butik klickar du på de tre punkterna längst upp till höger och klickar på “Visa systemappar”.
- Klicka på “Three Dots” i det övre högra hörnet och välj “Avinstallera uppdateringar” alternativ.
- Kolla upp för att se om problemet kvarstår.
Innan du går vidare med lösningarna, ta bort SD-kortet (efter att du har stängt av telefonen) och slå sedan på telefonen för att kontrollera om det löser problemet. Om så är fallet, se till att du överför tillbaka apparna på SD-kortet (om de är installerade på SD-kortet) till ditt interna minne. Kontrollera också Spela Skydda status (i Google Play-menyn, tryck på Play Protect). Om det visar något fel eller en varning (t.ex. Enheten är inte certifierad), rensa felet / varningen och kontrollera sedan om Google Play fungerar bra.
Lösning 4: Uppdatera operativsystemet på din enhet till den senaste versionen
Du kan stöta på uppdateringsproblemet om telefonens operativsystem är föråldrat. I det här fallet kan det lösa problemet att uppdatera telefonens operativsystem till den senaste versionen. Instruktionerna kan variera något för olika användare (beroende på telefonens märke och modell).
- Lansera inställningar på din telefon och välj Om telefon.
- Nu öppen Systemuppdatering och tryck sedan på Sök efter uppdateringar.
- Om en uppdatering av operativsystemet är tillgängligt, då tillämpa det och starta om din telefon.
- Kontrollera om uppdateringen av Google Play har lösts vid omstart.
Lösning 5: Låt Google Play Store uppdatera i alla nätverk
Du kanske misslyckas med att söka efter uppdateringar på Google Play om Google Play Butik är konfigurerad att endast uppdatera apparna på Wi-Fi men du försöker uppdatera apparna i ett mobilnätverk (eller ett Wi-Fi-nätverk som av din enhet anses vara mobil, t.ex. från en mobil bredbandsenhet). I det här fallet kan det lösa problemet att låta Google Play Butik uppdateras över vilket nätverk som helst.
- Starta Google Play Butik och öppna dess meny (genom att trycka på hamburgermenyn, uppe till vänster).
- Öppna nu längst ner på menyn inställningaroch välj Uppdatera appar automatiskt.
- Välj sedan alternativet ”Över alla nätverkOch tryck på Gjort.
- Kontrollera sedan om uppdateringen av Google Play är löst.
Om problemet kvarstår kontrollerar du om ett VPN-klient kan användas för att uppdatera Google Play-apparna.
Lösning 6: Aktivera aviseringar för Google Play
Du kan stöta på problemet till hands om Google Play Store inte får visa aviseringar på din skärm. I det här sammanhanget kan det lösa problemet att låta Google Play Butik visa meddelanden på din skärm.
- Starta inställningar på din telefon och öppna Meddelandecenter.
- Välj sedan Google Play Butik och inaktivera alternativet Blockera alla.
- Nu inaktivera alternativet Visa tyst och då starta om din telefon.
- Vid omstart, kontrollera om Google Play inte innehåller uppdateringsfelet.
Lösning 7: Justera enhetens datum / tid
Det kan hända att du misslyckas med att uppdatera apparna på Google Play om datum / tid för din telefon inte är korrekt konfigurerad (eller inställd). I det här fallet kan det lösa problemet att korrekt konfigurera datum / tid för din telefon.
- Starta inställningar av din telefon och öppna Datum Tid.
- Nu Gör det möjligt alternativen för Automatiskt datum och tid och Automatisk tidszon.
- Sedan inaktivera alternativet Användning av 24-timmarsformat och då starta om din telefon.
- Vid omstart, kontrollera om Google Play uppdaterar apparna.
Lösning 8: Bevilja alla nödvändiga behörigheter till Google Play Butik och tjänster
Google Play Store kanske inte uppdaterar apparna om behörigheterna som är nödvändiga för att Google Play Store ska fungera inte är korrekt konfigurerade. I detta sammanhang kan bevilja alla behörigheter som krävs av Google Play Butik och tjänst lösa problemet. Men innan det, se till attGoogle Play Services uppdateras till den senaste versionen.
- Rensa cachen och Data av Google Play Butik (som diskuterats ovan).
- Rensa sedan Cache och data (i Manage Space) av Google Play-tjänster, Google Services Frameworkoch Google-appen.
- Nu starta om starta din enhet och starta om den inställningar på din telefon.
- Välj sedan Appar och öppna Google Play Butik.
- Välj nu Behörigheter och se till att alla behörigheter är aktiverade.
- Sedan upprepa samma för att aktivera alla behörigheter för Google Play-tjänster.
- Starta nu Google Play Butik och konfigurera den (om du blir ombedd att göra det).
- Sedan installera en ny app (t.ex. Zoom eller Skype) från Play Store och kontrollera sedan om uppdateringsproblemet är löst.
- Om inte, låt telefonladdning över natten och nästa morgon, kontrollera om uppdateringarna fungerar bra.
Lösning 9: Uppdatera vissa appar manuellt i Play Store
Problemet till hands kan vara ett tillfälligt problem i Android OS och manuell uppdatering av några av telefonens appar kan rensa problemet och därmed lösa problemet.
- Starta Play Butik och Sök för någon av dina installerade appar (i sökfältet) t.ex. Krom.
- Nu uppdatering appen t.ex. Krom (om en uppdatering är tillgänglig) och upprepa samma för att uppdatera några av apparna (helst appar från Google). Du kan uppdatera apparna i alfabetisk ordning (eller så kan du använda fliken Recensioner i avsnittet Mina appar och spel i Play Butik). Du kan prova en 3rd partansökan (som Update Software Fast Update for All Android) för att uppdatera apparna.
- Efter att ha uppdaterat apparna, kontrollera om Play Butiks uppdateringsproblem har lösts.
Lösning 10: Ta bort några av apparna från enheten
Det kan hända att du misslyckas med att uppdatera apparna i Google Play Butik om några av telefonens appar hindrar driften av uppdateringsmodulerna i Play Store (t.ex. en korrupt installation av en app eller en app har blivit inkompatibel med din enhet). I det här fallet kan det lösa problemet att ta bort några av apparna från din enhet.
Ta bort problematiska appar
- Starta Google Play Butik och öppna dess meny.
- Nu öppen Mina appar och spel och styr till Installerad flik.
- Välj sedan Recensioner och då avinstallera applikationerna (på fliken Ogranskad eller Upplagd) som inte är väsentliga eller kritiska för dig (vissa användare rapporterade att avinstallationen Alexa, OnePlus Notes-app eller AdClear ansökningar löste problemet).
- Kontrollera nu om uppdateringsproblemet är löst.
Avinstallera appar som inte har uppdaterats länge
- Om problemet kvarstår, styra sedan till Installerad flik för Mina appar och spel i Play Store (som diskuterats ovan).
- Ändra nu sorteringen avDenna enhet av'Till Senast uppdaterad och då bläddra till slutet i listan.
- Sedan ta bort några av apparna som har har inte uppdaterats för en lång uppdatering och kontrollera om problemet är löst.
Ta bort de inkompatibla apparna
- Om problemet kvarstår öppnar du det alla installerade appar en efter en (du kan prova en 3rd partyapp som Update Software List eller List My Apps och exportera applistan med hyperlänkar till deras Play Store-sida som HTML. Sedan kan du använda den HTML-koden i Chrome-webbläsaren för att söka efter apparna en efter en) i Play Butik och kontrollera om appen visar Öppna, Uppdatera, Aktivera, Inte längre kompatibel med Enheten.
- Om Gör det möjligt visas, aktivera appen. Om Inte längre kompatibel med enheten visas, ta bort appen och kontrollera sedan om uppdateringsproblemet är löst.
Avinstallera de appar som har tagits bort från Play Store
- Starta om problemet kvarstår inställningar av din telefon och öppna Appar.
- Öppna nu installerad app en efter en och tryck på Appinformation som öppnar appens sida i Play Store. Kontrollera nu om appen har tagits bort från Play Store (systemets appar visar kanske inte alternativet Appinformation). Ta i så fall bort appen från din telefon och kontrollera om den löser uppdateringsproblemet.
Lösning 11: Ta bort några av Google-kontona från telefonen
Du kan stöta på problemet om något av dina Google-konton inte är korrekt konfigurerade (t.ex. en lösenordsändring på kontot men lösenordet för det problematiska kontot uppdaterades inte i kontona på telefonen). I det här scenariot kan det lösa problemet att ta bort några av Google-kontona för din enhet. Se till att du tar bort Family Link (om den är installerad) innan du går vidare, och om du kommer ihåg lösenordet för kontot. Om du använder telefonen för att godkänna inloggningen på kontot, se till att du kan använda en alternativ metod (t.ex. SMS till ditt registrerade telefonnummer) för att sjunga in på kontot.
Aktivera synkronisering för Google Play Butik
- Starta inställningar av din telefon och öppna Konton (du kan behöva titta på fler inställningar).
- Välj nu Google och se till att alla konton är synkroniseras korrekt att googla.
- Om det finns ett konto som är synkroniseras inte, då tryck på det kontot.
- Kontrollera nu om alla synkroniseringsalternativ är aktiverade, om inte, då aktivera Sync (särskilt relaterat till Google Play) och kontrollera om det löser uppdateringsproblemet.
Ta bort några av kontona
- Om det inte gjorde tricket eller kontot inte krävs, då tryck på det kontot (i Inställningar >> Konton >> Google) och tryck sedan på Mer knapp.
- Klicka nu på Ta bort konto och då bekräfta för att ta bort kontot.
- Sedan starta om enheten och kontrollera om uppdateringsproblemet är löst.
Ta bort alla Google-konton
- Om inte, då ta bort alla Google-konton (som diskuterats ovan) och starta om din enhet.
- Vid omstart, lägg till igen ett av kontona till enheten och kontrollera sedan om problemet är löst.
- Om det inte gjorde tricket, då ta bort kontot än en gång och starta om din enhet.
- Vid omstart, skapa ett nytt Gmail-konto (på enheten) och använd det kontot för att logga in på enheten som förhoppningsvis löser uppdateringsproblemet. Om du vill använda det gamla kontot på enheten, då ändra lösenord av de gamla kontona och lägg sedan till dem på enheten.
Om problemet kvarstår kan du behöva göra en fullständig fabriksåterställning av din enhet.