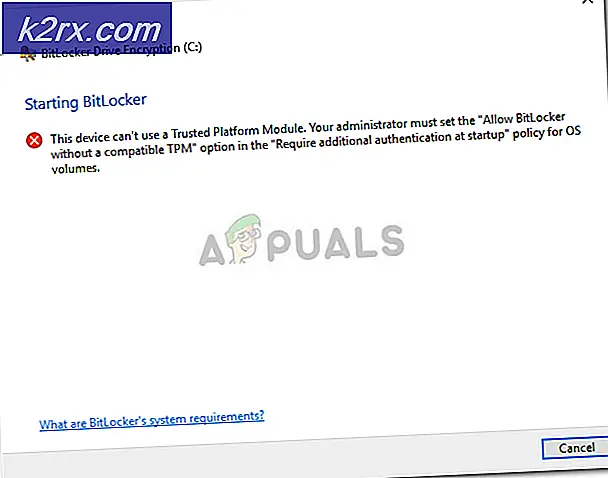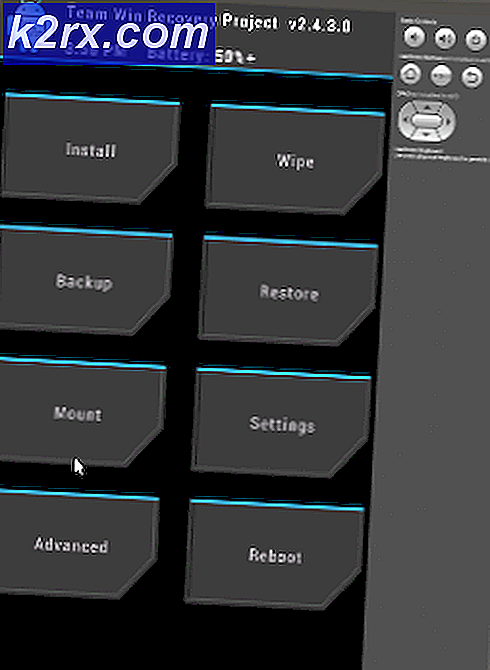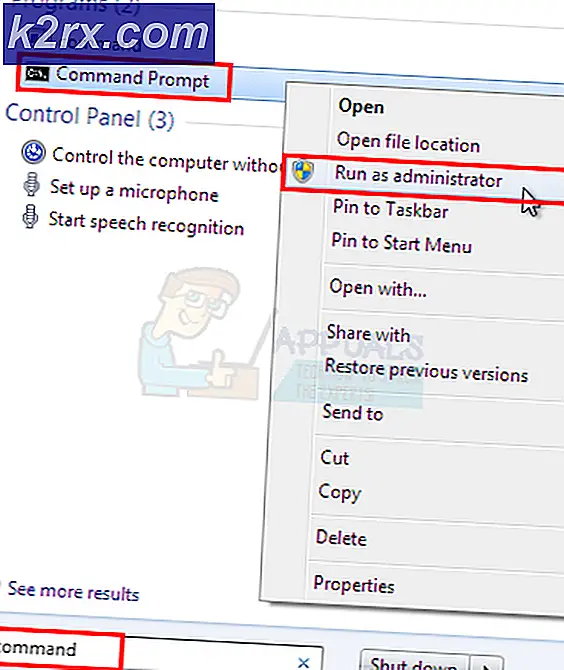Fix: Microsoft Office SDX Helper - Hög CPU i bakgrunden
Microsoft Office SDX Helper kan visa hög CPU-användning om din Office-installation är föråldrad eller korrupt. Sdxhelper.exe används för att säkert ladda ner och uppdatera Office. Dessutom kan hinder från antivirusprogram eller korrupt Office Document Cache också leda till problemet.
Användaren ser den kontinuerliga höga CPU-användningen av Office SDX Helper-processen (något mellan 15% och 70%) i Aktivitetshanteraren för sitt system när han stötte på trögheten i datorn.
Innan du går vidare, se till att din nätverksanslutning inte är inställd som Uppmätt anslutning.
Lösning 1: Uppdatera Office och Windows på din dator till den senaste versionen
Microsoft uppdaterar sina Office-produkter för att tillgodose de senaste tekniska framstegen och korrigera kända problem. Du kan stöta på problemet till hands om din kontorsinstallation eller Windows i ditt system är föråldrad eftersom det kan skapa kompatibilitet mellan Office- och OS-modulerna. I detta sammanhang kan det lösa problemet att uppdatera kontoret / Windows till den senaste versionen.
- Uppdatera Windows på din dator till den senaste versionen. Se också till att ingen valfri uppdatering väntar.
- Starta nu en kontorsprodukt (till exempel MS Word) och styra till dess Fil flik.
- Klicka sedan på Mer och öppna konto.
- Klicka nu på Uppdateringsalternativ och välj Uppdatera nu.
- Kontrollera sedan om en uppdatering är tillgänglig, om så är fallet uppdatera kontorsinstallationen och kontrollera om det löser den höga CPU-användningen.
Lösning 2: Reparera Office-installationen
SDX-problemet kan vara ett resultat av en korrupt installation av din kontorssvit. I det här fallet kan reparation av kontorsinstallationen lösa problemet.
- Tryck på Windows-tangenten och öppna inställningar.
- Välj nu Appar och expandera sedan kontorsinstallation.
- Klicka sedan på Ändra (klicka på Ja om UAC-meddelande mottogs) och välj Snabb reparation.
- Klicka nu på Reparera och vänta tills reparationsprocessen är klar.
- Kontrollera sedan om problemet med SDX-hjälpen är löst.
- Om inte, då upprepa steg 1 till 3 men vid steg 3 väljer du Online reparation.
- Klicka nu på Reparera och vänta tills reparationsprocessen är klar (det kan ta lite tid att slutföra).
- Kontrollera sedan om systemet inte klarar den höga CPU-användningen.
Lösning 3: Lägg till undantag för SDX Helper i Antivirusinställningar
Du kan stöta på hög CPU-användning av SDX Helper om ditt antivirusprogram stör Office Update-modulen. I det här fallet kan undantag från SDX Helper i antivirusinställningarna lösa problemet.
Varning: Gå vidare på egen risk eftersom redigering av inställningarna för din antivirusprodukt kan utsätta ditt system / data för hot som inte är begränsade till virus, trojaner etc.
- Inaktivera ditt antivirus tillfälligt och kontrollera om SDX Helper inte orsakar hög CPU-användning.
- Om så är fallet kan du behöva lägga till undantag för SDX Helper i antivirusinställningarna för följande filer:
För 64-bitars:
% programfiles% \ microsoft office \ root \ vfs \ programfilescommonx64 \ microsoft shared \ office16 \
För 32-bitars:
% programfiles (x86)% \ microsoft office \ root \ vfs \ programfilescommonx64 \ microsoft shared \ office16 \
- När du har lagt till ett undantag, se till att aktivera ditt antivirusprogram och kontrollera om problemet med hög CPU är löst.
Lösning 4: Rensa Office-dokumentcache
Du kan stöta på felet till hands om Office-dokumentcachen är skadad. I det här fallet kan det lösa problemet att rensa kontorets dokumentcache.
- Starta Office Upload Center (antingen från systemfältet eller Start-menyn) med administrativa behörigheter och öppna dess inställningar.
- Klicka nu på Ta bort cachade filer och starta om din dator.
- Kontrollera om SDX-hjälpen fungerar bra vid omstart.
Om inte, kontrollera om Tar bort innehållet i följande mapp och omstart PC: n löser problemet (du kan behöva radera filerna i felsäkert läge):
\ Användare \% användarnamn% \ AppData \ Lokalt \ Microsoft \ Office \ 16.0 \ OfficeFileCache
Lösning 5: Inaktivera relevanta uppgifter i Aktivitetsschemaläggaren
Om SDX-hjälpen fortsätter att komma tillbaka kan problemet utlösas av en uppgift i Schemaläggaren. I det här sammanhanget kan inaktivera relevanta uppgifter i Aktivitetsschemaläggaren lösa problemet. Se till att du utför följande steg i det problematiska användarkontot (inte administratörskontot). Tänk också på att efter att du har inaktiverat dessa uppgifter kan du behöva uppdatera Office-programmen manuellt.
- Tryck på Windows-tangenten och skriv Windows Task Scheduler i Windows Search. Välj nu Schemaläggaren.
- Sedan navigera till följande väg:
Aktivitetsschemaläggarbibliotek >> Microsoft >> Office
- Högerklicka nu på Uppdateringar för Office-funktioner och välj Inaktivera.
- Upprepa sedan samma för att inaktivera uppgiften Office Feature Updates Logon.
- Avsluta nu Aktivitetsschemaläggaren och starta om din dator.
- Kontrollera om SDX Helper-problemet är löst vid omstart.
Du kan uppnå detsamma genom att köra följande i PowerShell (Admin):
Schtasks / ändra / s $ _ / tn '\ Microsoft \ Office \ Office Feature Updates' / inaktivera Schtasks / change / s $ _ / tn '\ Microsoft \ Office \ Office Feature Updates Logon' / inaktivera
Lösning 6: Byt namn på SDX Helper File
Om problemet kvarstår kan du byta namn på filen så att den inte startar (tills problemet är löst). Du kan behöva upprepa den här lösningen efter varje Windows- eller office-uppdatering. Tänk på att SDX Helper används av operativsystemet för att uppdatera kontorsapplikationerna (i bakgrunden) och efter att ha bytt namn på det kan du behöva uppdatera kontoret manuellt (i en server-klientinstallation kan du använda WSUS eller SCCM).
- Högerklicka på Windows-knappen och välj Springa.
- Nu navigera till följande sökväg (kopiera adressen och klistra in den i rutan Kör):
% programfiles% \ Microsoft Office \ root \ vfs \ ProgramFilesCommonX64 \ Microsoft Shared \ OFFICE16
- Högerklicka nu på Aktivitetsfältet och välj Aktivitetshanteraren (stäng inte mappen 16 office som öppnades i föregående steg).
- I fönstret Aktivitetshanterare högerklickar du på processen för sdxhelper.exe (på fliken Detaljer) och välj Avsluta uppgift.
- Sedan växla till fönstret i Office16-mappen (steg 2).
- Högerklicka sedan på sdxhelper.exe och välj Döp om (du kan säkerhetskopiera filen på en annan plats och radera den).
- Nu ange namnet för filen och tryck på Enter-tangenten. Se till att byta namn på filtillägget liksom till exempel sdxhelper1.old.
- Kontrollera sedan om SDX Helper-problemet är löst.
- Om problemet uppstår igen, kontrollera om radera hela Office16-mappen (plats i steg 2) löser problemet (glöm inte att säkerhetskopiera mappen innan du tar bort den).
Om du stöter på ett problem i en domännätverk, då kan du använda en gruppolicy för att byta namn på filen. Det kommer också att vara bättre att byta namn på filen till originalet, när en riktig lösning flyttas av Redmond-jätten.
Lösning 7: Installera om Office Suite
Om ingen av lösningarna har fungerat för dig kan problemet bero på en korrupt installation av kontoret (det är bortom reparation). I detta sammanhang kan ominstallering av kontoret (en besvärlig uppgift för vissa användare) lösa problemet. Innan du fortsätter, se till att säkerhetskopiera viktig information / data.
- Tryck på Windows-tangenten och öppna inställningar.
- Välj nu Appar och utöka din kontorsinstallation.
- Klicka sedan på Avinstallera knapp och bekräfta genom att klicka på Avinstallera.
- Följ nu anvisningarna för att slutföra avinstallationen av kontoret.
- Avinstallera sedan andra kontorsprodukter eller språkpaket (om du använder Office 365, se till att avinstallera Skype for Business).
- Starta sedan om din dator och högerklicka på Windows knapp.
- Välj nu Springa och navigera till följande väg:
\ Användare \% Användarnamn% \ AppData \ Lokalt \ Microsoft \
- Nu radera de Kontorsmapp och andra mappar relaterade till Office (som Word, Excel, etc.).
- Navigera sedan till följande sökväg:
%program filer%
- Radera nu följande mappar:
Microsoft Office Microsoft Office 15
- Ladda sedan ner Office från användarportalen på Office 365-webbplatsen (om du använder Office 365) och installera det.
- Kontrollera nu om systemet är klart för SDX Helper hög CPU-användning.
Om det inte löste problemet kan du behöva avinstallera Office med Microsoft Support and Recovery Assistant och sedan installera om det. Om du använder en 64-bitarsversion, kontrollera om du tar bort den och installera en 32-bitars version av Office löser problemet.
Om problemet kvarstår kontrollerar du om du skapar ett Office Telemetry Dashboard löser problemet. Om problemet började efter en Office-uppdatering, kontrollera om återställning till en äldre version av Office löser problemet. Om problemet fortfarande finns kvar kan du behöva hålla Aktivitetshanteraren öppen och döda SDX Helper-processen, när processen startas om.