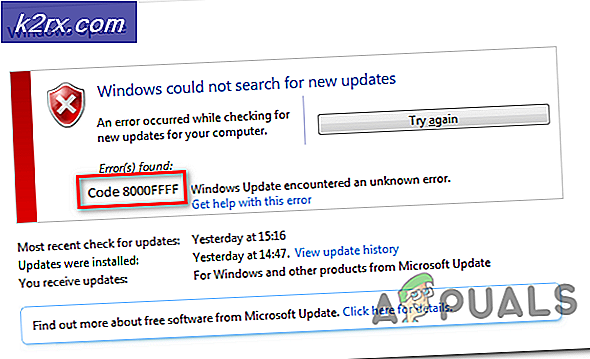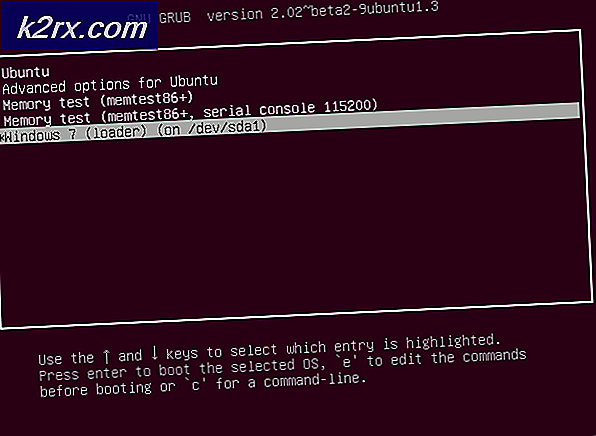Så här remasterar du Bixy-knappen på Samsung Galaxy S8 och not 8
Om du skulle välja en fackassistent, är jag beredd att satsa att du inte kommer att gå till Bixby. Samsung var så engagerad att tvinga Bixby på sina användare att det även innehöll en hårdvaruknapp på Galaxy S8, Galaxy S8 Plus och Galaxy Note 8. Men verkligheten är Bixby en sämre produkt jämfört med de flesta andra virtuella assistenter som Google Assistent eller Alexa.
Under de första månaderna efter att S8-modellen lanserades hade användarna ingen möjlighet att inaktivera Bixby, än mindre ändra Bixby-knappens funktionalitet. När jag ser tillbaka tror jag att Bixbys adoption skulle ha varit bättre om Samsung inte bestämde sig för att utgöra krig mot tredjepartsapplikationer som gjorde det möjligt för användarna att omforma Bixby-knappen. Lyckligtvis visar Samsung tecken på backtracking efter att ha släppt en tyst uppdatering som låter användarna avaktivera Bixby-tangenten tillsammans med Bixby Home och Bixby Voice. Hittills finns det inget officiellt sätt att omformulera Bixby-knappen. Det finns några rykten om att det kommer att hända, men tills dess kan vi vända oss till samhället för värdefulla lösningar.
Lyckligtvis för oss fyller Google Play Butik med appar som kan kapa Bixby-knappen och göra det att initiera en annan åtgärd. Du kan låta Bixby-knappen starta din kamera, Google Assitant, Facebook, etc. Tänk på att Samsung inte riktigt godkänner att du återställer Bixby-knappen. Med det sagt kan du förvänta dig att några av guiderna nedan slutar fungera när du läser artikeln. Om den första metoden är en no-go, gör bara vägen ner tills du hittar en fix som fungerar för dig.
I händelse av att du är rotad, hoppa direkt ner till den sista metoden ( metod 5 ) där vi visar upp en metod att ombilda Bixby utan att använda en tredje part-app.
Obs! Innan du fortsätter är det viktigt att inse att ombixning av Bixby-knappen helt och hållet inaktiverar Bixby. Om du gillar att använda Bixby (jag tvivlar på det), ska du inte gå med någon av guiderna nedan.
Metod 1: Återmontering av Bixby-knappen med Bixby Button Remapper (No-Root)
I den här metoden kommer vi att använda en tredje part app som heter Bixby Button Remapper . Det kan vara så att de exakta stegen kommer att förändras i framtiden om Samsung beslutar att släppa en annan anti-consumer patch.
Tänk på att du inte ska använda den här appen om du har en annan Bixby remapper-app installerad på din Samsung-enhet. Detta kommer att orsaka konflikter mellan de två tredjepartsprogrammen. Med detta i åtanke är här vad du behöver göra:
- Hämta Bixby Button Remapper från Google Play Butik.
- Öppna appen och gå igenom med den ursprungliga inställningen.
- Se till att växeln för Bixby Button Remapper (övre vänstra hörnet) är aktiverat.
- Tryck på ikonen med tre prickar (övre vänstra hörnet), bläddra ner och välj Gå till Tillgänglighet .
- Bläddra ner till fliken Tjänster och tryck på Bixby Remapper (Mindre fördröjning) och sätt på den.
Obs! Tänk på att metoderna under fliken Tjänster kan ändras över tiden. - När du är tillbaka till startsidan för appen trycker du på Bixby Button Action .
- Välj den nya funktionaliteten för Bixby-knappen från följande lista.
Obs! Om Bixby-knappen inte fungerar, återgå till konfigurationsfönstret och välj Växla till mer stabilt läge.
Metod 2: Återställa Bixby-knappen med BixRemap (No-Root)
Denna fixa utvecklades av den populära reddaren Dave Bennett, mitt i Samsungs strävan att stoppa Bixby-knappen från att bli repurposed. BixRemap är en enkel app som klarar av att starta Google Assistant ovanpå Bixby när Bixby-knappen trycks in.
Visst, appen är inte perfekt, eftersom du fortfarande kommer att få en glimt av Bixby innan Google Assistant tar över skärmen. Men trots att denna lösning är något rudimentär, kan du tillämpa denna fix ganska enkelt. Du behöver inte sidladda appen eller använda några ADB-kommandon. Anvisningarna är så enkla som de får:
- Hämta och installera BixRemap från Google Play Butik.
- Öppna appen och navigera till användargegevensåtkomstpanelen och tryck på BixRemap .
Obs! När du är här, se till att alla andra poster är PÅ . Om de inte är, knackar du på varje post och aktiverar den. - Vrid på strömbrytaren bredvid Tillåt användningsspårning .
- Återgå nu till startskärmen i BixRemap och tryck på Start Service .
Uppdatering: Det verkar som om den senaste Samsung-uppdateringen hindrar Bixby-knappen från att öppna Google Assistant med en enda press. Om så är fallet, dubbelklicka istället.
Metod 3: Återställa Bixby-knappen med bxActions (No-Root)
Låt oss nu gå vidare till en mer elegant lösning. Bortsett från den solida designen ger bxActions dig tillgång till många olika åtgärder på Bixby-knappen. Du kan använda appen för att välja mellan 10 bättre alternativ, inklusive ombildning till kamera, Google-assistent eller till och med ficklampan. Om du letar efter en snabbkorrigering är det inte appen för dig eftersom hela processen är ganska tråkig.
Om du väljer att gå igenom det, borde du veta att bxActions har två versioner - gratis och betalt ($ 2). Vid denna tidpunkt bör jag nämna att oberoende av vilken version du får, ser du fortfarande en snabb glimt av Bixby innan den anpassade åtgärden tar över. Oavsett appversionen, här är stegen du behöver ta.
PRO TIPS: Om problemet är med din dator eller en bärbar dator, bör du försöka använda Reimage Plus-programvaran som kan skanna förvaret och ersätta korrupta och saknade filer. Detta fungerar i de flesta fall där problemet uppstått på grund av systemkorruption. Du kan ladda ner Reimage Plus genom att klicka här- Hämta och installera bxActions från Google Play Butik.
- Öppna appen och gå igenom med startskärmarna.
- Nu kommer du att bli uppmanad att välja från en lista med blockeringslägen. Om du köpte den betalda versionen ska du använda hybridläget . Om inte, experimentera med varje läge och se vilken som passar dig bättre.
- Oavsett vilket läge du väljer väljer du tillgänglighetsinställningarna . Därifrån ska du aktivera tjänsten som är associerad med det läge du tidigare valt.
- Nu måste vi ange en anpassad åtgärd för Bixby-knappen. Återgå till rotkatalogen i Inställningar och tryck på Standardåtgärd .
- Välj en åtgärd från listan. Förutom de anpassade åtgärderna kan du också välja att inaktivera Bixby utan att ange en anpassad åtgärd till knappen.
- Om Bixby-knappen vägrar att ombokas efter att du valt en åtgärd, gå tillbaka till menyn Inställningar . Därifrån, rulla ner till experimentpanelen och aktivera kompatibilitetsläge och försök igen.
Metod 4: Återta Bixby-knappen med BixBye (No-Root)
Den här appen har ännu fler anpassade åtgärder än bxActions, men gränssnittet är något att glömma. På plussidan tillåter BixBye dig att starta en enskild app när du trycker på Bixby-knappen.
Om du kan ignorera den fula designen, är du kvar med stor funktionalitet. Det finns en annan sak som kan göra dig av med. Appen kan inte själv gå över låsskärmen. Så även om du ställer in en anpassad app som ska öppnas när du trycker på Bixby-knappen måste du fortfarande låsa upp din telefon först.
Om du väljer att använda BixBye är den initiala inställningen minimal. Här är vad du behöver göra:
- Hämta och installera BixBye från Google Play Butik.
- Öppna appen och aktivera växeln i det övre vänstra hörnet av skärmen.
- Du kan bli uppmanad att aktivera vissa saker från menyn Tillgänglighet . Följ anvisningarna på skärmen.
- Tryck nu på den kontraintuitiva blå knappen bredvid BixBye och välj en anpassad åtgärd.
- Om du väljer att öppna en app får du en lista med dina appar. Välj en app från listan och bekräfta.
Det är allt! Om du bestämmer dig för att bli av med BixBye måste du ändra BixBye till Ingenting, annars kommer den att vara inställd på den anpassade åtgärden.
Metod 5: Remap Bixby utan app (Root Required)
Om du redan är rotad är det här den bästa metoden för dig. XDA-communityen har släppt en handledning som gör att du kan omskapa Bixby-knappen till en mängd olika anpassade åtgärder. Dessa alternativ inkluderar att starta Google Assistant, kameran eller ficklampan.
Följande procedur innebär att använda root explorer, och det är definitivt inte för casual Android-användare. Om du inte har gjort någon rotutforskning på egen hand, föreslår jag att du håller dig borta från den här metoden. I händelse av att du är redo för det, här är vad du behöver göra:
- Hämta och installera Root Explorer eller motsvarande app som kan utforska rotkataloger.
- Öppna appen och navigera till /> System> usr> keylayout .
- Byt namn på filen Generic.kl till Generic.txt .
- Öppna filen du bara bytt namn till med en textredigerare.
- Använd snabbtextfunktionen för textredigeraren för att söka efter 703 . Du borde landa på en rad som visar:
input_fw Intelligent nyckel för Dream Key 703 WAKE - Byt till en av koderna nedan så det kommer att se ut så här:
input_fw Intelligent nyckel för Dream Key 703 MUSIC
Bekräftat att arbeta uppdrag:- VOLUME_DOWN - Ställer in volymen
- VOLUME_UP - Ställer in volymen
- HOME - Hemknapp
- POWER - Power-menyn
- MUSIC - Startar din favoritmusikspelare
- CAMERA - Startar kamerans app
- APP_SWITCH - Senaste apps-knappen
- VOICE_ASSIST - Google Assistant
- Byt namn på Generic.txt tillbaka till Generic.kl . Om du hoppar över det här steget kommer du inte att kunna använda hårdvaruknapparna efter omstart.
- Se till att du har rätt behörigheter.
- Starta om enheten och se om den fungerar.
PRO TIPS: Om problemet är med din dator eller en bärbar dator, bör du försöka använda Reimage Plus-programvaran som kan skanna förvaret och ersätta korrupta och saknade filer. Detta fungerar i de flesta fall där problemet uppstått på grund av systemkorruption. Du kan ladda ner Reimage Plus genom att klicka här