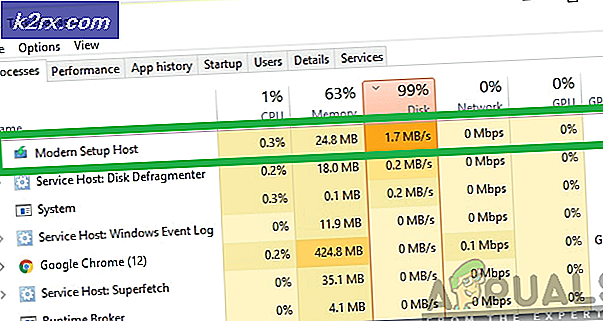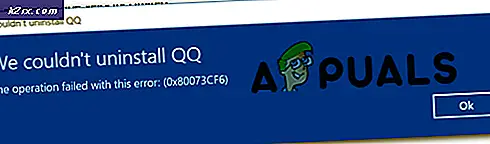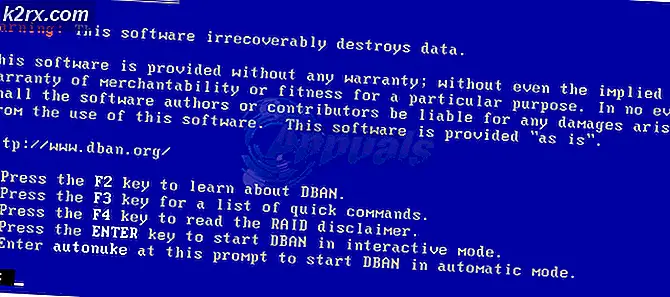Hur du åtgärdar LogTransport2.exe applikationsfel
Vissa Windows-användare har rapporterat att de ser LogTransport2.exe fel vid varje start efter att deras dator kraschar ur det blå. I vissa fall rapporterar berörda användare att datorn stängs av direkt efter Ok knappen klickas. Det här problemet är bekräftat att det uppstår i Windows 7, Windows 8.1 och Windows 10.
Vad är LogTransport2?
LogTransport2.exe är en viktig process som tillhör LogTransport-applikationen undertecknad av Adobes system och en del av Adobe Acrobat-familjen. Det är vanligtvis associerat med ett par uppgifter som utförs av Portabelt dokumentformat (PDF).
Som standard bör du kunna hitta den här filen på följande plats:
C: \ Program Files \ Adobe \ Reader x.0 \ Reader
Efter att ha undersökt denna fråga grundligt visar det sig att det finns flera olika scenarier som kan leda till att detta fel uppenbaras:
Nu när du känner till alla potentiella synder, här är en lista över metoder som har bekräftats för att åtgärda problemet:
Metod 1: Inaktivera maskininlärning och användning av skrivbord och appar
Som det visar sig är ett av de vanligaste fallen som orsakar detta fel ett misslyckat försök att skicka data till Adobe-servern. Många drabbade användare har rapporterat att LogTransport2.exe fel har slutat inträffa helt efter att de har loggat in med sitt konto på integritetssidan för Adobe och inaktiverat datainsamling förMaskininlärningoch Skrivbords- och appanvändning.
Efter att ha gjort detta och sparat ändringen har de flesta användare rapporterat att Programfel kraschar har slutat helt.
Notera: Tänk på att inaktiveraMaskininlärningoch Skrivbords- och appanvändningpåverkar inte maskinens funktioner på något sätt. Allt det gör är att förhindra att lokal installation av programmet samlar in data och skickar dem till Adobe.
Om du befinner dig i en liknande situation, följ instruktionerna nedan för att inaktivera datainsamlingen på din maskin och fixa LogTransport2.exe fel.
- Öppna din standardwebbläsare och öppna Adobes flik för integritet.
- När du kommer till den första inloggningssidan, se till att du loggar in med samma konto som du för närvarande använder med din lokala installation.
- När du väl har loggat in, gå under Skrivbords- och appanvändning och inaktivera kryssrutan associerad medJa, jag vill dela information om hur jag använder Adobes stationära appar.
- Bläddra sedan ner till Maskininlärning och inaktivera kryssrutan som är associerad medJa, låt mitt innehåll analyseras av Adobe med maskininlärningstekniker.
- När ändringarna har gjorts startar du om datorn och ser om problemet är löst vid nästa startsekvens.
Om du fortfarande ser samma LogTransport2.exe-fel vid start, avstängning eller när du öppnar en Adobe-app, gå ner till nästa möjliga korrigering nedan.
Metod 2: Reparera installationen
Enligt vissa berörda användare kan det här problemet också uppstå i ett scenario där du faktiskt hanterar någon form av korruption som påverkar den lokala installationen av Adobe-produkter.
Om detta scenario är tillämpligt är det första du bör göra att starta en reparationsprocess från menyn Program och funktioner. Flera drabbade användare som tidigare hade att göra med samma problem har bekräftat att den här metoden äntligen löste de oväntade felen i samband med LogTransport2-körningen.
Följ instruktionerna nedan för att reparera installationen av Adobe-program som kan orsaka detta fel:
- Tryck Windows-tangent + R att öppna upp en Springa dialog ruta. Skriv sedan 'Appwiz.cpl' inuti textrutan och tryck sedan på Stiga på för att öppna upp Program och funktioner meny.
- Inuti Program och funktioner , bläddra ner genom listan över installerade program och högerklicka på Adobe Acrobat DC, och välj Förändra från snabbmenyn.
- Klicka på i reparationsmenyn Nästa vid första uppmaningen och välj sedan Reparera från Programunderhåll flik och slå Nästa att gå framåt.
- Klicka slutligen på Uppdatering för att starta processen och vänta tålmodigt tills reparationsproceduren är klar.
- När åtgärden är klar upprepar du steg 2 till 4 med varje program inuti Program och funktioner som är signerade av Adobe Systems Incorporated.
- Starta om datorn en sista gång efter varje Adobe-program och se om problemet är löst vid nästa datorstart.
Om samma sak LogTransport2.exe fel uppstår fortfarande, gå ner till nästa möjliga fix nedan.
Metod 3: Uppdatera din Acrobat Reader
En annan anledning till att du kan se detta fel konsekvent är ett scenario där du kör en äldre version av Adobe Acrobat som inte längre kan kommunicera med huvudservern på grund av att den är föråldrad. Normalt bör din Adobe-installation kunna uppdatera sig själv, men det finns vissa omständigheter där den automatiska uppdateringsfunktionen glider ut så att den inte kan uppdatera den aktuella versionen.
Om detta scenario är tillämpligt bör du kunna lösa problemet genom att tvinga programmet att uppdatera via Hjälp meny.
Denna metod har bekräftats vara effektiv av många användare som tidigare stött på start- eller avstängningsproblem med LogTransport2.exe fel.
Om detta scenario ser ut som det kan vara tillämpligt, följ instruktionerna nedan:
- Öppna Adobe Acrobat Reader DC och logga in med ditt konto behövs.
- När du väl är inloggad använder du menyfliksområdet högst upp för att komma åt Hjälp meny.
- Från Hjälp snabbmenyn, klicka på Sök efter uppdateringar
- Vänta tills verktyget kontrollerar om en ny uppdatering är tillgänglig.
- Om en ny uppdatering är tillgänglig följer du anvisningarna på skärmen för att installera den senaste versionen av Adobe Acrobat Reader och se om problemet nu är löst.
Om du fortfarande får samma sak LogTransport2.exe fel, gå ner till nästa möjliga fix nedan.
Metod 4: Köra en Malwarebytes-skanning
Om ingen av metoderna ovan har fungerat för dig, bör du på allvar överväga att du kanske har att göra med någon form av skadlig kod eller adware-infektion som påverkar den lokala installationen av Malwarebytes.
Eftersom det finns flera komponenter som kan påverkas av detta problem, är den mest effektiva metoden, i detta fall, att använda ett anti-malware / anti-adware-verktyg för att lokalisera och ta bort allt beroende som är förknippat med LogTransport2.exe.
Om du letar efter ett gratis alternativ som kan göra det, är vår rekommendation att gå till en Malwarebytes-skanning.
Denna typ av skanning kommer att kunna identifiera och ta bort den stora majoriteten av skadlig programvara och adware med tilltäckningsfunktioner som för närvarande kan utgöra sig som den legitima LogTransport2.exe fil.
Gå igenom genomsökningen enligt instruktionerna ovan och hantera alla filer som sätts i karantän i slutet av denna genomsökning. Starta sedan om datorn och se om problemet är löst vid nästa datorstart.
Om samma problem fortfarande uppstår, gå ner till den sista möjliga korrigeringen nedan.
Metod 5: Ändra behörigheterna för UsageCC
Enligt Adobe kan du också stöta på problem med LogTransport2.exe fil på grund av någon form av tillståndsproblem som för närvarande påverkar registernyckeln UsageGG. Som det visar sig kanske du kan förhindra att start- / avstängningsfelen uppstår igen genom att säkerställa att loggdata som är kopplade till dina Adobe-applikationer inte får vidarebefordras till huvudservern.
Följ instruktionerna nedan för att ändra behörigheterna för registernyckeln UsageCC med hjälp av Registerredigeraren och se om problemet fortfarande uppstår efter att du startar om din dator:
- Tryck Windows-tangent + R för att öppna en dialogruta Kör. Skriv sedan 'Regedit' och tryck Stiga på för att öppna upp Registerredigerare Verktyg. När du uppmanas av UAC (användarkontokontroll), klick Ja för att bevilja admin-åtkomst.
- Inuti Registerredigerare, navigera till följande sökväg med hjälp av menyn till vänster:
HKEY_CURRENT_USER \ SOFTWARE \ Adobe \ CommonFiles \ UsageCC
- När du väl har kommit till rätt plats högerklickar du på AnvändningCC, och klicka på Behörigheter från den nyligen visade snabbmenyn.
- När du väl är inne i Behörigheter guiden, klicka på Avancerad och klicka sedan på Inaktivera arv från följande fönster innan du äntligen klickar Ok.
- När du väl är inne i Egenskaper guiden väljer du Systemet och klicka sedan på Avlägsna knapp.
- Klicka slutligen på Tillämpa och Ok för att spara ändringarna innan du startar om enheten.
- När nästa start är klar, se om problemet är löst.