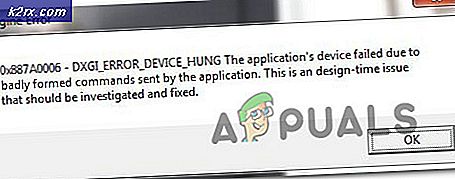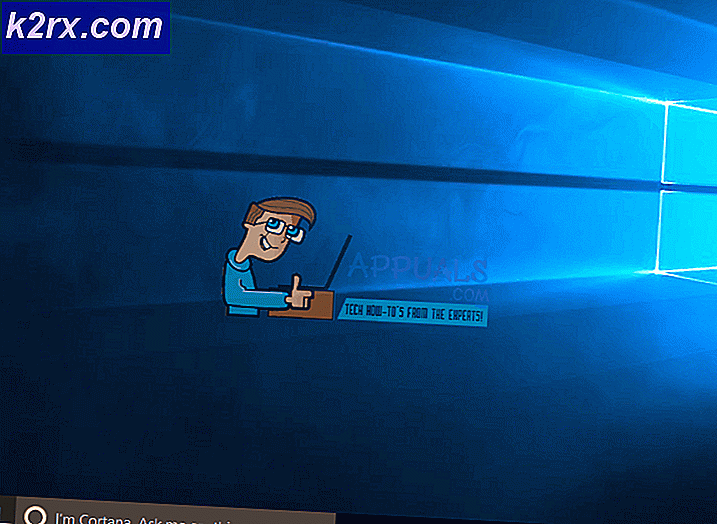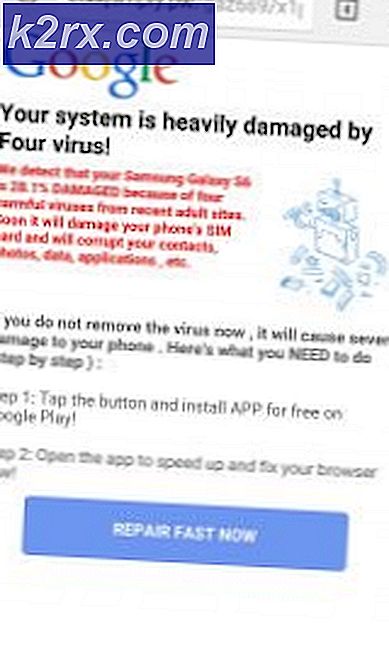Fix: Windows-programfelkoden 0x0000022
Om du är en Windows-användare kan du kanske se felet 0xc0000022 när du försöker öppna vissa appar. Felkoden kan ha Programmet kunde inte starta korrekt meddelande. För vissa användare kanske de ser detta felmeddelande när de försöker aktivera Windows också. När felmeddelandet visas medan du aktiverar Windows, brukar felkoden normalt ha en Access Denied-beskrivning.
Felmeddelandet uppstår oftast på grund av problem med systemfilerna. Mycket av tiden blir systemfilerna skadade och orsakar problem som dessa. För personer som upplever problemet under försök att aktivera Windows, kommer problemet sannolikt att orsakas av ett problem med Software Protection Service. I vissa fall kan problemet bara bero på din säkerhetsapplikation.
Metod 1: Reparationsinstallation
Den här lösningen är för personer som ser felmeddelandet med Adobe-program, t.ex. när man öppnar en pdf via Adobe Acrobat Reader. Om du ser felet på Adobe Acrobat Reader repareras problemet för dig om du vill reparera installationen.
- Öppna pdf-filen i Adobe
- Du kommer att se felmeddelandet, klicka på Ok
- Klicka på Hjälp från toppen
- Bläddra ner och välj Reparera installation . Följ alla ytterligare instruktioner på skärmen.
När du är klar ska du vara bra att gå.
Metod 2: Avinstallera CA eller någon annan AV
För vissa kan problemet orsakas av deras antivirusprogram, särskilt om de har CA-antivirusprogrammet på Windows 7. Avinstallera antivirusprogrammet i Säkert läge har fungerat för många användare. Om avinstallationen av antivirus löser problemet är det dags att byta säkerhetsprogram.
Här är stegen för att komma till Säkert läge och avinstallera säkerhetsprogrammet.
- Håll Windows-tangenten och tryck på R
- Skriv msconfig och tryck på Enter
- Välj Start- fliken
- Markera alternativet Safe Boot i avsnittet Boot options
- Välj alternativet Minimal under alternativet Safe Boot
- Klicka på Ok
- Windows kommer att fråga dig om att starta om. Klicka på Starta om
- När systemet startas igen kommer du vara i Säkert läge. Avinstallera den problematiska applikationen. Håll Windows-tangenten och tryck på R
- Skriv appwiz.cpl och tryck på Enter
- Leta reda på antivirusprogrammet och välj det
- Klicka på Avinstallera och följ instruktionerna på skärmen
- När programmet är avinstallerat måste du stänga av alternativet Säkert läge.
- Håll Windows-tangenten och tryck på R
- Skriv msconfig och tryck på Enter
- Välj Start- fliken
- Avmarkera alternativet Säker start i avsnittet Bootalternativ
- Klicka på Ok
- Windows kommer att fråga dig om att starta om. Klicka på Starta om
Kontrollera om problemet är löst eller inte. Om du inte ser felmeddelandet igen så orsakades problemet av ditt antivirusprogram. Vänligen ladda ner något annat antivirusprogram eftersom dessa program är avgörande för säkerheten för ditt system.
Metod 3: Slå på Windows-funktioner på eller av
Många användare löst problemet genom att aktivera alternativet Direktuppspelning från Slå på Windows-funktioner på eller av. Här är stegen för att slå direktspel på.
- Håll Windows-tangenten och tryck på R
- Skriv appwiz.cpl och tryck på Enter
- Klicka på Slå på Windows-funktioner på eller av
- Bläddra ner och hitta alternativet Legacy Components
- Klicka på + -tecknet på vänster sida av Legacy Components
- Du bör se ett alternativ som heter Direct Play under Legacy Components. Se till att direktspel är kontrollerat
- Klicka på Ok
- reboot
Du borde vara bra att gå.
Metod 4: Kör i kompatibilitetsläge
Om du stöter på problemet med bara en applikation löser problemet med att köra programmet i kompatibilitetsläget för Windows XP eller Windows 7 troligtvis. Följ stegen nedan för att aktivera kompatibilitetsläget för din applikation.
- Leta reda på den körbara filen för den problematiska applikationen. Du kan också gå till genvägen för programmet på skrivbordet
- Högerklicka på körbar / genvägsfilen och välj Egenskaper
- Välj fliken Kompatibilitet
- Markera alternativet Kör detta program i kompatibilitetsläge för . Det här alternativet ska vara i avsnittet Kompatibilitetsläge
- Välj Windows XP eller Windows 7 från rullgardinsmenyn
- Klicka på Apply och välj Ok
Ditt problem bör lösas.
Metod 5: Få tillstånd för programvaruskyddstjänst
Om du ser detta fel när du försöker aktivera Windows kan problemet vara med programvaruskyddstjänsten. Det största problemet är att programvaruskyddstjänsten inte startar. Du kan försöka starta Software Protection Service och försök sedan aktivera Windows igen. Här är stegen för att aktivera Software Protection Service
PRO TIPS: Om problemet är med din dator eller en bärbar dator, bör du försöka använda Reimage Plus-programvaran som kan skanna förvaret och ersätta korrupta och saknade filer. Detta fungerar i de flesta fall där problemet uppstått på grund av systemkorruption. Du kan ladda ner Reimage Plus genom att klicka här- Håll Windows-tangenten och tryck på R
- Skriv services.msc och tryck på Enter
- Leta upp och dubbelklicka på Software Protection
- Klicka på Automatisk i rullgardinsmenyn i Starttyp
- Klicka på Start- knappen och klicka på Ok
Om tjänsten startas försök du aktivera Windows igen och se om den fungerar. Om det inte fungerar, starta om och kolla igen. Om det fortfarande inte fungerar kan du kanske se felmeddelandet Access Denied. Det innebär att Software Protection Service inte kan starta på grund av några tillstånd eller filproblem. Följ stegen nedan för att lösa problemet.
- Tryck en gång på Windows-tangenten
- Skriv kommandotolken i rutan Starta sök
- Högerklicka på Kommandotolken från sökresultaten och välj Kör som administratör
- Skriv ned linjerna nedan och tryck på Enter . Obs! Kommandot nedan är bara ett kommando, enkelt kopiera klistra in det och tryck på Enter.
Icacls% windir% \ ServiceProfiles \ NetworkService \ AppData \ Roaming \ Microsoft \ SoftwareProtectionPlatform / grant BUILTIN \ Administratörer: (OI) (CI) (F) NT MYNDIGHET \ SYSTEM: (OI) (CI) (F) NT Service \ sppsvc: (OI) (CI) (R, W, D) NÄTVERKS SERVICE: (OI) (CI) (F)
- Stäng nu kommandotolken
- Håll Windows-tangenten och tryck på R
- Skriv % windir% \ System32 och tryck på Enter
- Klicka på Visa och kolla alternativet Dolda objekt
- Leta reda på en mapp med namnet 7B296FB0-376B-497e-B012-9C450E1B7327-5P-0.C7483456-A289-439d-8115-601632D005A0 . Högerklicka på den här mappen, välj Ta bort och klicka på ja till eventuella bekräftelsedialoger. Det kan hända att du ser flera mappar eller filer med det här namnet. Så ta bort varje fil eller mapp med det här namnet.
- Stäng Windows Utforskaren
- Håll Windows-tangenten och tryck på R
- Skriv % windir% \ ServiceProfiles \ NetworkService \ AppData \ Roaming \ Microsoft \ SoftwareProtectionPlatform \ och tryck Enter
- Leta upp och högerklicka på filnamnet dat . Välj Byt namn och byt namn på filen till tokens.bak och tryck på Enter
- Detta borde lösa problemen med Software Protection Service.
- Håll Windows-tangenten och tryck på R
- Skriv services.msc och tryck på Enter
- Leta reda på programvaruskyddstjänsten och dubbelklicka på den
- Välj Automatisk från rullgardinsmenyn i Starttyp
- Klicka på Start- knappen och klicka på Ok
- Tjänsten bör börja normalt nu. Starta om datorn och försök att aktivera Windows nu
Metod 6: SFC-scannow
SFC står för System File Checker. Detta är i grunden Windows inbyggt verktyg för att fixa eventuella Windows-relaterade korrupta filer. Du kan använda det här verktyget för att åtgärda eventuella korrupta filer som kan orsaka problemet. Eftersom det här problemet kan orsakas av en korrupt Windows-fil, är körning SFC ett bra sätt att lösa problemet.
Så här är stegen för att köra SFC
- Tryck en gång på Windows-tangenten
- Skriv kommandotolken i Startsökningen
- Högerklicka på Kommandotolken från sökresultaten och välj Kör som administratör
- Skriv sfc / scannow och tryck på Enter . Det finns ett mellanslag efter sfc-delen. Många människor saknar det rummet. Obs! Om du ser detta felmeddelande kan Windows Resource Protection inte starta reparationstjänsten, det betyder att Windows Installer Installer-tjänsten är antingen inaktiverad eller stoppad. Du ska skriva netstart trustedinstaller och tryck på Enter och sedan skriva in sfc / scannow
- Nu vänta på att skanningen är klar. Det kan ta ett tag
- När skanningen är klar visas SFC också resultaten.
- Det finns 4 typer av resultat som du får
- Windows Resource Protection hittade inga brott mot integriteten. Det betyder att allt är bra
- Windows Resource Protection hittade korrupta filer och lyckades reparera dem. Det betyder att det var ett problem men nu är problemet löst
- Windows Resource Protection kunde inte utföra den begärda operationen. Det betyder att det var ett problem i processen. Se till att du startade kommandotolken med administratörsbehörighet eller skriv in nätverksstart trustedinstaller och tryck på Enter i kommandotolken.
- Windows Resource Protection hittade korrupta filer men kunde inte fixa några av dem . Om du ser detta meddelande går du hit och analyserar loggfilen skapad av SFC.
- Nu när du är klar med skanningen, rekommenderar vi dig att upprepa steg 4 (Skriv sfc / scannow och tryck på Enter) 3 gånger för att säkerställa att allt är kontrollerat och fixat. Skanning 3-4 gånger är en bra metod och det ger bästa resultat
När du har gjort det, starta om datorn och kontrollera om problemet kvarstår eller inte.
PRO TIPS: Om problemet är med din dator eller en bärbar dator, bör du försöka använda Reimage Plus-programvaran som kan skanna förvaret och ersätta korrupta och saknade filer. Detta fungerar i de flesta fall där problemet uppstått på grund av systemkorruption. Du kan ladda ner Reimage Plus genom att klicka här