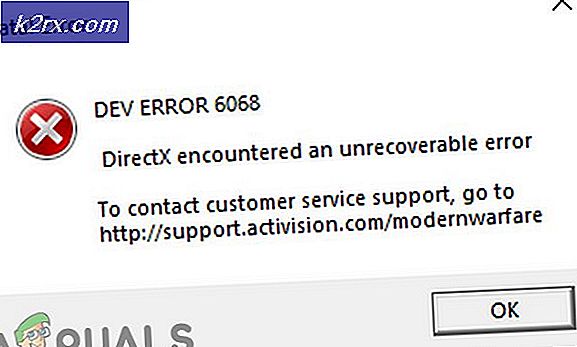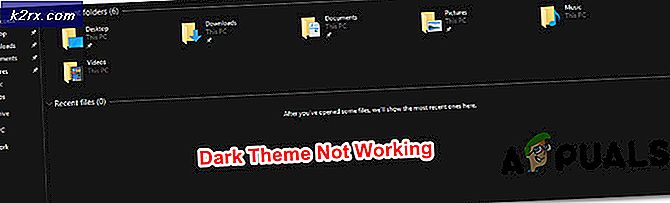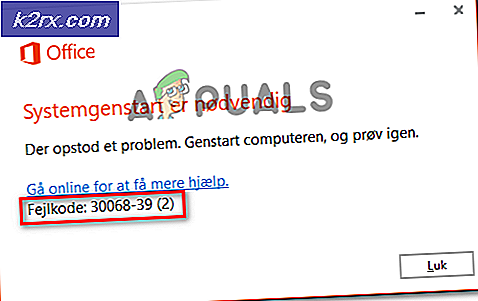LÖS: Musinställningar återställs av sig själv på Windows 10
Mus inställningar som återställs efter varje omstart är en vanlig bugg i Windows 10. Du kan upptäcka att efter att ha hämtat och uppgraderat ditt Windows-system till Windows 10 fungerar musen på ett ovanligt sätt. Du kan till exempel få muspilen att springa bakåt, långsammare / snabbare hastigheter än ditt föredragna läge, etc. Efter att du har ändrat musens inställningar blir allting på ett tag. När du har startat om datorn är det tillbaka till fyrkant med en standard musinställning. Efter så många omstarter ser det plötsligt ut som en bra idé att hålla datorn kvar för alltid, så att du kan hålla musens inställningar intakta. Naturligtvis arbetar Windows 10 med en plåster för att fixa bugsbut tills du kan ta saker i egen hand och sortera ut dig själv.
Innan du testar en av metoderna nedan för att åtgärda musproblemet kan du försöka inaktivera omvänd rullning för att se om den håller inställningarna. Klicka på Start och välj Inställningar . Välj Enheter, och gå sedan till mus och pekplatta . Klicka på på / av-knappen för att stänga av aktivera omvänd rullande riktning. Stäng fönstret och starta om datorn. Om musen fortfarande återgår till irriterande standardinställningar, är det dags att prova metoderna nedan.
Alternativ 1: Ändra synaptics-inställningar i registret
Om du har en Synaptics styrplatta - Logga in på din dator som administratör. Gå till Kör och skriv regedit.exe . Det här kommandot tar dig till registret.
Utveckla HKEY_LOCAL_MACHINE- mappen på vänster sida. Återfyll sedan SOFTWARE- mappen under den och hitta sedan Synaptics Hitta mappen SynTP, expandera den och klicka sedan på posten labeled Installera.
På höger sida av fönstret hittar du posten DeleteUserSettingsOnUpgrade. Om du inte hittar det skapar du ett nytt genom att högerklicka på ett tomt utrymme i fönstret och välj NEW -> DWORD (32 bitars värde)
Dubbelklicka på posten DeleteUserSettingsOnUpgrade och ändra dess värde till 0.
Flytta dig ur registerredigeraren och ändra sedan Synaptics-inställningarna i kontrollpanelen efter dina önskemål.
Starta om datorn.
PRO TIPS: Om problemet är med din dator eller en bärbar dator, bör du försöka använda Reimage Plus-programvaran som kan skanna förvaret och ersätta korrupta och saknade filer. Detta fungerar i de flesta fall där problemet uppstått på grund av systemkorruption. Du kan ladda ner Reimage Plus genom att klicka härDet är allt! Du har gjort det. Musinställningarna borde inte vara ett problem längre. Det finns en stor chans att systemet fortsatte att tänka att du gjorde en uppgradering efter varje omstart och återgå till standardinställningarna för Synaptics.
Alternativ 2: Avinstallera den aktuella drivrutinen / Byta drivrutinen
Det här alternativet fungerar beroende på modell eller märke på din dator. Du kan behöva använda en extern mus när du utför dessa instruktioner. Om du inte har en extern mus:
FÖLJ INTE SÅDAN INSTRUKTIONER, OM DU INTE HAR EN SOLID GRIP OCH VET-HAN AV ARBETE VIA KEYBOARD ENDAST.
Håll Windows-tangenten och tryck på X. Välj Enhetshanteraren . Under Enhetshanteraren högerklickar du på den aktuella Synaptics-drivrutinen eller ELAN eller någon annan drivrutin som ska placeras under Möss och andra pekdon och avinstallerar den. Se till att du markerar rutan som meddelar dig för att radera drivrutinsprogrammet för den här enheten.
Bara för att vara säker, gå till Kontrollpanelen på Program och Funktioner och avinstallera sedan Synaptics
Här är den viktiga delen: Anslut nu till internet och gå till tillverkarens webbplats för ditt system, sök efter den senaste drivrutinen och hämta de senaste synaptikdrivrutinerna som finns tillgängliga för den version av Windows 10 som du har (32 bitar eller 64 bitar).
Starta om datorn.
Installera de nya nedladdade drivrutinerna enligt instruktionerna. Om du uppmanas att starta om datorn igen, gör så och bekräfta om drivrutinerna är framgångsrikt installerade genom att markera under Program och funktioner.
Kontrollera även drivrutinen under enhetshanteraren och kontrollera om alla poster matchar den nyinstallerade drivrutinen. Om det finns en felaktig matchning högerklickar du på drivrutinen och väljer Rulla tillbaka ändringar.
När du har rullat tillbaka ändringar kommer du att bli ombedd om du vill starta om datorn nu eller senare. Välj Starta om senare .
Alternativ 3: Om det är en extern mus
Ta ut USB-mottagaren och starta om datorn. När du har gjort, sätt USB-mottagaren tillbaka och test.
PRO TIPS: Om problemet är med din dator eller en bärbar dator, bör du försöka använda Reimage Plus-programvaran som kan skanna förvaret och ersätta korrupta och saknade filer. Detta fungerar i de flesta fall där problemet uppstått på grund av systemkorruption. Du kan ladda ner Reimage Plus genom att klicka här