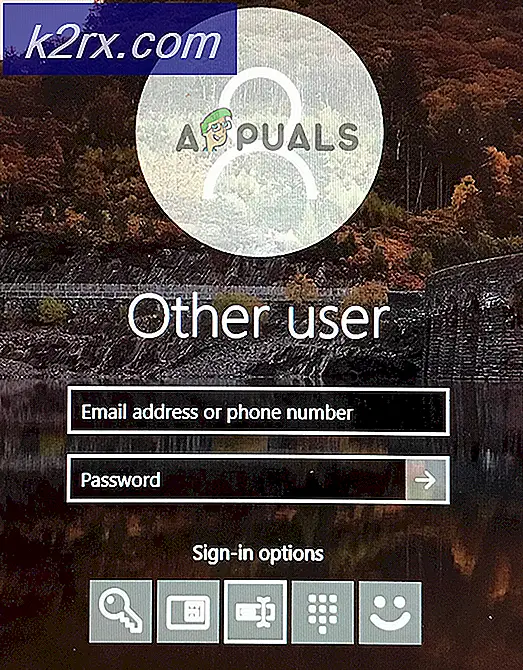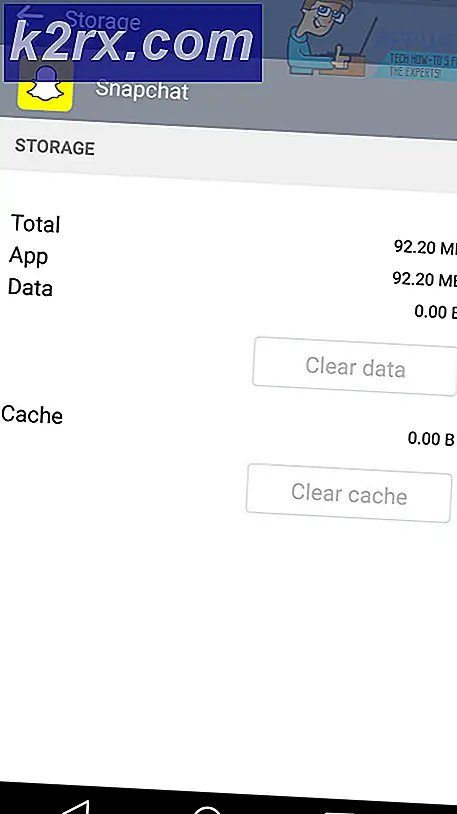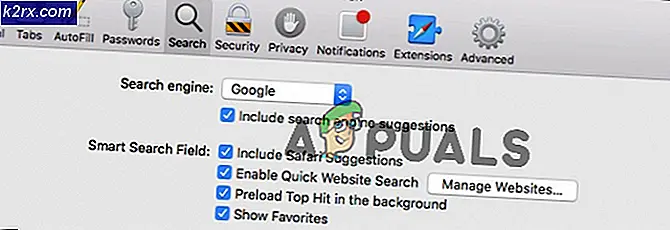Hur fixar du Mac Black-skärmen vid vakna efter sömn
Viloläge används ofta när du vill spara energi tillsammans med att inte förlora dina osparade data. Även om detta är en utmärkt funktion, kan det finnas tillfällen då det kan visa sig vara frustrerande. Många användare har rapporterat att de stod inför en svart skärmproblem. Som det visar sig verkar detta inträffa när Mac-datorn somnar. Således, varje gång de försökte väcka sin Mac, skulle skärmen inte återvända och de skulle stå kvar med en svart skärm. Skärmen skulle förbli svart även efter flera tangenter.
Användare kan höra Mac-start när fansen startar och tangentbordslamporna tänds. Skärmen skulle dock förbli svart och ingenting skulle hända. I ett sådant fall, för att få tillbaka skärmen, tvingades användarna att utföra en hård omstart varefter Mac skulle starta normalt. Nu är detta inte det avsedda beteendet och det kan antingen orsakas av ett operativsystemfel eller i sällsynta fall din externa hårdvara.
Som det visar sig verkar problemet i vissa fall orsakas av ett fel med Mac OS Catalina som skulle förhindra att enheten vaknar normalt efter att ha sovit. Men det är inte det. Det råkar ibland orsakas av extern hårdvara. Speciellt om du har använt J5create Dock. Förlängningarna av dockan som är lagrad på din Mac kan orsaka problemet också, därför måste du ta bort dem. Med det sagt, låt oss gå igenom de olika metoderna som du kan använda för att bli av med problemet. Så, utan vidare, låt oss komma igång.
Metod 1: Ta bort J5create Drivers Extensions
Om du har använt J5create-dockan (eller någon annan maskinvara från J5create) eller fortfarande använder den, är chansen att ditt problem kan bero på förlängningarna av dockan som är lagrad på din Mac. Ofta lagrar extern hårdvara sina tillägg i din Macs biblioteksmapp. Därför måste du i ett sådant fall helt enkelt ta bort tilläggen och sedan försöka väcka din Mac för att se om problemet kvarstår. För att göra detta, följ instruktionerna nedan:
- Först och främst, öppna upp Upphittare och gå till Hem katalog. Detta representeras vanligtvis av en hemikon med ditt användarnamn framför.
- Alternativt kan du gå till Finder> Go och välj sedan från listrutan Hem.
- När du är i hemkatalogen, gå till Bibliotek mapp.
- I biblioteksmappen letar du upp och öppnar Tillägg mapp.
- När du väl är där måste du leta efter Trigger5Core.kext, MCTTrigger6USB.kext, MCTTriggerGraphics.plugin och DJTVirtualDisplayDriver.kext filer. I vissa fall kan namnen vara lite annorlunda men så om namnet börjar med MCT är chansen att de tillhör J5create-drivrutiner.
- Ta bort dessa filer och starta sedan om din Mac.
- När din Mac har startat upp, låt din Mac sova och väck den sedan för att se om problemet har lösts.
Metod 2: Återställ NVRAM
Som det visar sig är NVRAM en liten mängd icke-flyktigt minne som används av Mac-enheter för att lagra vissa specifika inställningar så att de kan nås snabbt. I vissa scenarier kan problem med svart skärm orsakas av NVRAM, i vilket fall du måste återställa den. Detta är helt säkert och du kommer inte att förlora några data så du behöver inte oroa dig. Följ instruktionerna nedan för att återställa NVRAM:
- Stäng först av din Mac.
- När Mac: n har stängts av helt, slå på den igen men tryck genast på och håll ned Alternativ + Kommando + P + R knapparna.
- Håll knapparna intryckta 20 sekunder eftersom du kommer att märka att din Mac startas om.
- På vissa Mac-enheter, a startljud är spelad. Du kan släppa tangenterna när du hör startljudet för andra gången.
- När du har gjort det korrekt kommer din NVRAM att återställas.
- Logga sedan in på din Mac och se om problemet har lösts.
Metod 3: Uppdatera din Mac
Som vi har nämnt ovan kan problemet i vissa fall bero på ett operativsystemfel. Detta har rapporterats av flera användare och därmed uppdaterar din Mac till den senaste tillgängliga versionen ofta problemet. Därför måste du kontrollera om det finns några uppdateringar för din Mac. Detta kan göras ganska enkelt från Systeminställningar. Följ instruktionerna nedan för att söka efter uppdateringar:
- Först och främst, öppna upp Systeminställningar genom att välja det från Äpple meny.
- När du har öppnat fönstret Systeminställningar klickar du på Programuppdatering alternativ.
- I fönstret Programvaruuppdatering visas om du har en tillgänglig uppdatering.
- Om det finns en uppdatering tillgänglig visas en Uppdatera nu knapp. Klicka på den för att börja ladda ner uppdateringen.
- När uppdateringen har installerats startar du om ditt system och kontrollerar sedan om problemet fortfarande finns.
Metod 4: Starta i säkert läge
Som det visar sig, om ovanstående metoder inte fungerar för dig, kan du göra att starta din Mac i felsäkert läge och sedan låta den sova i felsäkert läge. Det ska vakna normalt i säkert läge. När du har gjort det startar du om ditt system normalt utan att komma in i säkert läge. Förhoppningsvis kommer det att lösa problemet och du kommer inte att uppleva det längre. Detta har rapporterats av en användare som stod inför ett liknande problem på macOS Catalina. Följ instruktionerna nedan för att veta hur du gör allt detta:
- Stäng först av din Mac.
- Då måste du starta i säkert läge. Det här är ganska lätt att göra. Starta upp din Mac och håll ned Flytta när din Mac startar upp.
- När enheten har startats upp kommer du att vara i felsäkert läge. Detta kan ses från färgen på menyn som är röd i säkert läge.
- Låt din Mac sedan gå i viloläge i säkert läge. Vakna sedan upp det och det ska göra det normalt.
- Slutligen, starta om din Mac igen och starta in den normalt. Låt det sova och väcka det sedan för att se om problemet har lösts.