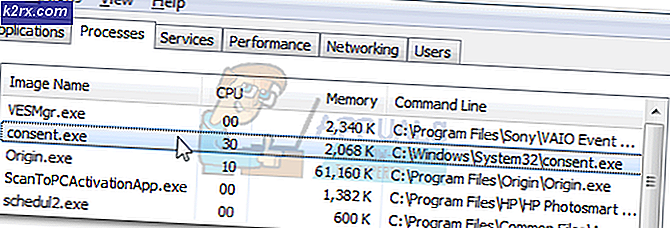Hur fixar du Mac fast på den vita skärmen
Om din Mac vägrar att starta upp och sitter fast på en vit skärm är du inte ensam. Denna fråga har plågat många användare tidigare och fortsätter fortfarande att göra det. I grund och botten, när du försöker starta upp din Mac, fastnar den på en vit skärm och därmed kan du inte komma in på skrivbordet eller använda den bärbara datorn alls. Problemet kan dyka upp slumpmässigt, vilket betyder att det inte är begränsat till ett visst scenario som resulterar i problemet. För vissa började problemet efter en operativsystemuppgradering medan andra var oroliga när de installerade program från tredje part på sin maskin.
Med detta sagt finns det några kända orsaker till problemet som har rapporterats av andra användare. Vi går igenom dessa möjliga orsaker i detalj nedan så att du får en bättre förståelse för vad som potentiellt kan ha orsakat problemet i ditt specifika fall. Men i vissa scenarier kan ditt problem inte korrelera med orsakerna som nämns nedan, men var säker, du kommer förmodligen att få det fixat efter att du har provat de olika metoderna som vi kommer att lista. Så, utan vidare, låt oss komma igång.
Nu när vi har gått igenom möjliga orsaker till problemet, låt oss gå in på de olika metoderna som du kan implementera för att lösa problemet. Se till att du går igenom dem alla för att få en tidig upplösning.
Metod 1: Koppla bort extern hårdvara
Innan vi går in i de mycket mer komplicerade och komplexa metoderna är det första du bör göra att koppla bort eventuell extern kringutrustning som är ansluten till din Mac. Det händer ofta att dessa kringutrustning orsakar vissa problem och din Mac, som ett resultat, får problem. Så innan du försöker resten av metoderna som vi kommer att nämna nedan, gå bara vidare och koppla bort allt som är anslutet utom tangentbordet, musen och alla andra nödvändiga saker som krävs för att starta.
När du har gjort det startar du om ditt system och ser om det löser problemet. Om Mac startar upp den här gången betyder det att en av de anslutna kringutrustningarna orsakade problemet.
Metod 2: Starta via Safe Boot
Säkert läge är en funktion som ofta används för att felsöka problem när den verkliga orsaken inte riktigt är känd. Med hjälp av en säker start kan du avgöra om problemet du står inför orsakas av programvara från tredje part som du har på systemet eller om det är något annat. Vad säker start gör är att den faktiskt startar din Mac utan att någon tredjepartsprogramvara körs och bara de grundläggande saker som krävs för att operativsystemet ska kunna startas.
Följ instruktionerna nedan för att starta din Mac i säkert läge:
- Först och främst, se till att din Mac är avstängd.
- Därefter slår du på din Mac genom att trycka på strömbrytaren samtidigt som du håller ned Flytta på tangentbordet.
- Sedan, när du väl har sett Apple-logotyp släpp på skärmen Flytta knapp.
- Detta ska göra att den startar i säkert läge.
- Om din Mac kan starta framgångsrikt betyder det att något på din Mac orsakar problemet. Vi rekommenderar att du kasserar alla objekt som du kan ha i papperskorgen samt att du har tillräckligt med utrymme på din disk. Detta är särskilt användbart när du försöker utföra en uppdatering / uppgradering av operativsystemet.
Metod 3: Använd den integrerade GPU: n
Som det visar sig kan Macs GPU i vissa fall vara den skyldige som gör att den bärbara datorn inte startar ordentligt. Detta har rapporterats av olika användare och det finns en enkel lösning på detta. I grund och botten vad du måste göra är att tvinga Mac att använda den integrerade GPU genom att värma upp den primära GPU.
Metod 4: Använd Diskverktyg
När det händer kan ibland en korruption i filerna eller en dålig disk orsaka att Mac inte startar ordentligt och fastnar på en vit skärm. I ett sådant fall är det ofta användbart att köra skivverktyget som söker efter eventuella fel på din skiva och sedan försöker åtgärda dem. Följ instruktionerna nedan för att köra skivverktyget:
- Först och främst, se till att din Mac är avstängd.
- Nu måste du slå på din Mac samtidigt som du håller ner Kommando- och R-tangenter på tangentbordet tills du ser Apple-logotypen på skärmen.
- Observera att detta fungerar för Mac-datorer som kör version 10.7 eller senare. Om du har en äldre modell kan du använda Internetåterställningsalternativ som kan nås med hjälp av Kommando + Alternativ + R knapparna. Som namnet antyder måste du ha tillgång till internet när du använder det för att det ska fungera.
- Om du har gjort det korrekt bör du kunna se Mac-verktygsfönstret på din skärm.
- Välj där Diskverktyg och välj sedan din hårddisk. Klicka slutligen på Första hjälpen möjlighet att starta kontroll- och reparationsprocessen.
Metod 5: Återställ NVRAM eller PRAM
NVRAM eller PRAM är små mängder minne som lagrar olika inställningar på din Mac. Det finns olika fall där problem orsakas av dessa minnesplatser och därmed löser det ofta flera problem med återställning. Detta har fungerat för några av användarna så det kan också fungera för dig. Instruktionerna är desamma för både NVRAM eller PRAM. Följ stegen nedan:
- Först och främst stänger du av din Mac och håller sedan på medan du slår på den Alternativ + Kommando + P + R knapparna.
- Se till att du håller de nämnda tangenterna när du hör startljud.
- Håll dem nu hållna tills Mac-datorn startar om igen. Släpp inte tangenterna förrän du hör ljudet av start.
- När du har gjort det kan du släppa nycklarna.