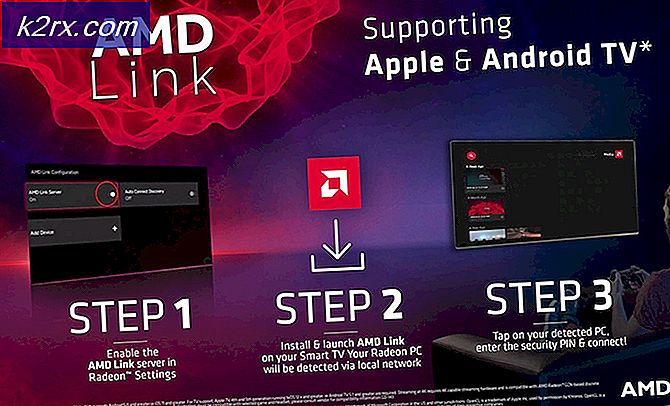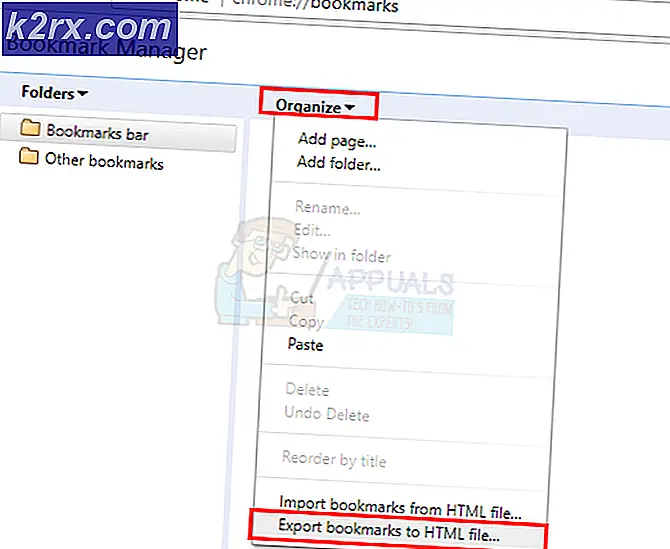Hur fixar du MapleStory 'Tomt felmeddelande' i Windows
Vissa Windows-användare rapporterar att de slutligen får en tomt felmeddelande när de försöker starta MapleStory via den officiella startprogrammet. Det här problemet för att bekräfta varje ny Windows-version inklusive Windows 7, Windows 8.1 och Windows 10.
Efter att ha undersökt detta noggrant visar det sig att det finns flera olika potentiella orsaker som kan utlösa denna MapleStory-felkod på en Windows-dator. Här är en lista över potentiella synder:
Nu när du är bekant med alla potentiella synder som kan vara ansvariga för uppenbarelsen av denna felkod, här är en lista över metoder som andra berörda användare framgångsrikt har använt för att komma till botten av denna felkod:
Metod 1: Ta bort “Lager” -värdet via Registerredigeraren
Som det visar sig är en av de vanligaste synderna som rapporteras kunna orsaka problemet en registernyckel som har till uppgift att underlätta återgivning av spelet i kompatibilitetsläge. Beroende på var du installerade spelet kan du dock upptäcka att ett lager av App Compat Flag faktiskt innehåller ett ogiltigt värde som slutar utlösa det tomma felmeddelandet i början av spelet.
Flera berörda användare att vi stöter på samma typ av fel har rapporterat att problemet äntligen löstes efter att de använde Registerredigeringsverktyget för att navigera till platsen för detta problematiska lager och ta bort värdet associerat med MapleStory.exe.
Notera: Den här korrigeringen bekräftas vara effektiv på varje ny Windows-version inklusive Windows 7, Windows 8.1 och Windows 10.
Om du inte har provat fixen själv ännu, följ instruktionerna nedan för att effektivt ta bort det MapleStory-relaterade lagervärdet med Registerredigeraren:
- Tryck Windows-tangent + R att öppna upp en Springa dialog ruta. När du uppmanas av textrutan skriver du 'Regedit' och tryck Ctrl + Skift + Enter för att öppna upp Registerredigerare verktyg med adminåtkomst.
Notera: När uppmanas av UAC (användarkontokontroll), klicka på Ja för att ge adminåtkomst.
- När du är inne i registerredigeraren, använd vänster sida för att navigera till följande plats:
HKEY_CURRENT_USER \ Software \ Microsoft \ Windows NT \ CurrentVersion \ AppCompatFlags \ Layers
Notera: Du kan antingen navigera här manuellt eller klistra in platsen direkt i navigeringsfältet och trycka på Enter.
- När du har kommit till rätt plats, se till Skikten väljs från menyn till vänster och flytta sedan över till höger.
- Därefter högerklickar du på menyn till höger på posten som är associerad med filen MapleStory.exe och väljer Ändra från snabbmenyn som just dykt upp.
Notera: Tänk på att du absolut behöver Ändra registervärdet istället för att helt enkelt ta bort det. Om du tar bort det från början kommer spelet att bryta effektivt och du måste installera om det.
- När du är inne i menyn Redigera sträng som är associerad med Maplestory.exe körbar, välj helt enkelt allt inuti Värdedata rutan och tryck på Radera för att bli av med den innan du klickar Ok.
- När denna ändring har gjorts avslutar du den upphöjda Registerredigeringsprogrammet, startar om datorn och väntar på nästa start.
- När datorn har startat upp igen, öppna MapleStory igen (via startprogrammet som tidigare utlöste felet) och se om det tomma felmeddelandet fortfarande visas.
Om du fortfarande stöter på samma felmeddelande, gå ner till nästa möjliga åtgärd nedan.
Metod 2: Rengör ominstallera MapleStory (ENDAST Nexon-startprogram)
Enligt vissa berörda användare kanske du också kan åtgärda det här problemet genom att komma åt huvudplatsen där du installerade spelet och byta namn på huvudspelmappen (Maplestory) till ett annat namn.
Om du gör detta innan du startar spelet igen tvingas Nexon-startprogrammet att ladda ner spelfilerna igen, vilket gör att du kan avbryta operationen som kommer att utlösa en ren installera om sekvens som förhoppningsvis kommer att ersätta de skadade filerna som sannolikt orsakar problemet.
Notera: Tänk på att många drabbade användare har signalerat att denna typ av fix bara är tillfällig eftersom du kan förvänta dig att problemet återkommer efter ett par systemåterstarter.
Om du inte har provat de här instruktionerna ännu, följ steget nedan och tvinga i huvudsak en filfilverifiering på MapleStory-filerna i ett försök att fixa det tomma felmeddelandet med Nexon-startprogrammet:
Notera: Dessa instruktioner är endast tillämpliga om du stöter på detta problem i Nexon-startprogrammet.
- Först och främst, börja med att navigera till standardplatsen för Maplestory. Om du installerade spelet på standardplatsen med Nexon-installationsprogrammet hittar du huvudspelmappen på följande plats:
C: \ Nexon \ Library
Notera: Om du installerade spelet på en anpassad plats men du inte kommer ihåg det, öppna Nexon-startprogrammet, klicka på kugghjulsikonen och klicka sedan på Öppna spelplatsen från Spelkonfiguration meny.
- När du är på rätt plats högerklickar du på maplestory mappen och välj Döp om från snabbmenyn. Därefter byter du namn på huvudet MapleStory mapp till något annat som 'Maplestory1' - det spelar ingen roll så länge namnet skiljer sig från standard.
- När mappen har bytt namn öppnar du Nexon-startprogrammet igen, klickar på MapleStory, klicka sedan på Spela. Eftersom du bytte namn på mappen kommer inte startprogrammet att se spelet längre så att det börjar ladda ner det igen. När detta händer, klicka på pausikonen och klicka sedan på X för att avbryta nedladdningen.
- När nedladdningen har stoppats klickar du på kugghjulsikonen som är associerad med MapleStory i samma Nexon-startprogram.
- Nästa gång du är inne i Nexon Launcher-inställningar associerad med MapleStory, klicka på Spelkonfiguration på menyn till vänster och klicka sedan på Avinstallera knapp (under Reparera avinstallera).
- Klicka på vid bekräftelsemeddelandet Ok för att starta operationen, vänta sedan tills avinstallationen är klar.
- När avinstallationen är klar återgår du till Nexon launcher-appen och klickar på ditt kontonamn (högst upp till höger på skärmen).
- Klicka sedan på i listan över tillgängliga alternativ Startinställningar.
- När du har återvänt till Nexon Launcher-inställningsmenyn klickar du påSpelinstallation / uppdateringfliken från den vertikala menyn till vänster och klicka sedan på Byt mapp knappen associerad med Spelinstallationsplats.
- Fortsätt sedan och skapa en ny biblioteksmapp på en annan plats (du kan till och med namnge den annorlunda än Bibliotek) och välj den innan du klickar på Välj mapp.
- Återgå till huvudgränssnittet för Nexon-startprogrammet, få tillgång till listorna som är associerade med MapleStory och klicka på Ladda ner knappen igen för att starta nedladdningen av spelet igen.
- Vänta tills nedladdningen är klar, starta sedan spelet normalt och se om problemet nu är löst.
Om du fortfarande ser samma tomma fel när du försöker starta spelet efter att det laddats ner, gå ner till nästa metod nedan.
Metod 3: Använda Steam istället (om tillämpligt)
Om ingen av de potentiella korrigeringarna ovan har fungerat för dig (och du stöter på det här problemet med Nexon-startprogrammet), en potentiell lösning som många drabbade användare har använt den för att installera och spela spelet via Steam istället.
Såvitt vi kan säga rapporteras inte det tomma felmeddelandeproblemet att det inträffar när spelet startas via Steam. Flera berörda användare har bekräftat att denna lösning är effektiv i situationer där allt annat misslyckades.
Om du inte har provat detta ännu, följ instruktionerna nedan för att ladda ner och spela spelet via Steam för att undvika uppenbarelsen av det tomma felmeddelandet:
- Installera Steam via officiella nedladdningssida och logga in med ditt konto eller skapa ett om det behövs.
Notera: Hoppa över det här steget om Steam redan är installerat på din dator. - När Steam-startprogrammet är installerat på din dator, starta det med administratörsåtkomst och logga in med ditt konto.
- När du är inloggad öppnar du Lagra fliken från menyn högst upp, använd sedan sökfunktionen i det övre högra hörnet för att söka efter ”Maplestory”.
- I resultatlistan klickar du på Free to Play-listan för MapleStory och sedan på Spela spel knapp.
- Bestäm var du vill att spelet ska installeras och vänta tills operationen är klar innan du startar spelet och ansluter till samma konto som du tidigare använde med Nexon-startprogrammet.
Om problemet fortfarande inte är löst eller du inte är bekväm med att använda Steam, gå ner till den slutgiltiga möjliga åtgärden nedan.
Metod 4: Öppna en supportbiljett
Om ingen av metoderna ovan har fungerat för dig (inklusive att starta spelet via Steam), är en sista sak du bör försöka att skicka in en biljett med det officiella supportteamet före MapleStory och prata med en LIVE-agent.
Flera drabbade användare som tidigare stött på samma problem har rapporterat att en live agent har lyckats åtgärda problemet för dem efter att de visat att de äger Nexon-kontot.
Om du har slut på alternativ följer du instruktionerna nedan för att öppna en supportbiljett med MapleStory supportteam:
- Besök officiella supportsidan för MapleStory och klicka på Skicka en förfrågan från det övre högra hörnet på skärmen.
- Om du blir ombedd att logga in gör du det med samma konto som du aktivt använder när du får det svarta felmeddelandet när du försöker starta MapleStory via Nexon Launcher.
- När du väl är inloggad väljer du Teknisk support lista och välj sedan Nexon Launcherfrån listan över tillgängliga alternativ.
- Därefter för frågan ”Vilken typ av tekniskt problem upplever du', Välj Spelstart / inloggning från listan över tillgängliga alternativ innan du väljer din kontotyp.
- Slutligen måste du ange en lämplig typstämpel och din tidszon för dataverifiering tillsammans med din kontoinformation innan du klickar på Skicka in för att öppna en supportbiljett.
- När du väl har öppnat en biljett kan du bara vänta på att en supportagent svarar på din fråga. Vanligtvis händer detta på under 24 timmar (beroende på volym).