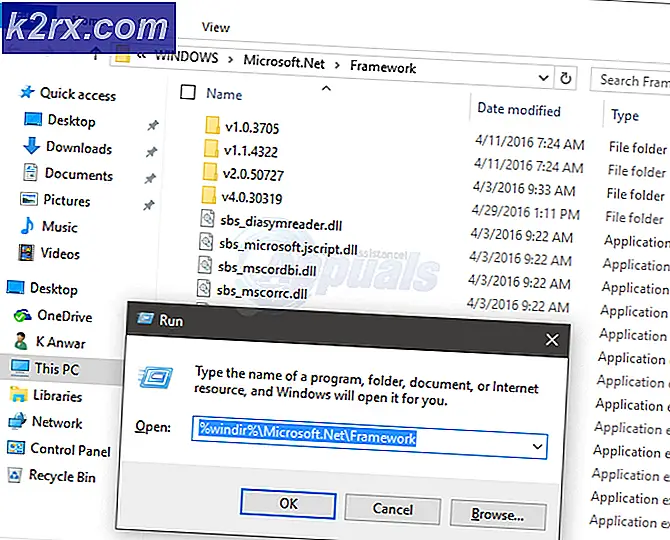Så här exporterar du bokmärken på Chrome, Firefox och Edge
Bokmärken är i princip ett sätt att lagra dina favoritsidor direkt i din webbläsare. Du kan bokmärke en webbsida och den kommer att visas i din bokmärkes verktygsfält (eller någon annanstans beroende på var du sparade dem). Du kan då bara klicka på bokmärket och öppna webbsidan eller webbplatsen. Så kort sagt använder du bokmärken för att göra dina favoritwebbplatser eller de mest besökta webbplatser tillgängliga från ett enda musklick.
De flesta gånger, när du planerar att göra en ren installation av Windows eller vill avinstallera webbläsaren, skulle du inte vilja förlora alla webbplatser som du bokmärkt. Det är därför som varje webbläsare kommer med ett alternativ att exportera bokmärken så att du kan säkerhetskopiera och använda dem med den nya färska kopian av webbläsaren (genom att helt enkelt importera bokmärken). Även om det finns alternativ för att hålla data (eller inte) medan du avinstallerar webbläsaren samt möjligheten att synkronisera din Google Chrome med ditt konto, vilket sparar dina bokmärken och inställningar med ditt konto är det alltid bra att säkerhetskopiera dina bokmärken om något går fel.
Således beskrivs metoderna för att exportera bokmärken till alla större webbläsare nedan.
Google Chrome
Exportera bokmärken
Stegen för att exportera dina bokmärken anges nedan
- Öppna Google Chrome
- Tryck och håll SHIFT, CTRL och O samtidigt ( SHIFT + CTRL + O )
- Klicka på Organisera
- Välj Exportera bokmärken till HTML-fil
- Välj den plats där du vill spara bokmärkesfilen och klicka på Spara
Det är det, du borde ha en kopia av bokmärken på den platsen. Du kan spara kopian som en säkerhetskopia om du vill.
Det finns ett annat sätt att hålla dina bokmärken säkra. Även om detta inte är ett sätt att exportera dina bokmärken, men om du letar efter ett sätt att säkerhetskopiera dina Google Chrome-bokmärken kan du logga in på Google Chrome och synkronisera dina inställningar (inklusive bokmärken). På så sätt synkroniseras bokmärkenna och lagras med ditt Google-konto. Även om du avinstallerar webbläsaren synkroniseras dina bokmärken när du loggar in med ditt Google-konto.
Följ stegen nedan för att logga in på Google Chrome med ditt konto.
- Öppna Google Chrome
- Klicka på 3 prickar längst upp till höger
- Välj Inställningar
- Klicka på Logga in på Chrome
- Logga in med ditt Google-konto
- En ny dialog visas. Markera alternativet Hantera Chrome Sync och Anpassning i Inställningar och klicka på Får det
Du omdirigeras till en ny sida där du kan växla på / av de saker som du vill synkronisera med ditt konto. Som standard kommer allt att bytas på men du kan ändra inställningarna enligt dina önskemål. Glöm inte att växla på alternativen Bokmärken för att synkronisera dina bokmärken.
Importerar bokmärken
Du kan importera bokmärken till din Google Chrome genom att följa stegen nedan
- Öppna Google Chrome
- Tryck och håll SHIFT, CTRL och O samtidigt ( SHIFT + CTRL + O )
- Klicka på Organisera
- Välj Importera bokmärken till HTML-fil
- Välj bokmärken HTML-fil i rullgardinsmenyn för den nyskapade dialogen
- Klicka på Välj fil
- Navigera till den plats där dina bokmärken är och välj filen. När du väl valt, klicka på Öppna . Obs! Se till att du väljer HTML-dokument i rullgardinsmenyn till höger om rutan Filnamn :.
Använd ovanstående steg för att importera bokmärken från en webbläsare. Välj bara webbläsarens namn, vars bokmärken du importerar, från rullgardinsmenyn i steg 5.
Mozilla Firefox
Exportera bokmärken
Stegen för att exportera bokmärken från Mozilla Firefox ges nedan
- Öppna Mozilla Firefox
- Tryck och håll CTRL, SHIFT och B samtidigt ( CTRL + SHIFT + B )
- Klicka på Importera och säkerhetskopiera
- Välj Exportera bokmärken till HTML
- Navigera till den plats där du vill spara bokmärkesfilen och klicka på Spara
Det är det, du kommer att ha en HTML-fil som innehåller alla bokmärken i din Mozilla Firefox-webbläsare.
Precis som Google Chrome kan du logga in på Mozilla Firefox och synkronisera dina bokmärken. På så vis blir dina bokmärken säkert även om du avinstallerar webbläsaren. När du loggar in med ditt konto kommer dina inställningar och bokmärken tillbaka till Mozilla Firefox.
Obs! Synkroniseringsinställningar och bokmärken är inte ett korrekt sätt att säkerhetskopiera dina bokmärken. Det kommer alltid att hålla dina bokmärken uppdaterade till den senaste versionen. Om du vill ha en viss uppsättning bokmärken sparade följer du instruktionerna ovan.
Följ stegen nedan för att logga in med ditt konto och konfigurera synkroniseringen i Mozilla Firefox
Obs! Du måste logga in med ett Mozilla Firefox-konto för det här arbetet. Om du inte har ett Mozilla Firefox-konto måste du göra en (anvisningar nedan)
- Öppna Mozilla Firefox
- Klicka på de 3 raderna i övre högra hörnet för att öppna menyn
- Klicka på Logga in för att synkronisera
- Klicka på Logga in eller Skapa konto (om du inte har ett konto på Mozilla Firefox). Om du väljer alternativet Skapa konto anger du e-post, lösenord och din ålder. Du kan då välja de saker som du vill synkronisera. När du har skrivit in informationen, verifiera du bara ditt e-postmeddelande och synkroniseringen börjar.
Obs! Även om du loggar in på Mozilla Firefox måste du bekräfta inloggningen från länken som de skickar dig via e-post
Om du vill ändra inställningarna eller vill hantera vilka saker som ska synkroniseras följer du stegen nedan
- Öppna Mozilla Firefox
- Klicka på de 3 raderna i övre högra hörnet för att öppna menyn
- Klicka på Alternativ
- Välj Synkronisera
Här ser du saker som kan kontrolleras. Avmarkera bara de rutor som du inte vill synkronisera och det är det.
Importera bokmärken
- Öppna Mozilla Firefox
- Tryck och håll CTRL, SHIFT och B samtidigt ( CTRL + SHIFT + B )
- Klicka på Importera och säkerhetskopiera
- Välj Importera bokmärken från HTML
- Navigera till den plats där dina bokmärken är och välj filen. När du väl valt, klicka på Öppna . Obs! Se till att du väljer HTML-dokument i rullgardinsmenyn till höger om rutan Filnamn :.
Nu räcker det. Följ alla ytterligare instruktioner på skärmen och du bör vara bra att gå. Du kan använda ovanstående steg för att importera bokmärken i en webbläsare.
Microsoft Edge
Exportera bokmärken (känd som favoriter på Microsoft Edge) är lite knepigare än andra webbläsare. Microsoft uppdaterar Windows 10 ganska regelbundet så sakerna förändras ganska lite. Om du har installerat Windows 10 Creators Update, finns det en inbyggd funktion i Microsoft Edge som låter dig exportera bokmärken. Men om du har någon version av Windows 10 som släpptes före skaparuppdateringen måste du använda ett tredjepartsverktyg för att exportera dina bokmärken. Uppdateringar som släpptes före Windows Creators Update gav inte någon inbyggd funktion för Microsoft Edge.
Så, vi kommer att täcka båda metoderna för att exportera favoriterna från Microsoft Edge. Det beror främst på att det finns många människor som kanske inte har uppgraderat sina Windows till den senaste Creators Update.
Obs! Det här fungerar bara på Windows 10 eftersom Microsoft Edge inte är tillgängligt i andra versioner av Windows
Exportera bokmärken efter skaparens uppdatering
Följ stegen nedan för att exportera dina favoriter
- Öppna Microsoft Edge
- Klicka på 3 punkter (högra högra hörnet) för att öppna menyn
- Välj Inställningar
- Välj Importera från en annan webbläsare
- Välj Exportera till fil i Importera eller Exportera en filavdelning
- Navigera till den plats där du vill exportera favoriterna och klicka på Spara
Nu borde det finnas en fil som innehåller alla dina favoriter i Microsoft Edge-webbläsaren.
Exportera bokmärken före skaparens uppdatering
Om du inte har skapareuppdateringen installerad måste du ladda ner ett tredje partverktyg som heter EdgeManage. Stegen nedan kommer att omfatta stegen för att exportera dina favoriter med hjälp av EdgeManage.
- Gå hit och klicka på Download- knappen för att ladda ner EdgeManage
- När du är nedladdad, dubbelklicka bara på filen exe och installera EdgeManage
- Öppna EdgeManage
- Välj nu den mapp du vill exportera, i det här fallet _Favorites_Bar_ . Du kan också välja andra mappar om du vill, men vi kommer bara att täcka fältet Favoriter.
- När _Favorites_Bar_ har valts klickar du på Data och väljer sedan Exportera till HTML-fil
- Navigera till den plats där du vill exportera filen och klicka på Spara
- Klicka på Ok när exporten är klar
Det här ska exportera dina favoriter.
Du kan också använda ditt Microsoft-konto för att synkronisera favoriterna från din Microsoft Edge. Detta kommer att se till att dina favoriter uppdateras och sparas med ditt konto. Så dina inställningar tillsammans med dina favoriter kommer tillbaka när du loggar in med ditt konto. Tänk på att dina favoriter blir uppdaterade med den här tekniken. Detta är inte en säkerhetskopieringsteknik eller ska den användas som sådan. Det är ett enkelt arbete för säkerheten för dina favoriter. Om du synkroniserar Microsoft Edge med ditt konto kontrollerar du att dina favoriter är säkra.
- Öppna Microsoft Edge
- Klicka på 3 punkter (högra högra hörnet) för att öppna menyn
- Klicka på Inställningar
- Klicka för att växla på Sync dina favoriter och läsningslista . Det kommer att vara under kontot
Det är allt. Dina favoriter och andra inställningar ska synkroniseras nu.
Importera bokmärken
Lyckligtvis är det ganska enkelt att importera bokmärken till Microsoft Edge och proceduren är densamma för alla Windows-versioner.
- Öppna Microsoft Edge
- Klicka på 3 punkter (högra högra hörnet) för att öppna menyn
- Klicka på Inställningar
- Klicka på Visa favoriteringsinställningar
- Nu har du två alternativ. Om du inte har exporterat bokmärken från andra webbläsare kan du direkt importera bokmärken från dem. Välj bara webbläsaren från listan och klicka på Importera .
- Om webbläsaren inte är listad måste du dock exportera bokmärken från den webbläsaren (om du inte redan har det). Stegen för att exportera bokmärken från Google Chrome och Mozilla Firefox ges i början av det här avsnittet. När du har HTML-filen, klicka på Importera från filen, navigera till platsen för den filen, välj filen och klicka på Öppna
Internet Explorer
Exportera bokmärken / favoriter
Det är mycket enkelt att exportera bokmärken eller favoriter från Internet Explorer. Följ bara stegen nedan för att exportera alla dina Internet Explorer-favoriter.
- Öppna Internet Explorer
- Klicka på Visa favoriter . Detta borde vara en stjärna längst upp till höger
- Klicka på pilen (pekande nedåt) precis på höger sida av knappen Lägg till i favoriter
- Klicka på Importera och exportera
- Klicka på Exportera till en fil och klicka på Nästa
- Markera rutan i fältet Favoriter (eftersom vi vill exportera favoriter)
- Klicka på Nästa
- Markera mappen som du vill exportera. I det här fallet bör du välja mappen Favoriter .
- Klicka på Nästa
- Klicka på bläddra för att välja den plats där du vill exportera favoriterna och klicka på Exportera
- När det är klart klickar du på avsluta
Nu borde du ha dina favoriter / bokmärken från Internet Explorer i en fil.
Importera bokmärken
Importera bokmärken till Internet Explorer är också mycket enkelt. Du kan importera direkt från en annan webbläsare (det här kanske inte fungerar för alla webbläsare) eller du kan importera bokmärken från en htm-bokmärkesfil (som innehåller exporterade bokmärken från en annan webbläsare).
Importera från Chrome direkt
Du kan exportera bokmärken direkt från Chrome. Följ stegen nedan för att göra det
- Öppna Internet Explorer
- Klicka på Visa favoriter . Detta borde vara en stjärna längst upp till höger
- Klicka på pilen (pekande nedåt) precis på höger sida av knappen Lägg till i favoriter
- Klicka på Importera och exportera
- Välj Importera från en annan webbläsare
- Klicka på Nästa
- Kontrollera Chrome- alternativet
- Klicka på Importera
- Klicka på Avsluta när bokmärkena importeras framgångsrikt
Det är det, du borde ha bokmärken från din Google Chrome.
Importera från en bokmärkesfil
Om du redan har en bokmärkes HTML-fil följer du stegen nedan för att lägga till den i Internet Explorer
- Öppna Internet Explorer
- Klicka på Visa favoriter . Detta borde vara en stjärna längst upp till höger
- Klicka på pilen (pekande nedåt) precis på höger sida av knappen Lägg till i favoriter
- Klicka på Importera och exportera
- Välj Importera från en fil
- Klicka på Nästa
- Markera rutan Favoriter (eftersom du vill importera en favorit / bokmärkesfil)
- Klicka på Nästa
- Klicka på bläddra för att navigera till den plats där din bokmärkesfil är och välj den. Klicka på Öppna
- Klicka på Nästa
- Markera mappen där du vill importera. I det här fallet bör du välja den bästa favoritermappen
- Klicka på Importera
- Vänta på att den ska importeras. När processen är klar klickar du på avsluta
Detta ska importera alla bokmärken från filen.
PRO TIPS: Om problemet är med din dator eller en bärbar dator, bör du försöka använda Reimage Plus-programvaran som kan skanna förvaret och ersätta korrupta och saknade filer. Detta fungerar i de flesta fall där problemet uppstått på grund av systemkorruption. Du kan ladda ner Reimage Plus genom att klicka här