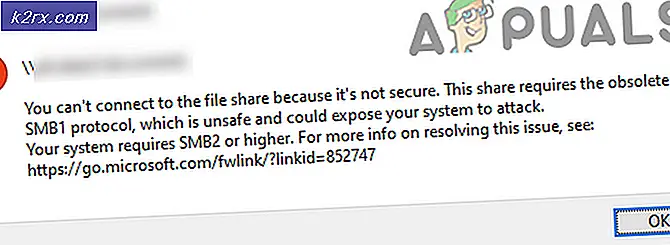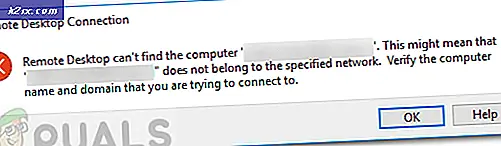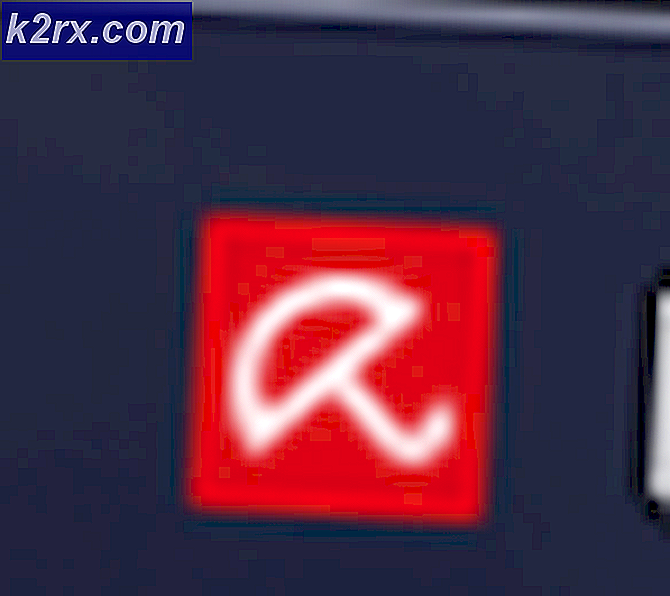Så här fixar du skriptfel orsakad av Amazon Assistant
Skriptfel är meddelanden som härrör från att felsöka olika programmeringsspråkskript, vanligtvis de flesta commons är JavaScript-fel. Även om de flesta gånger skriptfel kommer att dyka upp när du försöker ladda en sida finns det vissa gånger att programvara som körs i bakgrunden kommer att försöka få åtkomst till domäner, portar eller protokoll som orsakar att dessa fel uppstår.
Skriptfel kan generellt orsakas av saknade bibliotek eller också genom felkonfiguration i Internet Explorer, vilket är huvudwebbläsaren i operativsystemet (skript kommer att köra mest av tiden med IE om de körs automatiskt). Om du får ett skriptfel med din webbläsare stängt, pekar på Amazon webbplats eller fil, med förlängningen .js så står du inför ett JavaScript-fel.
Metod 1: Reparera korrupta systemfiler
Hämta och kör Reimage Plus för att skanna och återställa korrupta och saknade filer härifrån och se om problemet är fixat om inte, försök sedan med de andra metoderna nedan.
PRO TIPS: Om problemet är med din dator eller en bärbar dator, bör du försöka använda Reimage Plus-programvaran som kan skanna förvaret och ersätta korrupta och saknade filer. Detta fungerar i de flesta fall där problemet uppstått på grund av systemkorruption. Du kan ladda ner Reimage Plus genom att klicka härMetod 2: Inaktivera Amazon Assistant-processen från att köra vid uppstart
- Hämta programmet Autoruns härifrån.
- Markera fliken Logga in och avmarkera Amazon 1Button App för Internet Explorer.
- Välj fliken Internet Explorer .
- Avmarkera Amazon 1Button-appen för Internet Explorer.
- När du har tagit bort alla poster stänger du programvaran och startar om datorn för att se om problemet kvarstår.
Metod 3: Avinstallera Amazon Assistant App med RevoUninstaller
- Hämta RevoUninstaller programvara härifrån
- Installera programvaran och kör den.
- Välj AmazonIButton App från listan och välj avinstallera
- Välj Ja när du blir frågad om du är säker på att avinstallera produkten.
- När produkten avinstalleras välj avancerat skanningsläge.
- Klicka på Välj allt för att kontrollera alla kvarvarande registren och klicka sedan på finish
- Starta om din dator.
Metod 4: Gör en ren start genom att ta bort alla startdata
För Windows 8 och Windows 10
- Tryck Ctrl + Shift + Esc samtidigt för att öppna Aktivitetshanteraren.
- Gå till startfliken.
- Välj varje post och klicka på knappen Avaktivera i nedre vänstra hörnet.
- Starta om din dator.
För Windows XP, Vista och 7
- Håll Windows-tangenten och tryck på R.
- Skriv ner msconfig och gå till startfliken.
- Klicka på Inaktivera alla.
- Använd ändringarna, du kommer att bli ombedd att starta om datorn, välj ja .
PRO TIPS: Om problemet är med din dator eller en bärbar dator, bör du försöka använda Reimage Plus-programvaran som kan skanna förvaret och ersätta korrupta och saknade filer. Detta fungerar i de flesta fall där problemet uppstått på grund av systemkorruption. Du kan ladda ner Reimage Plus genom att klicka här