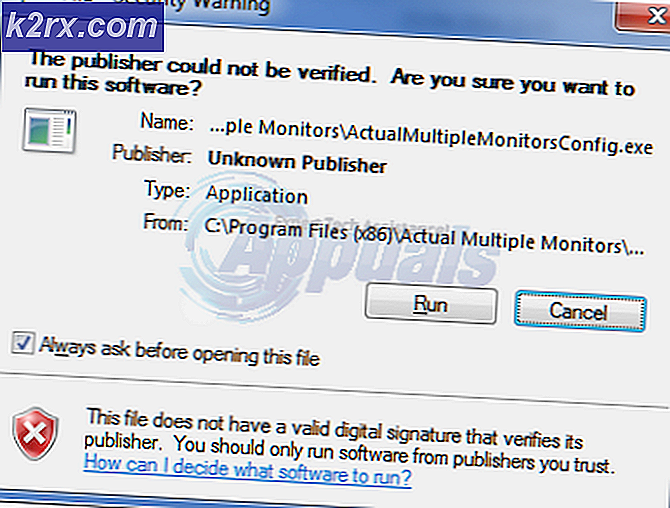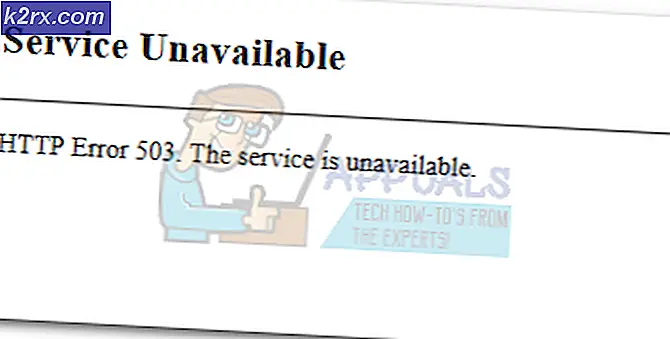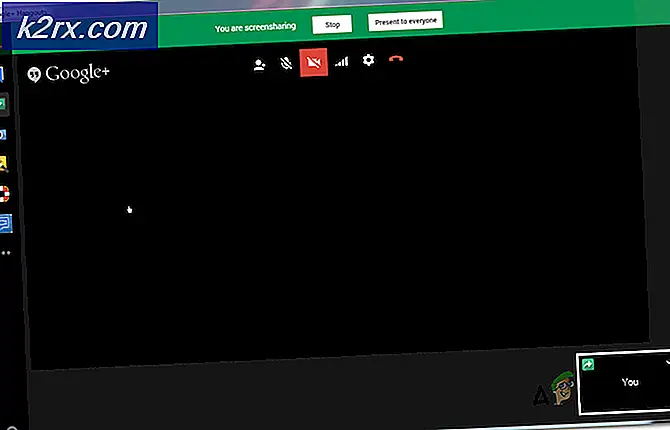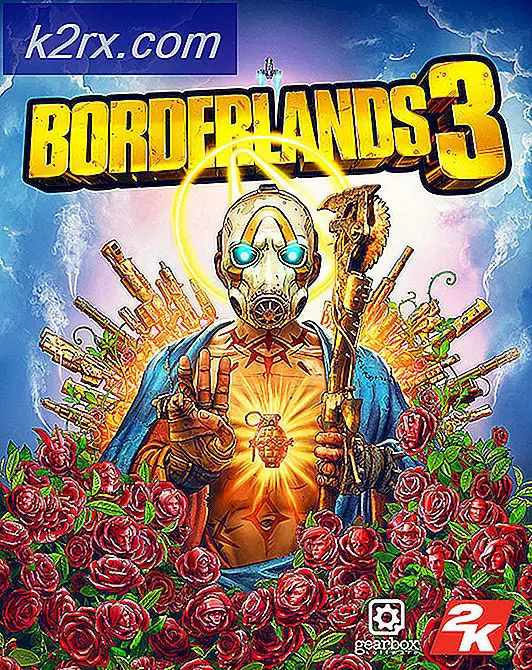Så här fixar du Minecraft-fel org.lwjgl.LWJGLException 'Pixelformat accelereras inte'
Flera användare serorg.lwjgl.LWJGLException: Pixelformat accelereras inte fel när du försöker starta Minecraft via den officiella startprogrammet. Även om problemet oftast rapporteras förekomma i Windows 10, finns det andra förekomster av detta problem med Windows 7 och Windows 8.1.
Vad orsakar Minecraft Error org.lwjgl.LWJGLException?
Vi undersökte just denna fråga genom att titta på olika användarrapporter och de reparationsstrategier som ofta används för att lösa problemetMinecraft-fel org.lwjgl.LWJGLException fel. Baserat på våra undersökningar finns det flera olika potentiella synder som kan vara ansvariga för uppenbarelsen av detta fel:
Om du också stöter påMinecraft-fel org.lwjgl.LWJGLException fel när du försöker starta Minecraft, den här artikeln bör ge dig flera felsökningssteg kring problemet. Nedan hittar du en samling potentiella korrigeringar som andra användare i en liknande situation lyckats använda för att lösa problemet. Varje metod som visas nedan bekräftas att den fungerar av minst en berörd användare.
Om du vill vara så effektiv som möjligt, uppmuntrar vi dig att följa metoderna nedan i den ordning de presenteras, eftersom de ordnas efter effektivitet och svårighet. En av korrigeringarna kommer att lösa problemet oavsett den skyldige som slutar skapa problemet.
Metod 1: Uppdatera GPU-drivrutinen
Som det visar sig,Minecraft-fel org.lwjgl.LWJGLException rapporteras ofta inträffa i fall där GPU körs med en föråldrad drivrutinsversion. Flera berörda användare har rapporterat att problemet lösts så snart de uppdaterades till den senaste tillgängliga versionen (enligt deras grafikkortmodell).
För att uppdatera din GPU kan du antingen använda Enhetshanteraren eller installera den senaste versionen manuellt. Men kom ihåg att det är känt att gå den egenutvecklade vägen vara mycket effektivare. Men oavsett vad du föredrar har vi täckt dig. Välj gärna vilken guide som verkar mer bekväm för din nuvarande situation.
Uppdaterar GPU-drivrutinen via Enhetshanteraren
- Tryck Windows-tangent + R för att öppna en dialogruta Kör. Skriv sedan “Devmgmt.msc” och tryck Stiga på att öppna upp Enhetshanteraren. Om UAC (User Account Control) uppmanar dig, klicka på Ja för att bevilja administratörsbehörighet.
- Inuti Enhetshanteraren, expandera rullgardinsmenyn associerad med Grafikkort. Högerklicka sedan på den GPU som du aktivt använder när du spelar Minecraft och välj Egenskaper från snabbmenyn.
- När du väl är inne i Egenskaper -menyn på din GPU väljer du Förare och klicka på Uppdatera drivrutinen.
- Klicka sedan på nästa ruta från nästa skärm Sök automatiskt efter uppdaterad drivrutinsprogramvara.
- Vänta och se om skanningen avslöjar en ny tillgänglig drivrutinsversion. Om en ny drivrutinsversion finns tillgänglig följer du anvisningarna på skärmen för att installera den.
- När den nya versionen är installerad startar du om datorn och ser om problemet har lösts en nästa startsekvens är klar.
Uppdatera GPU med egen programvara
Om du använder en dedikerad GPU för dina spelaktiviteter är ett ännu bättre sätt att se till att du har den senaste uppdateringen som specifikt släppts för ditt grafikkort att använda rätt programvara enligt tillverkaren av din GPU.
Varje större GPU-tillverkare har egen programvara som automatiskt identifierar och installerar rätt drivrutin. Se listan nedan och installera rätt verktyg enligt din GPU-tillverkare:
- GeForce Experience - Nvidia
- Adrenalin - AMD
- Intel-drivrutin - Intel
Om du fortfarande stöter påMinecraft-fel org.lwjgl.LWJGLExceptionäven efter att du har säkerställt att du har den senaste GPU-drivrutinen installerad, flytta ner till nästa metod nedan.
Metod 2: Rulla tillbaka grafikdrivrutinerna
Om du bara börjar fåMinecraft-fel org.lwjgl.LWJGLException nyligen (spelet brukade fungera tidigare) är chansen att en GPU-uppdatering tvingas av WU (Windows Update) slutade skapa detta problem. Många användare rapporterar att det här problemet kan uppstå om WU-komponenten slutar installera en grafikdrivrutin som inte är kompatibel med GPU-modellen.
Flera användare har rapporterat att de lyckades lösa problemet efter att ha använt Enhetshanteraren för att rulla tillbaka till den tidigare drivrutinsversionen. Här är en snabbguide om hur du gör detta:
Notera: Följande procedur gäller oavsett din Windows-version.
- Tryck Windows-tangent + R för att öppna en dialogruta Kör. Skriv sedan “Devmgmt.msc” och tryck Stiga på att öppna upp Enhetshanteraren.
- När du är inne i Enhetshanteraren expanderar du rullgardinsmenyn som är associerad med Grafikkort. Högerklicka sedan på den skärmadapterenhet som används när du spelar spel och klicka på Egenskaper.
Notera: Om du har två olika skärmadaptrar (en integrerad och en dedikerad GPU) högerklickar du på den dedikerade GPU: n, eftersom det är det som komm - Inuti Egenskaper skärm på din GPU väljer du Förare och klicka på Rulla tillbaka föraren
Notera:Om du blir ombedd att ange en anledning till varför du rullar tillbaka föraren väljer du "Mina appar fungerar inte med den här drivrutinen" och klicka Ja för att starta processen. - När proceduren är klar startar du om datorn och ser om problemet har lösts vid nästa startsekvens.
Om problemet fortfarande inte är löst, gå ner till nästa metod nedan.
Metod 3: Installera Catalyst Control Center (om tillämpligt)
Om du använder en AMD GPU är det troligt att problemet uppstår eftersom Catalyst Control Center inte är installerat på den dator som visar problemet. Flera berörda användare har rapporterat att"Mina appar fungerar inte med den här drivrutinen"problemet inträffade inte längre efter att de såg till att AMDs Catalyst Control Center var installerat på deras maskin.
Notera: Om du inte har en AMD GPU går du direkt ner till nästa metod nedan.
Här är en snabbguide för installation av AMD Catalyst:
- Börja med att stänga alla öppnade applikationer (inklusive tredjeparts brandväggar, AV från tredje part, fjärråtkomstprogram och någon form av webbkameraprogram).
- Besök denna länk (här) och ladda ner lämplig AMD Catalyst-drivrutin enligt din OS-version och bitarkitektur.
- När installationskörningen har laddats ner dubbelklickar du på den och följer anvisningarna på skärmen för att installera programvaran på ditt system.
Notera: Du kan välja Anpassad när du blir ombedd att bekräfta installationsmetoden och avmarkera allt som levereras med Catalyst.
- När du har godkänt villkoren, vänta tills installationen är klar.
- Starta om datorn och se om denMinecraft-fel org.lwjgl.LWJGLExceptionhar lösts när nästa startsekvens är klar.
Om du fortfarande ser samma felmeddelande, gå ner till nästa metod nedan.
Metod 4: Kontrollera om datorn uppfyller minsta systemkrav
Om du har kommit så långt utan resultat (och Minecraft har aldrig arbetat på just den här maskinen) är det mycket troligt att din dator inte uppfyller Minecrafts minimikrav på system. Det finns bara ett sätt att bestämma detta - genom att jämföra dina systemspecifikationer med Minecrafts minimispecifikationer.
Här är minimispecifikationerna för Minecraft (Java Edition):
- CPU: Intel Core i3-3210 3,2 GHz / AMD A8-7600 APU 3,1 GHz eller motsvarande
- Bagge: 4 GB
- GPU (Integrerad): Intel HD Graphics 4000 (Ivy Bridge) eller AMD Radeon R5-serien (Kaveri-linjen) med OpenGL 4.4 *
- GPU (Diskret): Nvidia GeForce 400-serien eller AMD Radeon HD 7000-serien med OpenGL 4.4
- Hårddisk: Minst 1 GB för spelkärnor, kartor och andra filer
- OS:
- Windows: Windows 7 och senare
- macOS: Alla 64-bitars OS X som använder 10.9 Maverick eller senare
- Linux: Alla moderna 64-bitars distributioner från och med 2014
Här är en snabbguide för att visa dina egna PC-specifikationer:
- Tryck Windows-tangent + R för att öppna en dialogruta Kör. Skriv sedan “Msinfo32” och tryck Stiga på för att öppna upp Systeminformation fönster.
- Börja med att välja Systemöversikt från den vertikala menyn till vänster. Gå sedan över till höger ruta för att upptäcka ditt operativsystem, processor (CPU) och installerat RAM.
- Välj för att visa din GPU Komponenter från den vertikala menyn till vänster och klicka sedan på Visa. Gå sedan till höger ruta för att se GPU-kortet som är installerat på datorn.
Notera: Om du har både en integrerad och en dedikerad (diskret) GPU kommer den integrerade lösningen att listas först. Men kom ihåg att när du spelar spel eller gör andra GPU-krävande aktiviteter kommer den dedikerade GPU att användas.
Om dina datorspecifikationer uppfyller minimikraven som anges ovan kommer du inte att kunna kringgåMinecraft-fel org.lwjgl.LWJGLExceptiontills du uppdaterar din hårdvara.