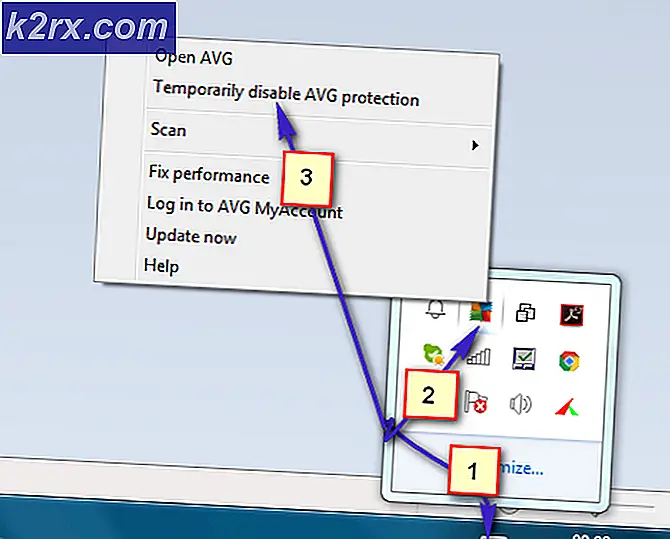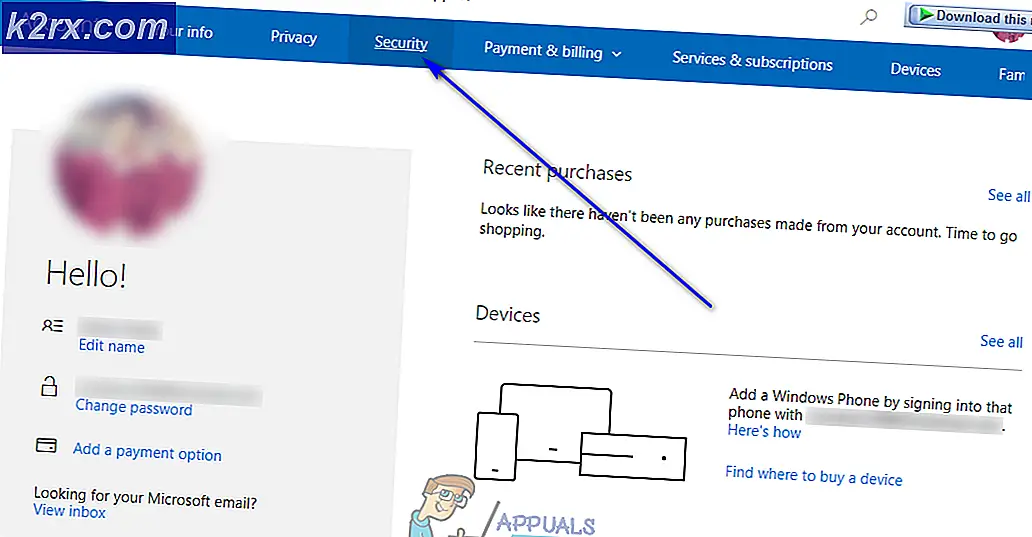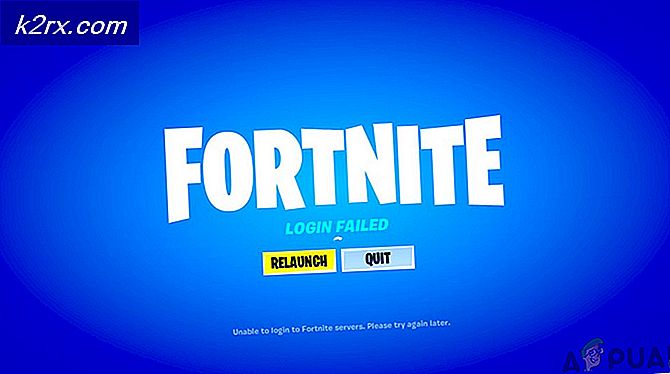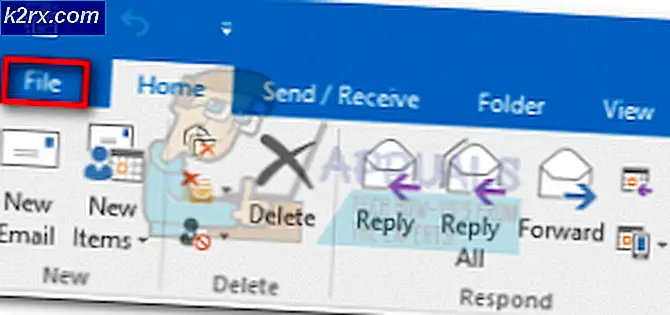Hur man fixar ”Den valfria WSL-komponenten är inte aktiverad. Aktivera det och försök igen ”Fel på Ubuntu?
Ubuntu är en Linux-baserad distribution som är helt gratis och öppen källkod. Programmet ger också stöd för Windows 10 och används av många människor för att utveckla programvara. Men ganska nyligen har många rapporter kommit in där användare inte kan använda den och felet “TWSL-tillvalskomponenten är inte aktiverad. Aktivera det och försök igen”Ses när man försöker göra det.
Vad som orsakar ”WSL-tillvalskomponenten är inte aktiverad. Aktivera det och försök igen ”Fel på Ubuntu?
Efter att ha fått många rapporter från flera användare bestämde vi oss för att undersöka problemet och tog fram en uppsättning lösningar för att åtgärda det. Vi tittade också på orsaken till vilken problemet uppstod och listade det enligt följande.
Nu när du har en grundläggande förståelse för problemets natur kommer vi att gå vidare mot lösningarna. Se till att implementera lösningarna noggrant för att undvika konflikter.
Metod 1: Slå på WSL genom kontrollpanelen
Det finns ett par metoder som vi kan använda för att åtgärda problemet. I det här steget tar vi dock den enklaste vägen och aktiverar WSL via kontrollpanelen. För det:
- Tryck “Windows” + “R”-Tangenter samtidigt för att öppna körprompten.
- Skriv in "Kontrollera Panel”Och tryck“Flytta” + “Ctrl” + “Stiga på”För att ge administrativa privilegier.
- Klicka på "Se FörbiOch välj “Små Ikoner“.
- Klicka på "Program och Funktioner”Alternativ.
- Välj "Slår på eller av egenskaper i Windows”Alternativ i den vänstra rutan.
- Bläddra ner och välj “Windows Subsystem för Linux“.
- Klick på “OK”För att aktivera funktionen.
- Kolla upp för att se om problemet kvarstår.
Lösning 2: Slå på WSL genom PowerShell
Vi kan också aktivera WSL-funktionen genom att använda kommandotolken. I det här steget implementerar vi därför ett kommando i kommandotolken för att aktivera WSL-funktionen. För det:
- Tryck "Windows” + “R”-Tangenter samtidigt för att öppna körprompten.
- Skriv in "Powershell”Och tryck“Flytta“+ “Ctrl” + “Stiga på”För att ge administrativa privilegier.
- Skriv in följande kommando och tryck på “Stiga på“.
Enable-WindowsOptionalFeature -Online -FeatureName Microsoft-Windows-Subsystem-Linux
- Vänta för att kommandot ska köras och kontrollera om problemet kvarstår.