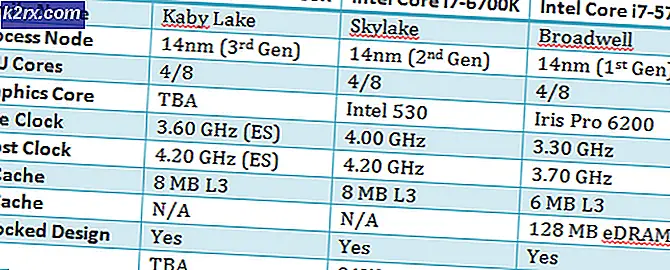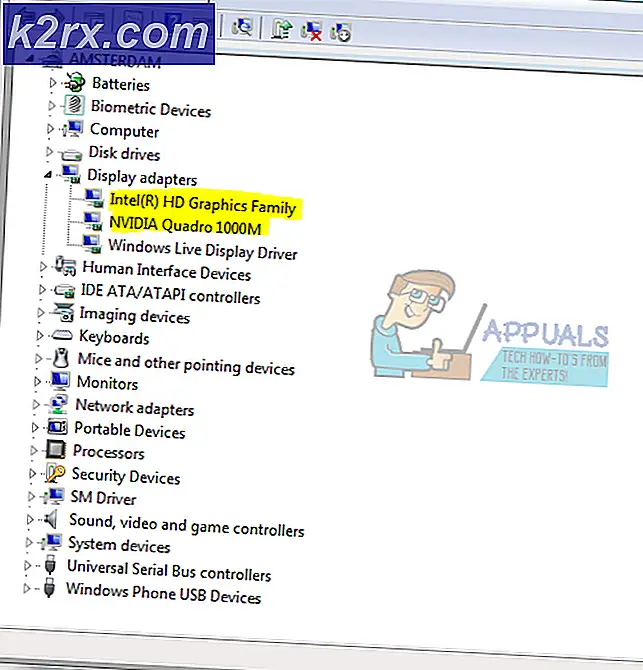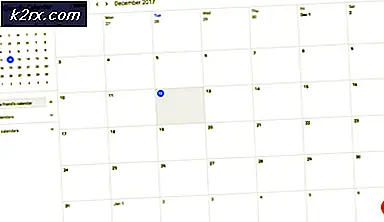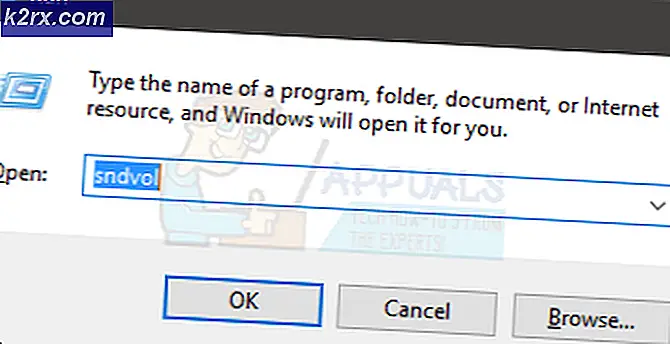Hur fixar jag inget batteri upptäckt i Windows 10?
Majoriteten av Windows-användare äger vanligtvis en bärbar dator jämfört med PC-ägare runt om i världen. Med bärbara datorer får användare flexibiliteten att använda Windows trådlöst och på språng. Men som alla andra bärbara enheter finns det många problem som utvecklas över tiden. En av dessa är där det inte upptäcks något batteri på den bärbara datorn.
Detta kommer som ett felmeddelande när du klickar på batteriikonen på din bärbara dator. Nu betyder det två saker; antingen finns det ett hårdvaruproblem, dvs att ditt batteri är defekt eller för gammalt för att användas eller att din programvara orsakar problem. I den här artikeln kommer vi att titta på alla skäl till varför detta inträffar och vad de möjliga lösningarna är för att lösa problemet.
Hur fixar jag inget batteri upptäckt på din dator?
Efter att ha fått många rapporter från användare började vi undersöka och efter att ha kombinerat alla användningsfall och vår forskning kom vi till slutsatsen att problemet också mestadels var relaterat till programvara även om det kan tyckas vara av hårdvara. Några av anledningarna till att du upplever problemet är men inte begränsat till:
Innan vi börjar med lösningarna, se till att du är inloggad som administratör. Spara också ditt arbete i förväg eftersom vi kommer att starta om din dator ganska ofta.
Notera: Innan vi fortsätter, se till att batteriet är ordentligt anslutet till din dator. Kontaktdonen på batteriet och datorn ska matcha och du ska höra ett "klick" -ljud när du sätter i batteriet på plats.
Lösning 1: Cykla din dator
Innan vi börjar med några andra lösningar kommer vi att försöka strömcykla din dator. Strömcykling är att stänga av datorn helt, koppla bort alla kringutrustning och tömma strömmen till din dator. Tömningen av ström hjälper till att återställa alla tillfälliga konfigurationer på din dator och hjälper också till att lösa eventuella små hårdvaruproblem. Följ stegen nedan för att stänga av datorn:
- Stäng av datorn helt genom att stänga av den och koppla bort strömkabeln.
- Nu, ta ut batteriet på din bärbara dator genom att skjuta spakarna eller trycka på dem beroende på din modell.
- tryck och håll strömbrytaren i cirka 5-8 sekunder. All ström kommer att tömmas från din dator. Låt den bärbara datorn sitta i cirka 4-5 minuter.
- Anslut nu allt igen och starta din dator. Kontrollera om problemet är löst och batteriet upptäcks.
Lösning 2: Aktivera batteriet i Enhetshanteraren
Som med alla andra hårdvaruenheter som är anslutna till din dator styrs också batteriet med dess drivrutin. Enhetshanteraren ger också användaren möjlighet att inaktivera batteriet manuellt genom att inaktivera drivrutinen. När du inaktiverade föraren kommer batteriet att vägra att upptäckas. Här navigerar vi till enhetshanteraren och aktiverar batteriet och kontrollerar om detta löser problemet.
- Tryck på Windows + R, skriv “devmgmt.msc”I dialogrutan och tryck på Enter.
- En gång i enhetshanteraren, leta efter fliken batterier. Utöka det.
- Högerklicka nu på drivrutinen och klicka på Gör det möjligt (om den är inaktiverad).
- Starta om datorn helt och kontrollera sedan om batteriet upptäcks korrekt.
Notera: Du kan också utföra lösning 1 efter att ha utfört dessa steg.
Lösning 3: Kontrollera nätadaptern
Normalt anser de flesta användare att strömadaptern som levererar ström till din dator inte är relaterad till batteriet på något annat sätt än att ladda det. Detta är ett felaktigt antagande; nätadaptern laddar ditt batteri samtidigt som det ger ström till din dator. Om strömadaptern inte laddar ditt batteri kan det tömmas helt och kanske inte visas på din dator.
I den här lösningen bör du se till att du verkligen använder den adapter som krävs för din dator. Det bör noteras att adaptrar med samma stift som din ursprungliga (som medföljer den bärbara datorn) inte nödvändigtvis betyder att båda är desamma. Varje nätadapter har olika effektbetyg som är utformade för specifika bärbara datorer. Om du använder en nätadapter från tredje part kan du överväga att byta den och sedan kontrollera om det löser problemet.
Lösning 4: Uppdatera batteridrivrutiner
Om alla ovanstående metoder inte fungerar kan vi försöka uppdatera batteridrivrutinerna manuellt. Vanligtvis är Windows ansvarigt för att automatiskt uppdatera batteridrivrutinerna när en Windows Update släpps. Även om Windows kan verka som ett tillförlitligt operativsystem kan det inte lita på det när det gäller uppdatering av drivrutiner.
Windows Update-modulen är ökänd för att inte uppdatera drivrutiner, särskilt batteridrivrutiner. Följ stegen nedan för att se till att du har de uppdaterade drivrutinerna där ute. Innan vi uppdaterar drivrutinen kommer vi att försöka installera standardinställningarna. Om standardinställningarna inte fungerar kommer vi att gå vidare till att uppdatera dem.
- Tryck på Windows + R, skriv “appwiz.cpl”I dialogrutan och tryck på Enter.
- En gång i applikationshanteraren öppnar du kategorin Batterier, högerklicka på drivrutinen och klicka på Avinstallera enheten.
- Nu avinstallerar Windows automatiskt drivrutinen och posten försvinner. Högerklicka på ett tomt utrymme och klicka Sök efter hårdvaruenhet. Nu kommer operativsystemet automatiskt att installera de senaste drivrutinerna där ute för din dator.
Utför lösning 1 och kontrollera batteriets status igen. Om den fortfarande vägrar att kännas igen följer du stegen nedan för att uppdatera drivrutinerna.
- Navigera till batteriposten i din enhetshanterare som vi gjorde tidigare.
- Högerklicka nu på drivrutinen och klicka Uppdatera drivrutinen. Nu får du två alternativ; antingen för att uppdatera automatiskt eller manuellt där du väljer drivrutinsfilen. Vi kommer att täcka båda.
- För att automatiskt uppdatera drivrutinerna, klicka bara på alternativet så börjar processen. Se till att du utför lösning 1 när den är klar.
- För att manuellt installera drivrutinen kan du antingen klicka på det andra alternativet eller ladda ner drivrutinen från tillverkarens webbplats och installera den genom att köra den körbara filen.
Efter uppdatering av drivrutinerna, kontrollera om batteriet känns igen på din dator.
Lösning 5: Rengöring av batteriets anslutningspunkter
Om ingen av ovanstående metoder fungerar och du fortfarande inte kan upptäcka batteriet på din dator kan vi gå vidare och försöka rengöra anslutningspunkterna. Anslutningspunkterna på din bärbara dator är ansvariga för att ansluta och överföra ström från ditt batteri till din bärbara dator. Om dessa är smutsiga eller damm ackumuleras fungerar anslutningsprocessen inte. Följ stegen nedan för att rengöra anslutningspunkterna. Om du är obekväm med att göra det, hitta någon teknisk att göra det.
- Stäng av datorn och ta ut strömkabeln. Ta nu bort batteriet enligt din modell.
- Du kommer omedelbart att märka anslutningspunkterna närvarande. Ta lite alkohol och applicera den på öronsnäckorna. Applicera den försiktigt på kontakterna och se till att det inte samlas damm.
- När kontakterna är rena, sätt tillbaka allt och slå på datorn.
- Kontrollera om problemet är löst. Om det inte är det, fortsätt till nästa lösning.
Lösning 6: Kontrollera batteriets hälsa
Om du använder batteriet en hel stund på din dator rekommenderas det att du kontrollerar dess hälsa om det ens fungerar. Normalt ska ett originalbatteri (som levereras med den bärbara datorn) fungera i cirka 2-3 år. Efter denna period kommer det långsamt att avskrivas, vilket minskar batteriets livslängd varje dag tills det blir helt förbrukat.
Därför, om du använder ditt batteri en hel del, rekommenderas det att du överväger att byta batteri och se om problemet blir löst. Du kan försöka sätta i ett nytt fungerande batteri på din dator och se om det upptäcks. Om det gör det hjälper det oss att felsöka om problemet verkligen är med batteriet. Om det inte gör det betyder det förmodligen att det finns något problem med din bärbara dator.
Notera: Se till att du sätter i ett batteri som är avsett att användas av din bärbara dator. Om du sätter i ett annat batteri av en annan modell kan det visa sig skadligt och till och med skada din dator.
Lösning 7: Uppdatera / återställa BIOS till standardinställningar
Vi har hållit återställningen av BIOS i slutet av artikeln eftersom den är väldigt teknisk och om den görs fel kan den göra din dator värdelös. BIOS är huvudkomponenten på din dator som ansluter dina inmatningsenheter och sedan laddar operativsystemet.
Vi stötte på tillfällen där BIOS inte uppdaterades eller inte fungerade korrekt och på grund av detta kunde användare inte se att deras batteri upptäcktes. Vi rekommenderar att du utför denna lösning efter att alla alternativ är slut. Om du inte är säker kan du dessutom få en teknisk vän som hjälper dig.
Notera: Se till att du inte avbryter uppdateringsprocessen eftersom om du gör det kan din dator bli murad och kanske inte kan användas alls. Nedan följer några av våra artiklar som hjälper dig att komma igång. Det är klokt att göra en säkerhetskopia av alla dina inställningar och data i förväg.
Hur man uppdaterar Gateway Desktop eller Laptop BIOS
Hur man uppdaterar Dell BIOS
Hur man uppdaterar BIOS på en HP stationär / bärbar dator