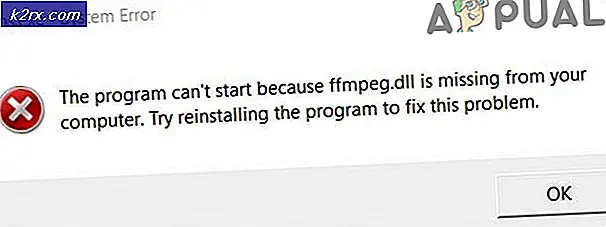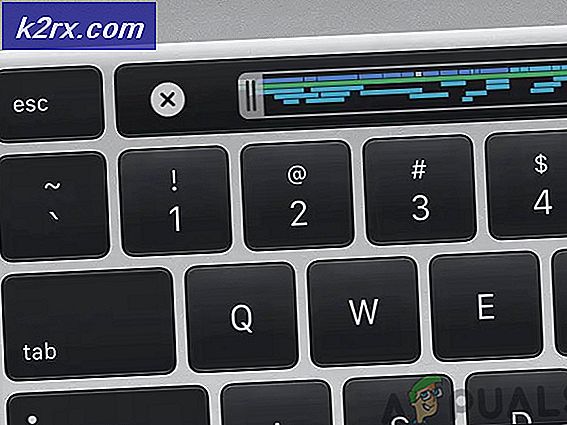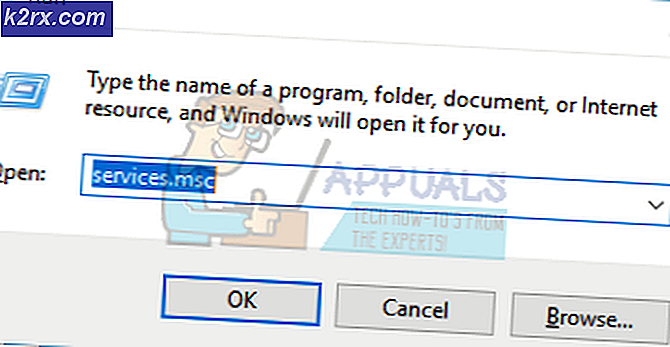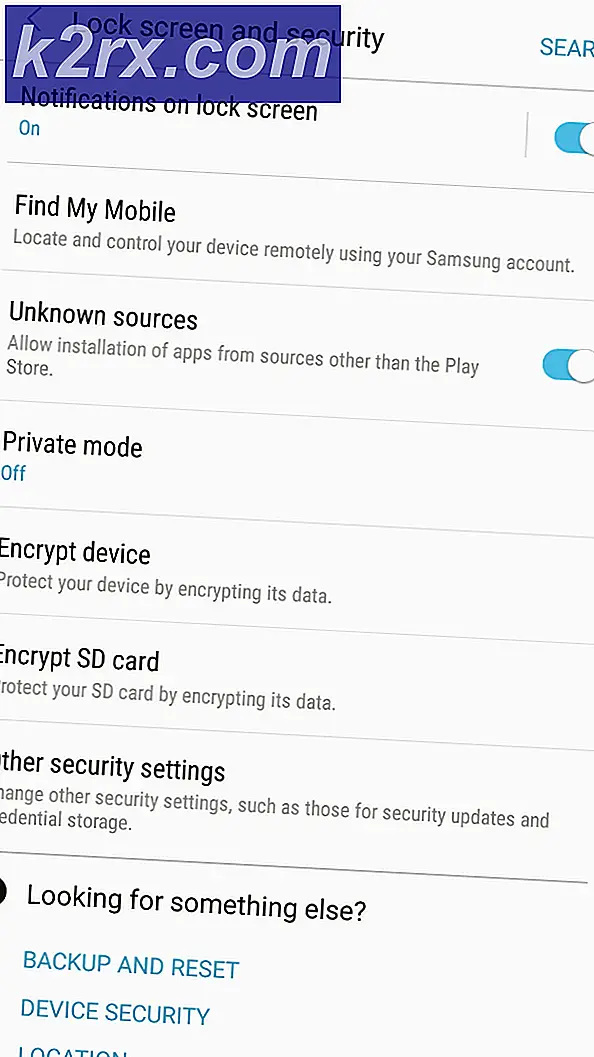Så här byter du mellan bildskärmar (dGPU, GPU, Intel och nvidia)
Vissa bärbara datorer är utrustade med två grafikbehandlingsenheter (GPU). Den första GPU är en integrerad GPU som vanligtvis tillhandahålls för normal datoranvändning, vilket inte kräver tung grafisk bearbetning. Den andra GPU är vanligtvis en dedikerad GPU som automatiskt aktiveras när tung grafik spelas in. Detta inkluderar spel, 3D-filmer, 3D-modellering och vissa grafiska designprogram som Photoshop och Adobe Illustrator. NVidia tillhandahåller en rad grafiska adaptrar som används för datorns dedikerade grafikbehandlingsenhet.
Om du vill veta om du har en dedikerad NVidia GPU, gå till Enhetshanteraren> Under bildskärmar> du bör se din huvudsakliga GPU (t.ex. Intel HD Graphics) och NVIDIA. För att växla till din NVidia dedikerade GPU, högerklicka på tomt utrymme på skrivbordet, välj NVIDIA Control Panel för att växla mellan två grafik manuellt under Hantera 3D Inställningar> Föredragen grafikprocessor.
När din GPU inte körs ser du ett vitt eller blått ljus på sidan av din bärbara dator, överst eller på strömbrytaren. Det här är fallet när du kör små uppgifter. Du sparar mer ström med huvud GPU än den dedikerade GPU. När du spelar in ett spel eller en 3D-film eller programvara, kommer ljuset att vända sig till orange för att indikera att din NVidia GPU nu körs. Vanligtvis är den andra GPU kraftfullare än den främsta. Det kommer därför att förbruka mer makt för att göra den "power-hungry" grafiken.
Vissa användare klagar på att deras dator alltid kör den dedikerade NVidia GPU även när man kör en enkel skrivbordsuppgift. Detta indikeras av orange ljuset på toppen, på sidan av eller på strömbrytaren på den bärbara datorn. Här är anledningarna och några sätt att stoppa NVidia GPU från att vara hela tiden.
Anledningar till varför din NVidia dGPU alltid är på
Om du har ställt in din föredragna GPU-processor för att automatiskt växla, finns det några andra saker som kan hålla NVidia dGPU på. Föråldrade eller inkompatibla GPU-drivrutiner kan engagera din dedikerade GPU som den föredragna GPU. Det kommer därför att vara online även för små uppgifter. Detta gäller för datorer som var avsedda för tidigare versioner av Windows, men uppgraderades till senare version.
PRO TIPS: Om problemet är med din dator eller en bärbar dator, bör du försöka använda Reimage Plus-programvaran som kan skanna förvaret och ersätta korrupta och saknade filer. Detta fungerar i de flesta fall där problemet uppstått på grund av systemkorruption. Du kan ladda ner Reimage Plus genom att klicka härLjudet engagerar vanligtvis din GPU, speciellt om du kör skärmen via en HDMI-anslutning. Fel i ljuddrivrutinerna kan hålla din dedikerade GPU på. Nahimic ljudprogramvara V2.3.7 på en MSI-dator har visat sig ha ett sådant fel i senare Windows-operativsystem. Nahimic ljudprogramvara erbjuder högklassig ljudteknik som ökar ljud- och ljudprestandan hos din spelcomputer, därför är den bunden till GPU.
Metod 1: Uppdatera din integrerade GPU (huvud GPU) och din NVidia GPU-drivrutiner
Du måste uppdatera båda dina GPU-drivrutiner. Att göra så:
- Tryck på Windows-tangenten + R för att öppna Kör
- Skriv devmgmt.msc och tryck Enter för att öppna fönstret Enhetshanteraren
- Gå till bildskärmsadaptern och expandera den
- Högerklicka på huvud GPU (t.ex. Intel HD Graphics) och välj "uppdatera drivrutinsprogramvara"
- Klicka på Sök automatiskt på uppdaterad drivrutinsprogram i popup-menyn
- Låt enhetshanteraren söka efter drivrutiner online och uppdatera drivrutinerna. Starta inte om datorn efter installation av uppdateringar
- Högerklicka på den huvudsakliga dedicerade GPU (dvs. NVidia) och välj uppdatera drivrutinsprogram
- Klicka på Sök automatiskt på uppdaterad drivrutinsprogram i popup-menyn
- Låt enhetshanteraren söka efter drivrutiner online och uppdatera drivrutinerna.
- Starta om datorn.
Du kan också gå online och hitta dina GPU-drivrutiner från Intel eller NVidia och installera dem manuellt.
Metod 2: Uppdatera dina ljuddrivrutiner
Du måste uppdatera Nahimic eller någon annan ljuddrivrutinsprogramvara på din dator.
- Tryck på Windows-tangenten + R för att öppna Kör
- Skriv devmgmt.msc och tryck Enter för att öppna fönstret Enhetshanteraren
- Gå till avsnittet "Ljud, video och spelkontroll" och expandera det
- Högerklicka på ljudenheten och välj "Uppdatera drivrutinsprogramvara"
- Klicka på Sök automatiskt på uppdaterad drivrutinsprogram i popup-menyn
- Låt enhetshanteraren söka efter drivrutiner online och uppdatera drivrutinerna.
- Starta om datorn.
Metod 3: Ändra den föredragna GPU
Din dator är intelligent nog att byta till NVidia-kort när du kör spel. För att tillåta detta beteende gör du följande:
- Högerklicka på skrivbordet och öppna NVIDIA-kontrollpanelen
- Gå till Hantera 3D-inställningar
- Välj Auto-select som Preferred Graphics Processor
- Stäng och nu ska du ha den blå strömknappen
Du kan skräddarsy grafikkort och inställningar för varje applikation / spel i programinställningarna i samma panel.
PRO TIPS: Om problemet är med din dator eller en bärbar dator, bör du försöka använda Reimage Plus-programvaran som kan skanna förvaret och ersätta korrupta och saknade filer. Detta fungerar i de flesta fall där problemet uppstått på grund av systemkorruption. Du kan ladda ner Reimage Plus genom att klicka här