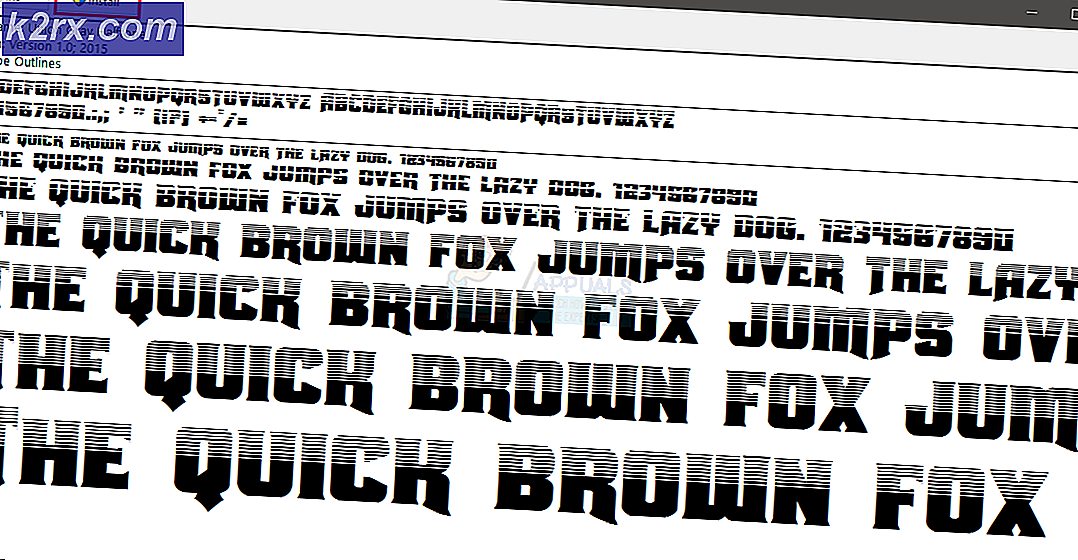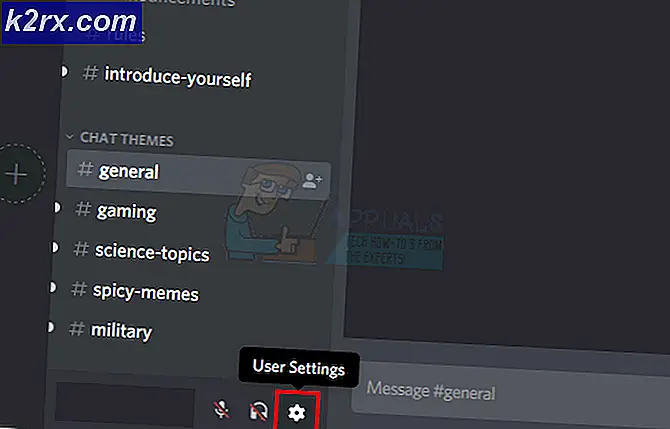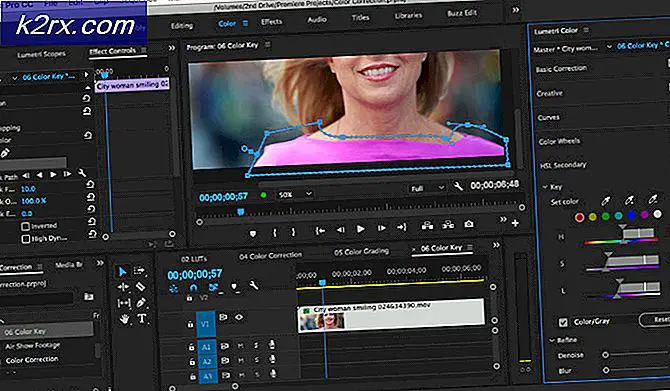Hur åtgärdar du felet 'Frånkopplat av VAC: Du kan inte spela på säkra servrar' i Windows?
Felet "Disconnected by VAC" kan visas när du spelar vilket spel som helst som använder Valve Anti-Cheat (VAC) -motorn som inkluderar DOTA 2, Counter-Strike: Global Offensive, Team Fortress 2, etc. Detta fel visas när du har sparkats från servern under en anklagelse om att använda ett fusk.
Om du inte har fuskat och felet visas bör du överväga att kolla in den här artikeln eftersom det kan hjälpa dig att bli av med problemet. Artikeln innehåller metoder som andra hittade framgångsrika och vi hoppas att de också hjälper dig!
Vad orsakar felet ”frånkopplat av VAC: Du kan inte spela på säkra servrar” i Windows?
Detta felmeddelande ska bara visas om du använder fusk när du spelar ett spel som är skyddat av VAC. Detta problem påverkar dock också användare som inte fuskar på grund av olika orsaker. Vi har beslutat att lista ut dessa orsaker i en enda artikel som du kan kolla in!
Lösning 1: Verifiera integriteten hos spelfiler
Om du har köpt och installerat spelet via Steam har du tillgång till ett bra alternativ som gjorde det möjligt för dig att kontrollera spelets installation för saknade eller korrupta filer och verktyget gör det möjligt för dig att ladda ner och ersätta dessa filer som verkligen kan lösa många problem angående spelet, inklusive detta problem "Disconnected by VAC". Se till att du testar detta!
- Starta Steam genom att dubbelklicka på dess ikon på skrivbordet eller genom att söka efter den i Start-menyn. Gå över till Bibliotek fliken i Steam-fönstret genom att hitta fliken Bibliotek högst upp i fönstret och leta reda på det problematiska spelet i listan över spel du äger i ditt bibliotek.
- Högerklicka på posten och välj Egenskaper. Navigera till fliken Lokala filer och klicka på Verifiera integriteten hos spelfiler.
- Vänta tills verktyget är klar med att göra sitt och du borde nog se att ett par filer kan ha laddats ner. Därefter startar du om spelet och kontrollerar om du fortfarande stöter på felet ”Frånkopplat av VAC: Du kan inte spela på säkra servrar” när du spelar!
Lösning 2: Lägg till Steam-mappen till din Antivirusundantagslista
Antivirusverktyg bör inte störa driften av normala, pålitliga program som Steam, men de gör det ibland och det är ett faktum som har pågått i flera år nu. Detta inträffar ofta med gratis antivirusverktyg som Avast eller AVG men problemet kan lösas helt enkelt genom att lägga till Steam i undantagslistan utan att behöva avinstallera eller ändra det antivirusprogram du använder.
- Öppna antivirusanvändargränssnitt genom att dubbelklicka på dess ikon vid systemfältet (höger del av aktivitetsfältet längst ner i fönstret) eller genom att söka efter det i Start meny.
- De Undantag eller Undantag inställningen finns på olika platser för olika antivirusverktyg. Det kan ofta hittas helt enkelt utan mycket krångel men här är några snabba guider om hur du hittar det i de mest populära antivirusverktygen:
Kaspersky Internet Security: Hem >> Inställningar >> Ytterligare >> Hot och undantag >> Undantag >> Ange betrodda applikationer >> Lägg till.
Avast: Hem >> Inställningar >> Allmänt >> Undantag.
AVG: Hem >> Inställningar >> Komponenter >> Web Shield >> Undantag.
- Du måste lägga till Steams huvudmapp i rutan som kommer att uppmanas att navigera till mappen. Det ska finnas i samma katalog där du installerade det (C >> Programfiler >> Steam är den vanliga platsen). Om du har en genväg på skrivbordet, högerklicka på den och välj Öppna filplats.
- Kontrollera om du nu kan spela spelet utan att kopplas bort från VAC. Om det fortfarande inte fungerar, försök starta om datorn och försök igen.
Lösning 3: Uppdatera eller återställ nätverksadapterdrivrutinen
Problemet kan ofta orsakas av ett drivrutinsproblem, nätverksdrivrutinen är mer specifik. Det finns flera scenarier som kan uppstå beträffande nätverksadapterdrivrutinen. Vissa användare har gamla, föråldrade drivrutiner och felet visas med nya spel som kräver att de senaste drivrutinerna installeras. I andra scenarier orsakar problemet att installera den senaste drivrutinen. Hur som helst, följ instruktionerna nedan för båda metoderna!
- Öppna Start-menyn, skriv in “Enhetshanteraren”När den öppnas och välj den från listan över tillgängliga resultat. Du kan också använda Windows-tangent + R-tangentkombination att ta upp Springa Skriv in "devmgmt.msc”I dialogrutan och klicka på OK för att köra den.
- Eftersom det är nätverksadapterdrivrutinen som du vill uppdatera på din dator kan du utöka Nätverkskort högerklicka på den du använder för att ansluta till Internet och välj den Avinstallera enheten.
- Bekräfta alla uppmaningar som kan be dig att bekräfta avinstallationen av den aktuella nätverksenhetsdrivrutinen och vänta tills processen är klar.
- Leta efter drivrutinen för nätverksadaptern på tillverkarens webbplats. Mata in nödvändig information om enheten och ditt operativsystem och klicka på Sök.
- En lista över alla tillgängliga drivrutiner ska visas. Se till att du laddar ner den senaste, klicka på dess namn och Ladda ner knappen efteråt. Spara den på din dator, öppna den och följ instruktionerna på skärmen.
- Kontrollera om problemet har lösts och om du fortfarande kopplas bort från VAC!
Alternativ: Återställ föraren
För de användare som problemet började visas efter att de har installerat de senaste drivrutinerna för nätverksadaptern finns det en annan metod som de kan använda. Det handlar om att rulla tillbaka föraren.
Denna process kommer att leta efter säkerhetskopierade filer av drivrutinen som installerades före de senaste uppdateringarna och den drivrutinen installeras istället.
- Först och främst måste du avinstallera den drivrutin du för närvarande har installerat på din maskin.
- Öppna Start-menyn, skriv in “Enhetshanteraren”När den öppnas och välj den från listan över tillgängliga resultat. Du kan också använda Windows-tangent + R-tangentkombination att ta upp Springa Skriv in "devmgmt.msc”I dialogrutan och klicka på OK för att köra den.
- Expandera “Nätverkskort" sektion. Detta visar alla nätverkskort som maskinen har installerat just nu.
- Högerklicka på nätverksadaptern du vill återställa och välj Egenskaper. När fönstret Egenskaper öppnas navigerar du till Förare fliken och leta reda på Rulla tillbaka föraren
- Om knappen är nedtonad betyder det att enheten inte uppdaterades nyligen eller att den inte har några säkerhetskopieringsfiler som kommer ihåg den gamla drivrutinen.
- Om alternativet är tillgängligt att klicka på, gör det och följ instruktionerna på skärmen för att fortsätta med processen.
Lösning 4: Avsluta Powershell-processen medan du spelar
Officiell Steam-support skickade ett meddelande om att vissa förekomster av felet ”Disconnected by VAC: You can't play on secure servers” orsakas av att Powershell körs tillsammans med spelet. Inaktivera Powershell för alltid rekommenderas inte på grund av dess funktionalitet men du kan avsluta processen medan du spelar spelet genom att följa stegen nedan!
- Använd Ctrl + Skift + Esc-tangentkombination genom att trycka på tangenterna samtidigt för att öppna Task Manager-verktyget.
- Alternativt kan du använda Ctrl + Alt + Del-tangentkombination och välj Aktivitetshanteraren från den blå popup-skärmen som kommer att visas med flera alternativ. Du kan också söka efter den i Start-menyn.
- Klicka på Fler detaljer längst ned till vänster i fönstret för att expandera Aktivitetshanteraren och söka efter Windows PowerShell Den ska placeras precis under Appar. Välj den och välj Avsluta uppgiften alternativ från den nedre högra delen av fönstret.
- Kontrollera om problemet har lösts och om du fortfarande kopplas bort från VAC!
Lösning 5: Lägg till ett undantag för Steam-körbara filer i Windows-brandväggen
Den senaste Steam-uppdateringen rapporterades orsaka problem med Windows Defender Firewall. Om du har Windows Defender på din dator kanske du vill lägga till ett undantag för Steam-körningen för att få den att fungera ordentligt.
- Öppna Kontrollpanel genom att söka efter verktyget i Start-knappen eller genom att klicka på Sök-knappen eller Cortana-knappen till vänster i aktivitetsfältet (nedre vänstra delen av skärmen).
- När kontrollpanelen har öppnats ändrar du vyn till stora eller små ikoner och navigerar till botten för att öppna Windows Defender-brandvägg.
- Klicka på Windows Defender Firewall och klicka på Tillåt en app eller funktion via Windows-brandväggen alternativ från listan till vänster med alternativ. En lista över installerade appar ska öppnas. Kontrollera fönstrets botten Tillåt en annan app knapp. Under Väg välj Bläddra. Navigera till var du installerade Steam (C: \ Program Files (x86) \ Steam som standard), öppna soptunna mappen och välj SteamService.exe fil.
- Klicka på OK och starta om datorn innan du kontrollerar om problemet "Disconnected by VAC" kvarstår!
Lösning 6: Aktivera förhindrande av datakörning (DEP) på din dator.
Om ditt moderkort kan använda DEP bör du försöka aktivera det eftersom många användare hävdar att detta kunde lösa problemet nästan direkt på sin dator. DEP är en uppsättning tekniker som utför ytterligare minneskontroller för att förhindra att skadlig programvara körs på din dator. Att aktivera det kommer definitivt inte att göra någon skada, så se till att du följer stegen nedan!
- Högerklicka på Den här datorn post som vanligtvis finns på skrivbordet eller i File Explorer. Välja Egenskaper.
- Klicka på "Avancerade systeminställningar”-Knappen till höger om fönstret och navigera till Avancerad Under Prestanda klicka på inställningar och navigera till Dataexekveringsskydd flik i detta fönster.
- Se till att radioknappen är inställd på Aktivera DEP endast för viktiga Windows-program och tjänster. Tillämpa ändringarna efteråt, starta om datorn och kontrollera om felet “Disconnected by VAC: You can't play on secure servers” visas när du spelar!