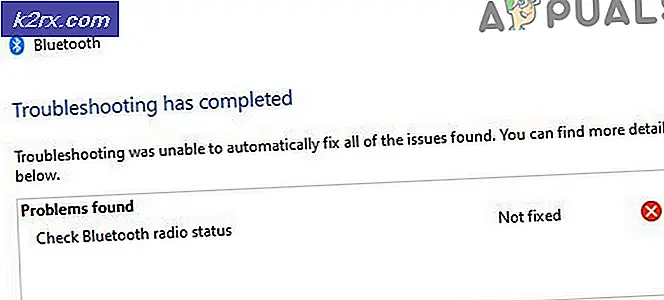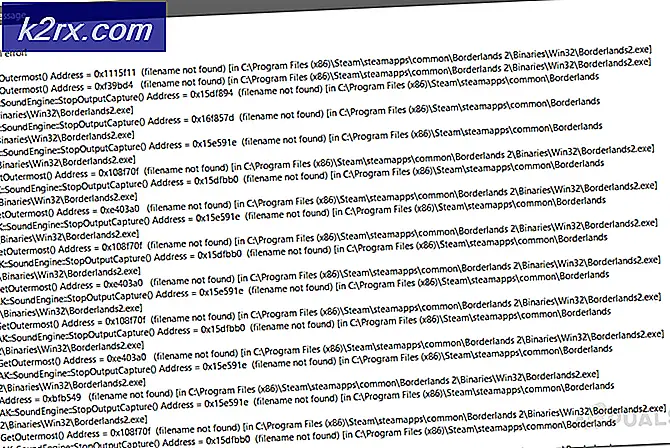Hur fixar jag NVIDIA Overlay som inte fungerar problem i Windows?
NVIDIA Overlay är en del av GeForce Experience och det är ett användbart verktyg för användning i spelet för olika ändamål, till exempel skärminspelning, skärmdumpar och visning av din bildruta. Men många användare har rapporterat att de inte kan öppna den helt plötsligt.
Ibland händer det sedan du installerade GeForce Experience men fler användare började se problemet från ingenstans, vanligtvis efter en Windows- eller GeForce Experience-uppdatering. Vi har samlat flera metoder som har hjälpt användare innan du så se till att du kolla in dem och se om du kan lösa problemet!
Vad orsakar att NVIDIA Overlay inte fungerar på Windows?
NVIDIA Overlay, problem som inte fungerar kan orsakas av olika faktorer. Olika orsaker till problemet kan leda till att olika metoder implementeras för att lösa det. Vi har skapat en kortlista med alla möjliga orsaker för dig att kolla in och förhoppningsvis lösa problemet enklare när du har hittat den som är relevant för ditt scenario.
Lösning 1: Uppdatera dina NVIDIA-drivrutiner
NVIDIA-drivrutinsuppdateringspaketet innehåller ofta många korrigeringar för olika problem angående GeForce Experience och dess överlägg. Se till att du håller dina grafikkortdrivrutiner uppdaterade av många olika skäl. En av dem är definitivt att försöka få NVIDIA Overlay att fungera på din dator. Följ stegen nedan för att uppdatera dina drivrutiner!
- Knacka Windows-nyckel och R samtidigt för att starta Springa Skriv “devmgmt.msc”I rutan och klicka på OK för att öppna Enhetshanteraren. Alternativt kan du helt enkelt öppna Start meny, skriv Enhetshanteraren och vänsterklicka på det första resultatet.
- När du väl är inne, se till att du expanderar Grafikkort genom att klicka på pilen bredvid den. Hitta din NVIDIA grafikprocessor, högerklicka på posten och välj Avinstallera enhetsalternativ från snabbmenyn som kommer att visas.
- Bekräfta eventuella uppmaningar som ber dig att bekräfta ditt val.
- Nu är det dags att ladda ner nya drivrutiner. Öppna en webbläsare och öppna den här webbplatsen där du kan hitta drivrutinsuppdateringar. Ange önskad information om ditt operativsystem och din installation och klicka på Sök Hitta den senaste drivrutinen i listan och ladda ner den.
- Öppna posten i mappen Nedladdningar och följ instruktionerna på skärmen för att installera den. Starta om datorn och kontrollera om NVIDIA Overlay fungerar nu!
Lösning 2: Aktivera experimentella funktioner
Om metoden ovan inte ger några resultat kan du aktivera experimentella funktioner i GeForce Experience-klienten. Detta gör att du kan komma åt uppdateringar och funktioner som ännu inte har släppts för alla användare. Detta räckte för att lösa problemet för många användare, så se till att du testar det genom att följa stegen nedan.
- Först måste du öppna GeForce Experience klient på din dator. Om du vinkar en genväg på Skrivborddubbelklicka bara på den. Annars, sök efter det efter att ha öppnat Start meny eller den Sök Skriv bara GeForce Experience och vänster-slick det första resultatet.
- När den har öppnats, navigera till Inställningar fliken från menyn högst upp i fönstret. Navigera till Allmän avsnittet på fliken Inställningar och kontrollera Handla om sektion inuti.
- Markera rutan bredvid Aktivera experimentella funktioner En liten nedladdning initieras och en uppdatering installeras på GeForce Experience. Kontrollera om NVIDIA Overlay börjar fungera nu!
Lösning 3: Starta en gång utan tjänster från tredje part
Det är mycket möjligt att vissa tjänster från tredje part hindrar NVIDIA Overlay från att fungera korrekt och det är upp till dig att försöka starta med dessa tjänster inaktiverade. Du måste också se till att du aktiverar alla NVIDIA-tjänster. Om överlägget börjar fungera bör du gå tillbaka och aktivera alla tjänster som du har inaktiverat!
- Använd Windows-tangent + R tangentkombination för att öppna Springa dialog ruta. Skriv ”i textrutan bredvid Öppnamsconfig”. Klicka på OK knappen och Systemkonfiguration fönstret ska öppnas.
- Navigera till Tjänster i systemkonfigurationsfönstret. En lista över alla tjänster på din dator ska visas. Markera rutan bredvid Dölj alla Microsoft-tjänster alternativ i det nedre högra hörnet.
- Klicka därefter på Inaktivera alla Om det finns NVIDIA-tjänster bland de tjänster du just har inaktiverat, aktiverar du dem genom att markera rutan bredvid posten i listan.
- Klicka på OK och starta om datorn. Öppna GeForce Experience och kontrollera om NVIDIA Overlay fungerar! Hur som helst, följ stegen 1 & 2 igen och klicka på knappen Aktivera alla den här gången.
Lösning 4: Reparera ditt Visual C ++ -fördelningsbara paket
Denna metod är både lätt att utföra och den har gjort underverk för många användare som har kämpat med samma problem där NVIDIA Overlay helt enkelt inte fungerar. Denna metod är ett absolut måste eftersom reparation av Visual C ++ inte borde ta mer än några minuter. Följ stegen nedan.
- Kontrollpanel kan enkelt öppnas med Springa Använd bara Windows-tangent + R-tangentkombination och skriv “control.exe”I textrutan som kommer att visas. Klicka på OK knappen efteråt. Att söka efter kontrollpanelen i Start-menyn är också ett genomförbart alternativ.
- Ändra Visa av alternativet längst upp till höger i kontrollpanelfönstret till Kategori. Klicka på Avinstallera ett program alternativet under Program En lista över allt som är installerat på din dator ska visas.
- Bläddra tills du når Microsoft Visual C ++ kan omfördelas Om det finns många poster i listan kan du upprepa samma process för dem alla, men du kan hoppa över den för äldre versioner (2008 eller äldre). Vänsterklicka på posten och välj Förändra från baren högst upp.
- Klicka på knappen i installationsfönstret som kommer att visas Reparera Vänta tills processen är klar och att reparationsprocessen är klar. Kontrollera om NVIDIA Overlay nu fungerar på din dator!
Lösning 5: Installera ett mediefunktionspaket (för Windows 10 N-användare)
Detta problem är ganska vanligt för användare av Windows 10 N. Mediarelaterade funktioner är typ av uteslutna från Windows 10 N-utgåvor och installation av ett mediefunktionspaket gör det möjligt för användarna att återställa vissa tekniker som har uteslutits. För att denna metod ska fungera korrekt bör du först följa stegen i Lösning 1 för att helt uppdatera dina grafikkortdrivrutiner! Om du har hoppat över den, se till att du går tillbaka till den!
- Öppna en webbläsare och besök denna Microsoft Support-länk för Media Feature Pack Rulla ner tills du kommer till avsnittet Media Feature Pack-listan och kolla tabellen nedan för din version av Windows.
- När du har hittat den klickar du på länken inuti Länk till Media Feature Pack kolumn till höger. I den nya länken, rulla ner till botten tills du ser Ladda ner uppdateringspaketet för Media Feature Pack nu
- Klicka på den och ladda ner filen till din dator efter att ha valt installationsspråket och klicka på det röda Ladda ner
- Kör filen du just har laddat ner och följ instruktionerna på skärmen för att installera Media Feature Pack. Öppna GeForce Experience igen och öppna ett spel för att se om NVIDIA Overlay fungerar ordentligt nu!
Lösning 6: Installera om GeForce Experience
Ominstallera din trasiga installation av GeForce Experience är ett enkelt sätt att lösa problemet. Det har hjälpt många användare och vi hoppas verkligen att det kommer att hjälpa dig också. Du måste konfigurera dess inställningar igen, men det är ett litet pris att betala för att få det att fungera. Följ stegen som vi har förberett för att installera om GeForce Experience.
- Först och främst måste du öppna Kontrollpanel genom att söka efter den i Start meny eller genom att skriva “kontrollera.exe”I Kör dialogrutan. Körrutan kan öppnas med Windows-tangent + R-tangentkombination.
- Du kan också använda inställningar app om du använder Windows 10. Använd bara Windows Key + I-kombination för att öppna den. Alternativt klickar du på kugge -knappen längst ned till höger på Start-menyn.
- Byt kontrollpanelen Visa av alternativ till Kategori och kontrollera Program avsnitt för Avinstallera ett program I appen Inställningar kan du enkelt hitta och klicka på Appar avsnitt för att öppna listan över alla installerade appar.
- Detta steg är vanligt för både kontrollpanelen och inställningarna. Vänster klick GeForce Experience i listan och klicka på Avinstallera knappen som kommer att visas. Följ instruktionerna som kommer att visas på skärmen för att avinstallera GeForce Experience.
- Öppna din webbläsare och besök den här länken. Klicka på det gröna Ladda ner Öppna filen du just hämtade i mappen Nedladdningar och följ instruktionerna på skärmen för att installera den senaste versionen av GeForce Experience.
- Kontrollera om NVIDIA-overlay börjar fungera nu!
Lösning 7: Inaktivera NVFBC-inspelning på NVIDIA GPU i Steam
Alla andra program som är installerade på din dator får inte störa NVIDIA: s Overlay. Steam kan ha vissa inställningar för streaming, men du måste justera dem om du vill lösa problemet. Följ stegen nedan för att försöka lösa problemet med Steam.
- Kör din Ånga genom att dubbelklicka på Steam-ikonen på skrivbordet. Ett alternativt sätt är att helt enkelt söka efter Steam i Start meny eller genom att klicka på Sök / Cortana knappen bredvid den.
- Klicka på Ånga i menyraden längst upp till höger i fönstret och välj inställningar alternativ från snabbmenyn som kommer att visas.
- Navigera till Hemmastreaming fliken och kontrollera Avancerade värdalternativ avsnitt för Använd NVFBC-inspelning på NVIDIA GPU Se till att du tar bort kryssrutan bredvid det här alternativet. I Steam-fönstret klickar du på Steam-knappen igen och klickar på Utgång att sluta ånga helt.
- Öppna GeForce Experience-klienten igen och den ska fungera ordentligt utan problem!
Lösning 8: Hantera Spotify-inställningar
Spotify har sin överlagringsprogramvara som kan hjälpa dig att styra appen med enkla mediatangenterna. När du trycker på dem visas Spotify-överlägget och du kan ändra låten. Detta verkar dock inte fungera bra med NVIDIA Overlay och användare har rapporterat att de behövde göra några ändringar innan de kunde få NVIDIA-overlay att fungera igen. Följ dessa steg nedan.
- Öppna Spotify klient på din dator genom att dubbelklicka på dess ikon på din Skrivbord. Om en sådan genväg inte finns, se till att du söker efter den i Start meny längst ned till vänster på skärmen.
- Klicka på Redigera post i menyraden längst upp i fönstret och välj Inställningar från listan över alternativ i menyn som kommer att visas. Du kan också använda Ctrl + P tangentkombination.
- Bläddra neråt inuti inställningar tills du når Skärmalternativ sektion inuti. Leta reda på Visa skrivbordsöverlägg när du använder mediatangenter och ställ in skjutreglaget bredvid det till Av.
- Bläddra nedåt längre så ska du kunna se Visa avancerade inställningar Klicka in för att öppna listan med avancerade inställningar. Bläddra ner till botten tills du når Kompatibilitet och ställ in skjutreglaget bredvid Aktivera hårdvaruacceleration alternativ till Av.
- Öppna GeForce Experience-klienten igen och kontrollera om NVIDIA Overlay-funktionen fungerar ordentligt nu!
Lösning 9: Kör GeForce Experience som administratör
GeForce Experience måste ibland ha administratörsbehörighet för att kunna få åtkomst till alla filer som den behöver för att fungera korrekt. Att ge dessa behörigheter till den huvudsakliga körbara filen är viktigt om du vill lösa problemet snabbt på din dator. Se till att du följer stegen nedan för att göra det!
- Om det finns en GeForce Experience-genväg på Skrivbordkan du helt enkelt högerklicka på och välja Egenskaper från snabbmenyn som kommer att visas.
- Om inte måste du hitta den ursprungliga körbara filen i installationsmapp. Den här mappen är vanligtvis densamma för alla användare som inte har gjort ändringar i den under installationen. Om du gjorde ändringar, leta reda på mappen därefter. Som standard är det:
C: \ Program Files (x86) \ NVIDIA Corporation \ NVIDIA GeForce Experience
- När du väl är inne, leta reda på den körbara filen, högerklicka på posten och välj Egenskaper från snabbmenyn som kommer att visas.
- Navigera till Kompatibilitet fliken i fönstret Egenskaper och markera inställningar Markera en kryssruta bredvid Kör det här programmet som administratör alternativet och bekräfta ändringarna genom att klicka på OK-knappen.
- Se till att du öppnar GeForce Experience-klienten igen och kontrollera om NVIDIA Overlay börjar fungera nu!