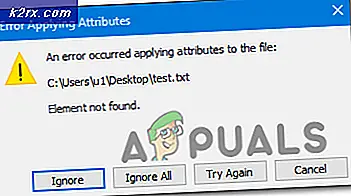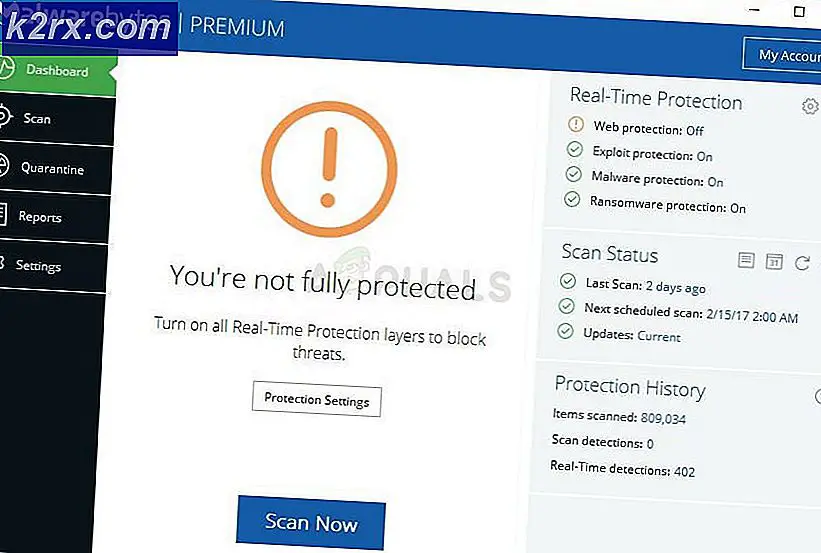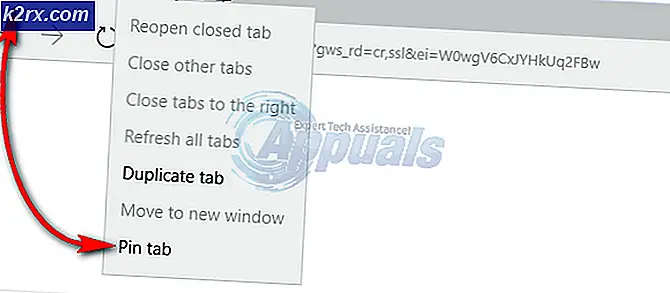Hur fixar man OneDrive Web Error Code 6?
Vissa Onedrive-användare rapporterar att de inte kan komma åt Onedrive-molnbiblioteket. När du försöker visa innehållet via en webbläsare genom att gå till Alla foton eller album ser berörda användare “Något gick fel. Försök igen eller uppdatera sidan. Felkod: 6“.
Felkoden 6 i OneDrive-molnbiblioteket betyder i princip att ett timeout-fel inträffar. Detta kan antingen inträffa på grund av ett serverproblem, en nätkonsekvens eller någon typ av tredje parts störningar.
När du felsöker problemet bör du försäkra dig om att problemet inte orsakas av ett utbrett serverproblem med tjänsten Microsoft Offline Online. När du har bekräftat att problemet inte orsakas av en serverproblem, försök att komma åt ditt Onedrive-konto från en annan enhet - antingen från mobilapparna (iOS eller Android) eller direkt från en webbläsare.
En lösning som har hjälpt vissa användare att kringgå problemet är att växla mellan den delade mappen och Papperskorgen mapp när du öppnar webbversionen av OneDrive. Om det inte fungerar har du inget annat val än att kontakta en Microsoft-tekniker och få specialhjälp.
Verifierar status för Microsoft Office Online Service
Först och främst bör du starta den här felsökningsguiden genom att se till att problemet inte ligger utanför din kontroll. Eftersom Felkod 6 är ett bevis på ett timeout-fel, är det troligt att inkonsekvensen underlättas av ett problem med Microsoft Office Online service.
För att verifiera status för denna tjänst, besök den här länken (här), väljer du OneDrive-tjänsten från vänster på skärmen och ser om ”Allt är igång' under Detaljer.
Om allt är gyllene har du framgångsrikt bekräftat att problemet inte är utbrett. Om så är fallet, gå ner till nästa metod nedan för instruktioner om hur du åtgärdar en vanlig nätverkskonsekvens.
Åtkomst till OneDrive från en annan enhet
Om du tidigare har bekräftat att Onedrive Felkod 6inte inträffar på grund av ett serverproblem, är det dags att ta reda på om problemet är kopplat till ditt specifika konto eller om det bara inträffar när du försöker komma åt OneDrive-biblioteket från en viss enhet.
Eftersom problemet oftast rapporteras förekomma på Windows och Mac, försök få åtkomst till din OneDrive-lagring via Android-appen eller iOS-appen.
När du har laddat ner och installerat programmet loggar du in med ditt konto och ser om du fortfarande ser samma felkod.
Notera: Om du inte vill installera OneDrive-mobilapplikationen kan du komma åt webbversionen av OneDrive från den här länken (här).
Många drabbade användare har rapporterat att åtkomst till OneDrive-lagring från en mobil enhet har gjort det möjligt för dem att kringgå Felkod 6.Om detta scenario är tillämpligt på dig är det troligtvis ett skrivbordsproblem med OneDrive-tjänsten som kommer att lösas av MS-ingenjörer så snart som möjligt.
Växla mellan mappen Delad och papperskorgen
Om testerna ovan har visat att du bara stöter på problemet när du öppnar den delade mappen OneDrive direkt från en webbläsare, är det mycket troligt att du har att göra med en fel som är ganska populär bland Onedrive-webbanvändare.
Om detta scenario är tillämpligt bör du kunna kringgå problemet genom att växla mellan att trycka på Papperskorgen mapp och Delad mapp. Många drabbade användare har bekräftat att efter att ha växlat mellan de två mapparna två eller tre gånger, såg den delade mappen normalt utan Felkod 6.Och i de flesta fall har användare som har implementerat den här korrigeringen rapporterat att problemet inte har återkommit sedan.
Komma i kontakt med en Microsoft-tekniker
Om ingen av de potentiella lösningarna ovan har fungerat för dig och du har bekräftat att du inte har att göra med ett serverproblem är det enda lönsamma alternativet nu att komma i kontakt med en Microsoft-tekniker. Det finns många användarrapporter som bekräftar att Live-tekniken lyckades lösa en lokal Felkod 6efter en serie fjärrfelsökningsmetoder
Använd den här länken för att öppna en supportbiljett med avseende på OneDrive (här). Gå sedan ner till botten av sidan och klicka på Kontakta oss knapp associerad med Få stöd.