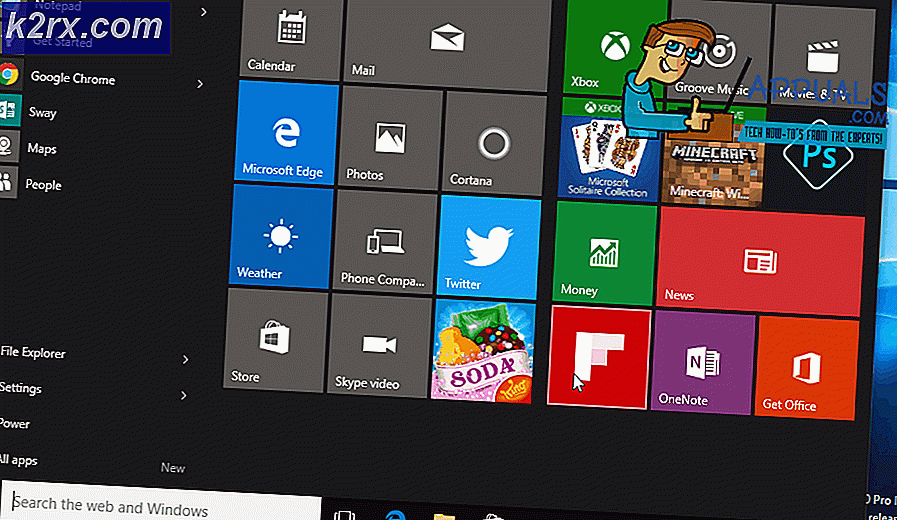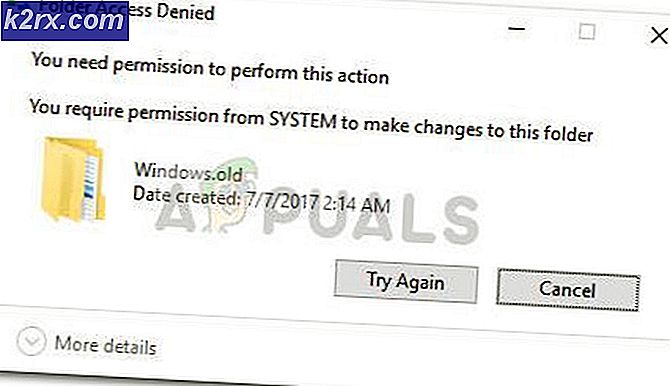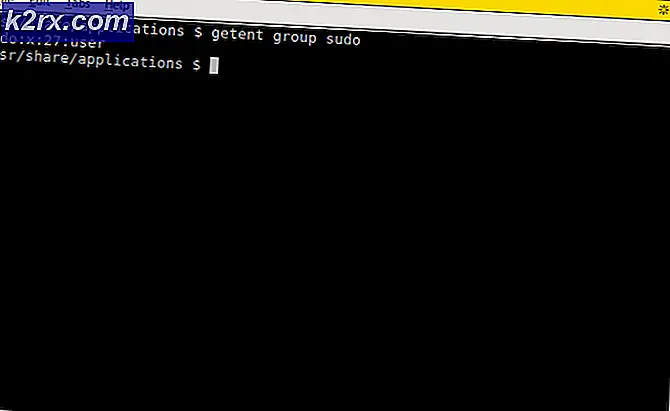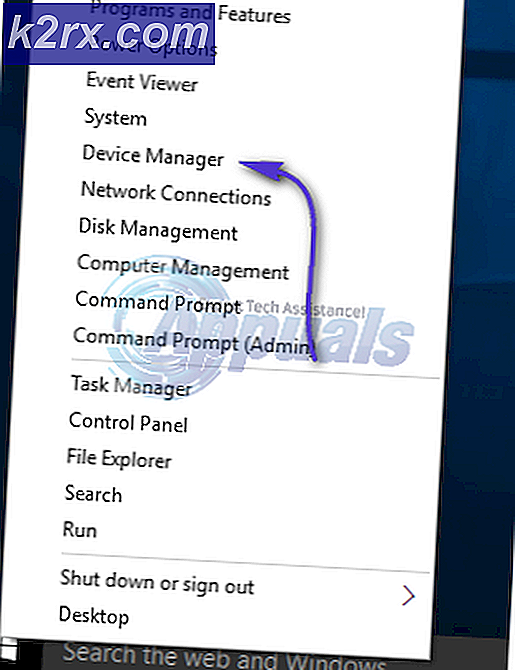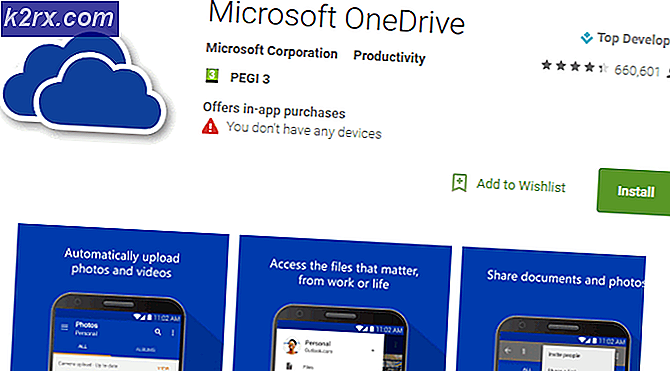Hur du åtgärdar ”Fel vid hämtning av din kanalinformation” i StreamLabs
Felet hämtar din kanalinformation förekommer i Streamlabs OBS för användare som försöker strömma innehåll på Twitch. Det här problemet är inte OS-exklusivt eftersom det rapporteras förekomma i Windows 7, Windows 8.1 och Windows 10.
Efter att ha undersökt detta specifika problem visar det sig att det finns flera scenarier som kommer att orsaka detta beteende med StreamLabs. Här är en kortlista över potentiella synder som kan orsaka detta problem:
Metod 1: Logga ut och tillbaka till StreamLabs
Om du inte har provat detta ännu bör du börja detta felsökningsförsök genom att logga ut från det problematiska kontot i StreamLabs innan du loggar in igen.
Flera drabbade användare som där också felsöker samma felmeddelande har rapporterat att problemet äntligen har lösts efter att de har loggat ut och sedan tillbaka till det drabbade Twitch-kontot från StreamLabs-applikationen.
Om du inte är säker på hur du gör det, följ instruktionerna nedan:
Notera: Den här åtgärden görs inte från StreamLabs-applikationen. Du måste göra det direkt från Twitch-kontot.
- Öppna din standardwebbläsare, besök Twitch.tv och logga in med samma konto som du för närvarande har länkat i StreamLabs. På Twitch.tv webbplats, klicka på Logga in knappen (övre högra hörnet på skärmen.
- När du väl är inloggad klickar du på din kontoikon (högst upp till höger) och klickar sedan på inställningar från den nyligen visade snabbmenyn.
- När du väl är inne i inställningar menyn, klicka på åtkomst till Anslutningar menyn och bläddra sedan ner tillAndra anslutningaroch klicka på Koppla ifrån knapp relaterad till StreamLabs.
- När StreamLabs-anslutningen har avslutats, återgå till StreamLabs och anslut ditt Twitch-konto igen för att se om problemet nu är löst.
Om du fortfarande ser samma sak hämtar din kanalinformationfel när du försöker gå live, gå ner till nästa möjliga fix nedan.
Metod 2: Rensa alla Twitch-kakor
Enligt många drabbade användare kan du förvänta dig att se den här felkoden på grund av ett Twitch-cookieproblem. Även om du använder StreamLabs OBS är appen fortfarande beroende av din webbläsare för vissa interaktioner, så en skadad cookie kan vara ansvarig för felet "hämta din kanalinformation".
Om detta scenario är tillämpligt bör du kunna åtgärda problemet på två olika sätt:
- Du kan antingen gå specifikt efter Twitch-kakor och ta bort dem enbart
- Du kan rensa hela cookiemappen från din webbläsare.
Om du vill gå efter det fokuserade tillvägagångssättet, här är det hur man rensar specifika Twitch-kakor från din webbläsare. När du är inne i städningsfönstret använder du sökfunktionen för att hitta och ta bort alla Twitch-kakor.
Å andra sidan, om du vill gå till en fullständig sanering, följ dessa instruktioner för rengöring av cache och kakor från din webbläsare.
Om du redan har rensat kakorna och du fortfarande har samma felkod, gå ner till nästa möjliga korrigering nedan.
Metod 3: Ändra strömmande språk
Även om detta kan tyckas som en konstig fix, har vissa användare som också har att göra med felet hämtar din kanalinformationhar lyckats lösa problemet helt genom att välja ett annat språk och sedan ändra det till det tidigare värdet.
Vi har inte kunnat hitta någon officiell förklaring från utvecklarna, men berörda användare misstänker att detta beteende är ett resultat av en StreamLabs-fel.
Om du vill försöka den här möjliga lösningen, följ instruktionerna nedan för att tillfälligt ändra Streaming-språket från StreamLabs-programmet:
- Öppna StreamLabs-kontot och logga in med Twitch-kontot som du stöter på problem med.
- När du väl har loggat in, fortsätt och klicka på inställningar (kugghjulsikonen i det nedre vänstra hörnet på skärmen).
- Från inställningar menyn i StreamLabs, välj Allmän fliken från vänster kolumn, flytta sedan till höger avsnitt och använd rullgardinsmenyn under Språk att ändra det till något annat.
- Träffa Gjort för att spara ändringarna, stäng sedan StreamLabs-appen innan du startar den igen.
- Vid nästa applikationsstart öppnar du inställningsskärmen igen och byter språk tillbaka till vad det var tidigare.
- Starta ett nytt streamingförsök och se om du lyckades bli av med hämtar din kanalinformationfel.
Om problemet fortfarande inte är löst, gå ner till nästa möjliga åtgärd nedan.
Metod 4: Installera Visual C ++ Redist 2017
Enligt vissa berörda användare kan du också förvänta dig att se detta fel i fall där datorn där StreamLabs OBS-applikationen är installerad saknar en kritisk C ++ Redist som behövs för att underlätta spelströmning.
Flera användare som tidigare stött på samma problem har bekräftat att de lyckades åtgärda problemet genom att ladda ner och installera en kompatibel version av Visual C ++ 2017-paketet.
Om du är osäker på hur du gör det, följ instruktionerna nedan för att installera rätt version av Visual C ++ Redist 2017 x64-paket:
- Öppna din webbläsare och besök officiella MIcrosoft.com nedladdningssida av nedladdningspaketet Visual C ++ Redist 2017.
- När du är på rätt sida, rulla ner till Visual Studio 2015, 2017 och 2019 och klicka på vc_redist.x86.exe om din Windows-version är på 32-bitars eller vc_redist.x64.exe om din Windows-version är på 64 bitar.
- När nedladdningen är klar dubbelklickar du på .exe-installationsprogrammet och klickar på Installera, följ sedan anvisningarna på skärmen för att installera det saknade Visual C ++ Redist-paketet.
- När installationen är klar startar du om datorn om du inte uppmanas att göra det automatiskt och ser om felet är löst när nästa start är klar.
Om du fortfarande hamnar i hämtar din kanalinformationfel när du försöker använda StreamLabs för att strömma på Twitch, gå ner till nästa möjliga fix nedan.
Metod 5: Ta bort filen frontend-tools.dll
Som det visar sig kan detta problem också uppstå på grund av någon typ av skadade filer kvar i obs-plugins-mappen i Streamlabs OBS. I de flesta fall kommer detta problem att inträffa efter att användaren försöker avinstallera ett plugin för StreamLabs.
Om detta scenario är tillämpligt bör du kunna åtgärda problemet genom att navigera till den plats där StreamLabs lagrar plugin-filerna och ta bort frontend-tools.dll.
Denna lösning bekräftas vara effektiv av flera användare som lyckades lösa felet. Följ instruktionerna nedan för att rensa det:
- Öppna File Explorer och navigera till följande plats:
C: \ Program Files \ Streamlabs OBS \ resources \ app \ node_modules \ obs-studio-node \ distribuera \ obs-plugins \
Notera: Om du installerade StreamLabs på en anpassad plats, navigera dit istället.
- När du väl har kommit till rätt plats högerklickar du på frontend-tools.ddl och väljer Radera från den nyligen visade snabbmenyn.
- När du har tagit bort rätt .ddl startar du om datorn och startar sedan StreamLabs igen och ser om problemet nu är löst.
Notera: Du kan få en varning om ”scenkorruption”, men oroa dig inte eftersom det försvinner nästa gång du öppnar appen.
Metod 6: Binda StreamLabs till en IP
Som det visar sig kan detta problem härröra från ett TCP- eller IP-problem. Om dina streamingförsök ständigt nekas av hämtar din kanalinformationfel eller ett annat felmeddelande (som ”Ogiltig sökväg eller anslutnings-URL”Fel), en sak du kan försöka göra är att binda strömningsförsöket till din maskins IP.
Den här åtgärden kräver att du känner till din IP så att du kan binda den i StreamLab-applikationen.
Om du vill genomdriva denna potentiella korrigering, börja följa instruktionerna nedan:
- Tryck Windows-tangent + R att öppna upp en Springa dialog ruta. Skriv sedan 'Cmd' inuti textrutan och tryck Ctrl + Skift + Enter för att öppna en förhöjd kommandotolk.
Notera: När du ser UAC (användarkontoprompt), klick Ja för att bevilja admin-åtkomst.
- När du är inne i den förhöjda CMD-prompten skriver du 'Ipconfig' och slå Stiga på för att få en översikt över ditt nätverk.
- Från den returnerade listan, bläddra ner till nätverket som du använder för närvarande och ta och kopiera IPV4-adress (vi behöver det lite senare)
- Nu när du har fått reda på din IP-adress, öppna StreamLabs-applikationen och klicka på inställningar (nedre vänstra delen av skärmen).
- När du väl är inne i inställningar menyn, klicka på Avancerad från den vertikala menyn till vänster flyttar de över till höger avsnitt och rullar hela vägen ner till Nätverk sektion.
- Expandera sedan på rullgardinsmenyn och välj IP-adressen som du tidigare upptäckte i steg 3 innan du sparar ändringarna.
- Försök att strömma igen från StreamLabs och se om operationen lyckas den här gången.
Om samma problem fortfarande uppstår, gå ner till nästa metod nedan.
Metod 7: Ladda ner .NET Framework 4.7.2 (ENDAST Windows 7/8)
Om du stöter på det här problemet i Windows 7 eller Windows 8.1, kom ihåg att det finns ett ytterligare krav som du måste uppfylla innan du kan strömma innehåll från StreamLabs-applikationen.
Eftersom installationen av .NET Framework 4.7.2 inte hanteras av WU-komponenten (som på Windows 10) måste du installera den manuellt med de officiella kanalerna.
Vissa användare som också stött på detta felmeddelande i StreamLabs på Windows 7 och Windows 8 har bekräftat att problemet har åtgärdats när det saknade .NET-ramverket installerades.
Här är en snabb steg-för-steg-guide om hur du installerar det saknade .NET-ramverket på din dator:
- Öppna din standardwebbläsare och navigera till tjänstemannen nedladdningssida för .NET Framework 4.7.2.
- När du har kommit till rätt plats, bläddra ner till Körning avsnittet och klicka på Ladda ner .NET Framework 4.7.2 Runtime.
- När nedladdningen är klar öppnar du installationsprogrammet och följer anvisningarna på skärmen för att slutföra installationen av det saknade .NET Framework och starta om datorn.
- När din dator har startats upp igen, öppna StreamLabs och se om problemet är löst genom att försöka starta igen.
Om samma problem fortfarande uppstår, gå ner till nästa möjliga fix nedan.
Metod 8: Installera om StreamLabs med adminåtkomst
Om ingen av korrigeringarna ovan har fungerat för dig är en sista sak du kan försöka att installera om StreamLab-programmet och se till att du tillåter de installerade administratörsrättigheterna. Detta kan vara effektivt eftersom installationsprogrammet kan ha problem med att kopiera över vissa filer om det inte har några administratörsrättigheter.
Om du tror att detta scenario kan vara tillämpligt, följ instruktionerna nedan för att installera om StreamLabs-appar med administratörsrättigheter:
- Tryck Windows-tangent + R att öppna upp en Springa dialog ruta. Skriv sedan 'Appwiz.cpl' inuti textrutan och tryck Stiga på för att öppna upp Program och funktioner meny.
- När du väl är inne i Program och funktioner , bläddra ner genom listan över installerade applikationer och leta reda på StreamLabs OBS. När du ser det högerklickar du på det och väljer Avinstallera från snabbmenyn.
- Följ avinstallationsanvisningarna för att bli av med appen och starta om datorn.
- När nästa start är klar, besök officiella nedladdningssida för StreamLabs och initiera installationen.
- När nedladdningen är klar öppnar du inte den konventionellt. Navigera istället till platsen där den laddades ner, högerklicka på den och välj Kör som administratör.
- När installationen är klar, öppna StreamLabs, logga in med ditt Twitch-konto igen och se om felet nu är löst.