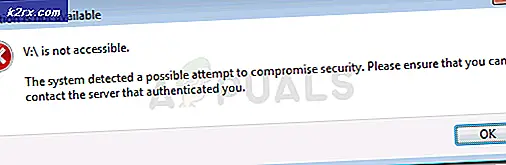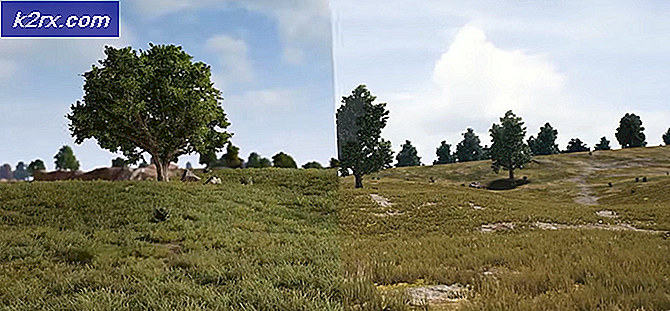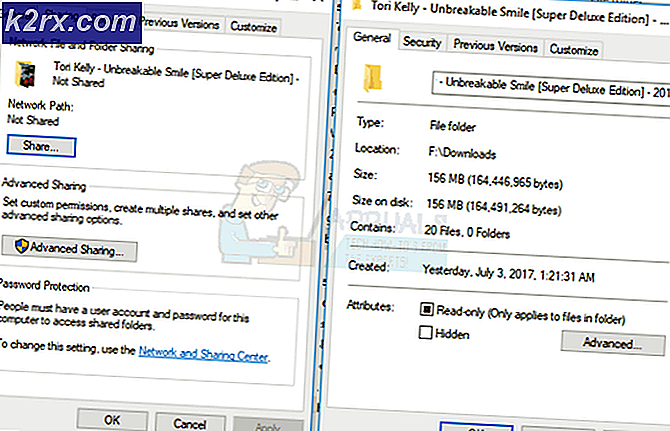Åtgärda 'Fel uppstod vid attribut för filen' i Windows
”ett fel inträffade med attribut för filen”Problemet uppstår för vissa Windows-användare när de försöker öppna vissa filer som är värd lokalt eller på en delad domän. Oavsett vilken åtgärd de väljer vid denna fråga kommer felmeddelandet att återkomma nästa gång de försöker öppna filen igen.
Vad orsakarett fel inträffade med attribut för filen' problem?
Metod 1: Att ta ägande av filen
I de allra flesta fall uppstår detta problem på grund av ett ägarproblem. Som det visar sig är det mycket troligt att du serfel inträffade med attribut för filen ”problem på grund av att ditt operativsystem inte har rätt behörighet att öppna filen.
Detta påträffas vanligtvis på datorer som nyligen har gått igenom en uppgraderingsprocess till Windows 10 från en äldre Windows-version. Vanligtvis under denna uppgraderingsprocess ändras viss kontoinformation och åtkomstägande nekas för vissa filer som överlevde migreringsprocessen.
Om detta scenario är tillämpligt kan du enkelt lösa problemet genom att ta äganderätten till filen eller mappen som utlöser “fel inträffade med attribut för filen ”.
Här är en snabbguide om hur du gör detta:
Notera: Instruktionerna nedan ska fungera på alla senaste versioner av Windows (Windows 7, Windows 8.1 och Windows 10).
- Öppna File Explorer och navigera till mappen eller filen som visar detta beteende. När du väl har kommit dit, högerklicka på den och välj Egenskaper från den nyligen visade snabbmenyn.
- När du väl är inne i Egenskaper använda den horisontella fliken högst upp på skärmen för att komma åt säkerhet flik.
- Med säkerhetsfliken markerad klickar du på Avancerad knapp (under Behörigheter för).
- När du lyckas komma in i Avancerade säkerhetsinställningar menyn för filen som visar felet, leta efter avsnittet Ägare högst upp på skärmen och klicka på Förändra knapp associerad med den.
- Nästa, inuti Välj Användare eller Grupp avsnittet, gå över till Ange objektnamnet för att väljameny och typ Alla inuti textrutan. Fortsätt sedan genom att klicka på Kontrollera namn för att validera Alla kategori.
- När du har kommit så långt har äganderätten till filen eller mappen redan ändrats. Allt du behöver göra nu är att klicka på Tillämpa för att spara de nya ändringarna.
När du har gjort detta, försök att öppna filen igen som du just ändrade behörigheterna på och se om samma problem fortfarande uppstår.
Metod 2: Justera behörigheterna
Som det visar sig kan detta problem också uppstå på grund av ett ganska vanligt Windows 10-fel som vanligtvis inträffar när systemet behöver tillämpa vissa attribut. När detta händer är det möjligt att vissa filer eller mappar inte har full kontroll även i situationer där filen är konfigurerad att öppnas av administratörsgruppen.
Om detta scenario är tillämpligt bör du kunna lösa problemet genom att ändra behörigheterna för administratörer. Flera berörda användare har bekräftat att den här åtgärden lyckades låta dem öppna filen eller mappen utan att stöta på”Fel inträffade med attribut för filen”problem.
Här är en snabbguide om hur du justerar behörigheterna för filen eller mappen som misslyckas med just detta fel:
- Öppna File Explorer och navigera till platsen för filen som misslyckas med just detta fel.
- När du väl har kommit till rätt plats högerklickar du på filen som ger dig problem, högerklickar på den och väljer Egenskaper från snabbmenyn.
- När du är inne i Egenskaper på skärmen väljer du säkerhet flik från den horisontella menyn högst upp.
- Välj sedan administratörsgruppen i rutan under Grupp- eller användarnamn och klicka sedan på Redigera -knappen för att ändra det för närvarande genomförda Behörigheter.
- Så snart du gör detta kommer du att tas till Behörigheter fönster. När du kommer dit, ställ in rutan som är associerad med Full kontroll för att tillåta och klicka Tillämpa för att spara ändringarna.
- Om du uppmanas av UAC (användarkontokontroll) snabb, klicka Ja för att bevilja de administrativa behörigheterna som krävs för att göra ändringarna. Om samma problem fortfarande har uppstått eller om filen / mappen redan har rätt behörigheter, gå ner till nästa metod nedan.
Metod 3: Kontrollera om filen är krypterad
Enligt flera olika användarrapporter kan detta problem också uppstå på grund av att filen eller mappen som utlöser”Fel inträffade med attribut för filen”problemet är faktiskt krypterat.
Flera företag krypterar alla filer som standard, och vissa konfigurerar till och med sina e-postklienter för att kryptera filer automatiskt när de skickas. Om du fick filen via en e-postbilaga eller laddade ner den via internet är det möjligt att den krypterades för att skydda den från oönskad åtkomst.
Även om du måste skaffa ett lämpligt säkerhetscertifikat om du vill öppna en krypterad fil kan du fortfarande kontrollera ganska enkelt om filen är krypterad eller inte.
Här är en snabbguide för att kontrollera om filen är krypterad eller inte:
- Öppna Utforskaren och navigera till filen som visar felmeddelandet. När du kommer till rätt plats högerklickar du på den och väljer Egenskaper från den nyligen visade snabbmenyn.
- När du lyckas komma in i Egenskaper skärm, gå till Allmän fliken från den horisontella menyn högst upp och klicka på Avancerad knappen associerad med Attribut sektion.
- När du väl är inne i Avancerade attribut avsnittet, flytta ner till Komprimera krypteringsattribut och kontrollera om rutan associerad med Kryptera innehåll för att säkra data är kontrollerat.
- Om din undersökning visar att filen verkligen är krypterad är den enda lönsamma lösningen som gör att du kan öppna filen normalt att nå ut till filens ägare och be dem dela krypteringscertifikatet så att du kan installera den på din maskinen och öppna filen.
Om den här korrigeringen inte var tillämplig på din nuvarande situation, gå ner till den slutliga möjliga korrigeringen nedan.
Metod 4: Utföra en reparationsinstallation / ren installation
Som det visar sig,”Fel inträffade med attribut för filen”problemet kan också visas i en instans där den drabbade maskinen har att göra med en underliggande orsak till systemfilskada som slutar påverka filhanteringsfunktionen.
Om du har kommit så långt utan en lönsam lösning är det troligt att du måste återställa alla Windows-komponenter (inklusive BCD-data) för att säkerställa att problemet löses.
När det gäller att göra detta har du två vägar framåt:
- Gör en ren installation - Den här åtgärden är snabb, effektiv och den kommer att återställa alla Windows-komponenter utan att ett kompatibelt installationsmedium krävs. Men den största nackdelen är att om du inte säkerhetskopierar data i förväg kommer varje bit av personlig information (inklusive spel, applikationer, personliga medier) att gå förlorad.
- Gör en reparationsinstallation (uppgradering på plats) - Det här är en mer tråkig operation som kräver att du sätter in ett hållbart installationsmedium. Men den stora fördelen är att den bara kommer att röra vid Windows-komponenter. Så personliga medier, spel, applikationer och till och med vissa användarinställningar förblir intakta efter att operationen är klar.
Följ gärna vilken rutt som passar just ditt scenario.