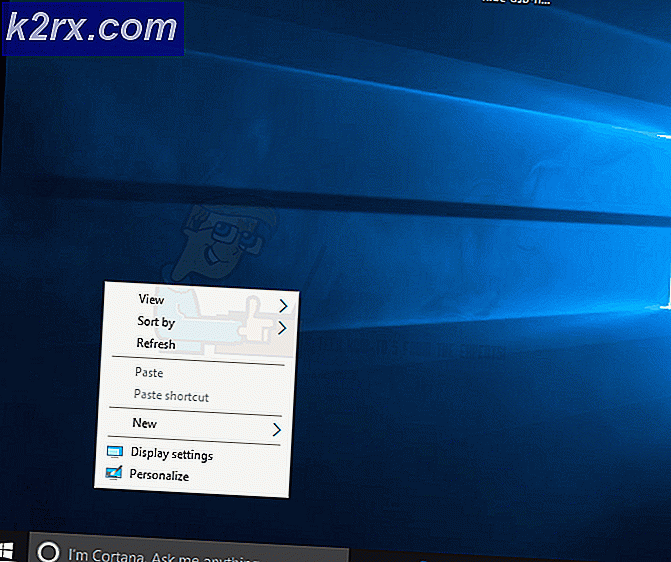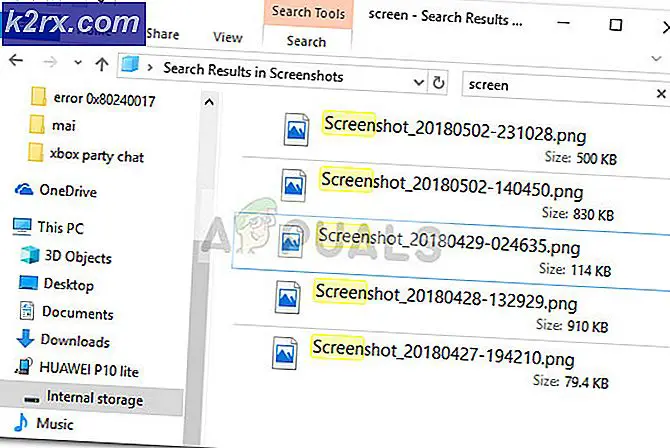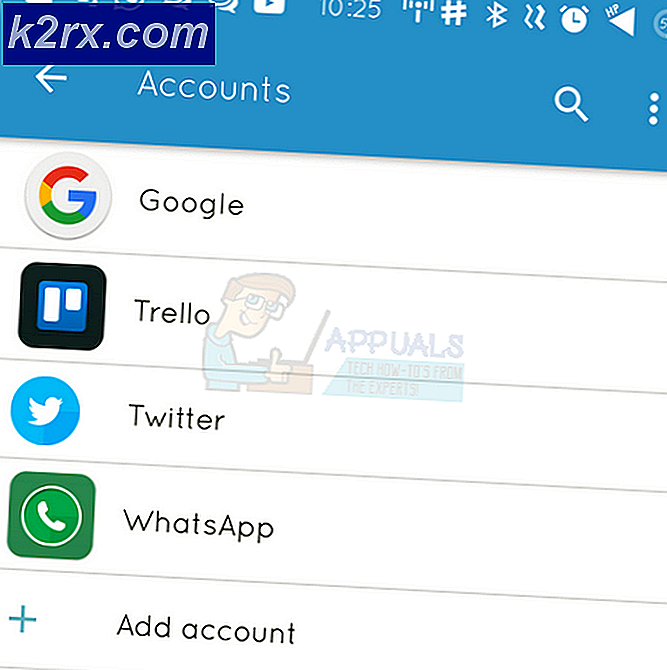Så här skapar du en Windows 10 Password Reset Disk
Eftersom du behöver ett lösenord för att logga in på din Windows-dator, kan du ändra ditt lösenord om du har glömt det med en lösenordsåterställd disk. Om du någonsin glömmer ditt lösenord är allt du behöver göra för att plugga in återställningsskivan för lösenord och du kommer att vara bra att gå. Så, det här är ett utmärkt sätt att säkerhetskopiera ditt lösenord.
Du kan enkelt skapa din Password Reset Disk från Windows. Men du behöver en extern enhet som en USB-stick. Se därför till att du har en extra USB-minne innan du försöker göra en återställningsskiva för lösenord.
Skapa återställningsskivan för lösenord
Stegen för att skapa återställningsskivan för lösenord ges nedan
- Anslut din externa enhet
- Håll Windows-tangenten och tryck på R
- Skriv kontrollpanelen och tryck på Enter
- Skriv Skapa en lösenordsåterställd disk i sökfältet (högra högra hörnet)
- Välj Skapa en lösenordsåterställd disk. Obs! Se till att du har en flash-enhet ansluten till din dator annars kommer det att ge ett fel.
- Lösenordet för återställning av lösenordet ska börja nu. Klicka på Nästa
- Välj disken (i rullgardinsmenyn) som du vill spara ditt lösenord på
- Klicka på Nästa
- Ange ditt nuvarande lösenord och klicka på Nästa
Det är allt. Det tar bara några minuter och du kommer att vara bra att gå. När du är klar kan du hålla den externa enheten på ett säkert ställe. Om du någonsin glömmer ditt lösenord, kopplar du bara in din lösenordsåterställningsdisk (den externa enheten du just använde) och klickar på Återställ lösenord från inloggningsskärmen för Windows.
PRO TIPS: Om problemet är med din dator eller en bärbar dator, bör du försöka använda Reimage Plus-programvaran som kan skanna förvaret och ersätta korrupta och saknade filer. Detta fungerar i de flesta fall där problemet uppstått på grund av systemkorruption. Du kan ladda ner Reimage Plus genom att klicka här